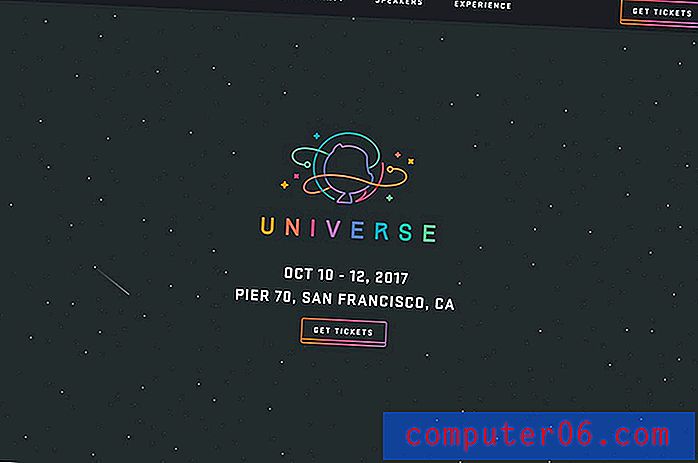Incolla i dati come immagine da Excel 2010 a Word 2010
I prodotti Microsoft Office, come Word ed Excel, sono generalmente abbastanza compatibili tra loro. Se hai bisogno di ottenere dati da un programma a un altro, c'è probabilmente un modo per farlo. Ma, in alcuni casi, ci sono in realtà diversi modi per trasferire dati tra i due programmi. Un metodo meno utilizzato è copiare i dati da un foglio di calcolo Excel, quindi incollarli in Microsoft Word come immagine. Se sai che stai per cambiare la formattazione del documento di Word ma vuoi mantenere i dati di Excel nel suo 'formato originale, allora questo è il modo migliore per farlo. Inoltre, ti impedirà di modificare inavvertitamente i dati del foglio di calcolo e renderli errati, poiché l'immagine dei dati non può essere modificata.
Incolla come immagine da Excel a Word
Mi piace incollare da Excel a Word come immagine perché mi impedisce di rendere accidentalmente errati i dati. Mi piace usare molto lo strumento Trova e sostituisci, che può essere un vero problema se i dati incollati da Excel includono una qualsiasi delle informazioni che sto cambiando con quello strumento. Ma se i dati si trovano nel documento di Word come immagine, non saranno interessati, poiché gli strumenti di ricerca o sostituzione non li vedranno.
Passaggio 1: aprire il documento di Word in cui si desidera incollare i dati da Excel.
Passaggio 2: aprire il file Excel che contiene i dati che si desidera incollare in Word.
Passaggio 3: utilizzare il mouse per evidenziare tutto nel foglio di calcolo Excel che si desidera aggiungere al documento Word.
Passaggio 4: premere Ctrl + C sulla tastiera per copiare i dati evidenziati.
Passaggio 5: passa al documento Word, quindi vai alla posizione nel documento in cui desideri inserire i dati copiati e fai clic con il mouse una volta lì per posizionare il cursore.
Passaggio 6: fare clic sulla scheda Home nella parte superiore della finestra.
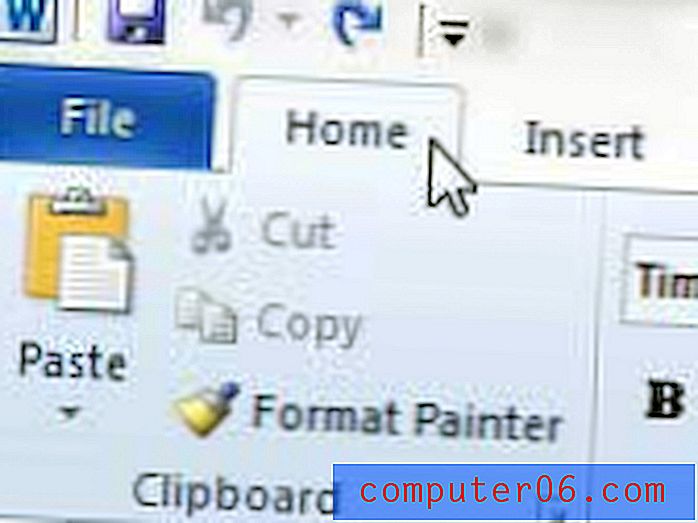
Passaggio 7: fare clic sul menu a discesa Incolla nella sezione Appunti della barra multifunzione nella parte superiore della finestra, quindi fare clic sull'opzione Immagine .
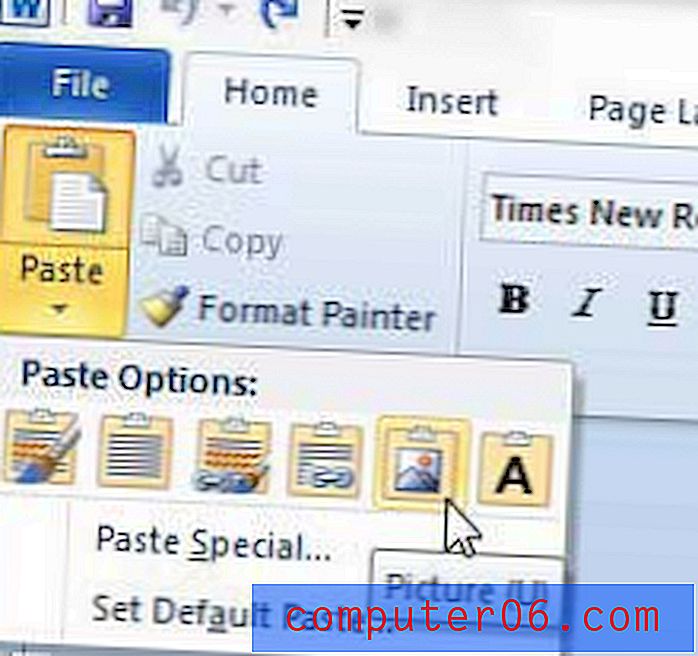
Word 2010 in realtà ha alcune funzionalità di modifica delle immagini piuttosto robuste, se dovessi decidere di cambiare qualcosa nel modo in cui l'immagine incollata appare nel documento. Ad esempio, è possibile rimuovere uno sfondo da un'immagine in Word. Nota che questa è solo una delle molte opzioni di modifica delle immagini disponibili all'interno del programma, quindi prenditi del tempo per familiarizzare con il menu per vedere cosa puoi fare in Word che potresti aver fatto in un programma diverso.