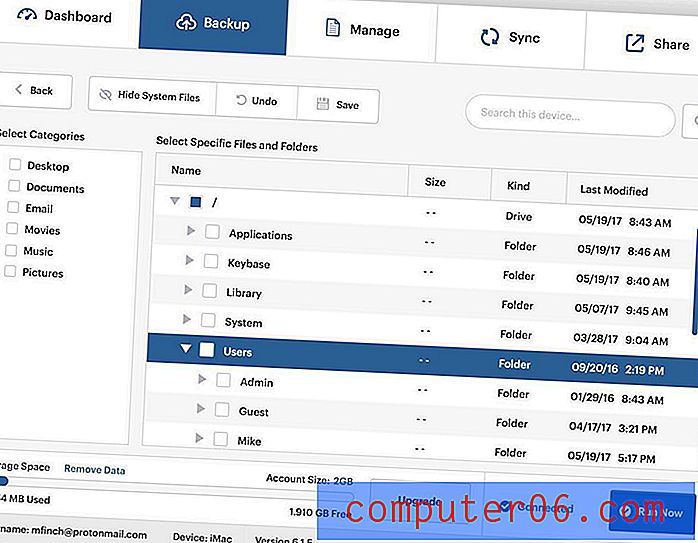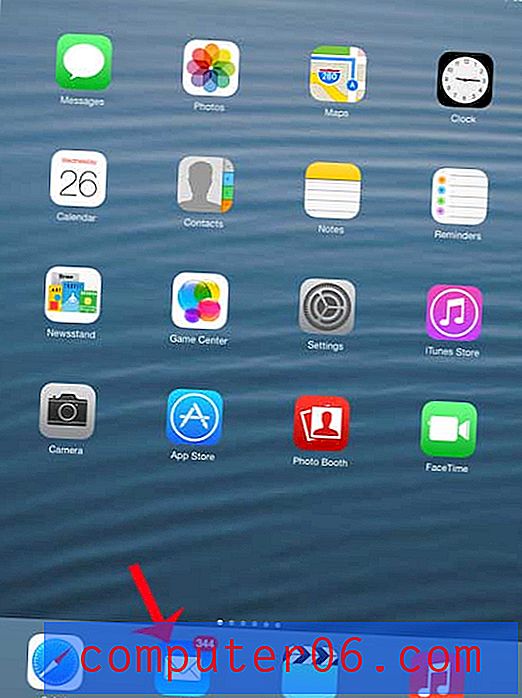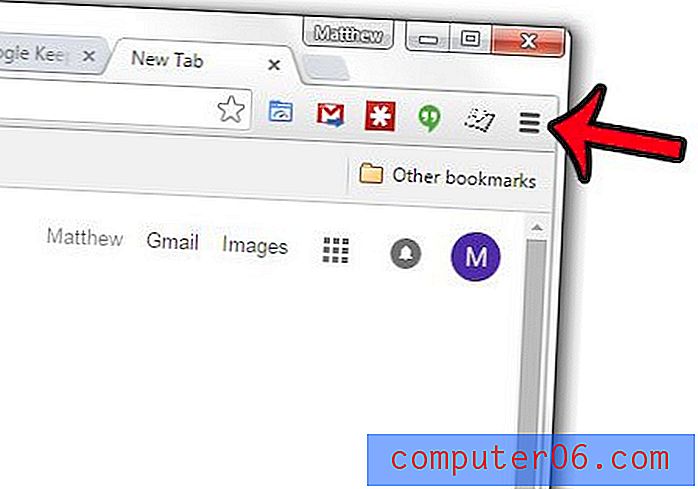10 modi in cui le azioni di Photoshop possono migliorare il flusso di lavoro
Le azioni di Photoshop sono un modo estremamente semplice per automatizzare tutte le banali attività quotidiane che si sono fatte strada nel tuo flusso di lavoro di progettazione. Che tu sia nel web o nel design di stampa, è probabile che ci siano alcune attività ripetitive che Photoshop potrebbe gestire per te.
Forse il più grande ostacolo all'automazione del flusso di lavoro è semplicemente quello di trovare idee su dove le azioni di Photoshop potrebbero aiutarti. Oggi ti aiuteremo a risolvere questo problema esaminando 10 modi in cui le azioni di Photoshop possono migliorare il tuo flusso di lavoro.
Esplora le azioni di Photoshop
Azioni di saldatura come designer
Quasi tutti quelli che usano Photoshop sono a conoscenza delle azioni. Sono un modo semplice e incredibilmente efficace per ottenere una quantità incredibile di lavoro in pochissimo tempo.
Il fatto è che sono ampiamente sottoutilizzati nel mondo del design. I fotografi sfruttano fortemente le azioni nei loro flussi di lavoro, ma ho scoperto che molti designer non guardano quasi mai la palette Azioni.
Penso che uno dei maggiori ostacoli sia semplicemente quello di trovare idee su come usare le azioni in modo efficace. Come designer, i nostri flussi di lavoro sono così organici che è difficile individuare attività che possono essere automatizzate.
Per aiutarti, ho compilato dieci modi in cui utilizzo azioni personalizzate nel mio flusso di lavoro. Sfoglia l'elenco e vedi se riesci a trovare anche un paio di volte.
Come funzionano le azioni?

Per quelli che non conoscono le azioni, ti darò una guida rapida. Fondamentalmente, un'azione è un modo per consentire a Photoshop di gestire attività ripetitive per te. Pensa a tutte le ripetizioni che attraversi quotidianamente impostando e salvando i file e probabilmente vedrai il vantaggio di accelerare questi processi.
La creazione di azioni è così semplice che anche i principianti di Photoshop completi dovrebbero essere in grado di gestire l'attività con facilità. Fondamentalmente, tutto ciò che fai è andare su Finestra> Azioni per aprire la tavolozza. Quindi premi il pulsante Nuova azione in basso.
Da qui, l'azione avvierà automaticamente la registrazione, il che significa che Photoshop sta guardando ufficialmente tutto ciò che fai. Se vuoi che questo si fermi, premi semplicemente il pulsante di arresto nella tavolozza, quindi premi il pulsante di registrazione per ricominciare. Una volta effettuata la registrazione, esegui semplicemente l'attività che vuoi che Photoshop ricordi. Al termine, ricordati sempre di premere il pulsante di arresto. Spesso dimentico questo passaggio e finisco per registrare molto più di quanto intendo! Al termine, premi semplicemente il pulsante di riproduzione per eseguire l'azione alla velocità della luce.
Ricorda che le azioni di Photoshop registrano ogni piccola cosa che fai. Ad esempio, se stai registrando un'azione per salvare un file, registrerà dove lo hai salvato, il che potrebbe non essere l'ideale se desideri creare un'azione di salvataggio generica. Vedremo come affrontare questi problemi un po 'più tardi, per ora ricordati solo di mantenere le cose il più generiche e ampiamente applicabili possibile per le azioni che vuoi lavorare attraverso i progetti. Inoltre, tieni presente che le azioni temporanee per un singolo progetto possono essere estremamente utili, quindi sentiti libero di creare qualcosa di molto specifico che cestinerai non appena avrai finito.
1. Nuovi documenti nella giusta dimensione
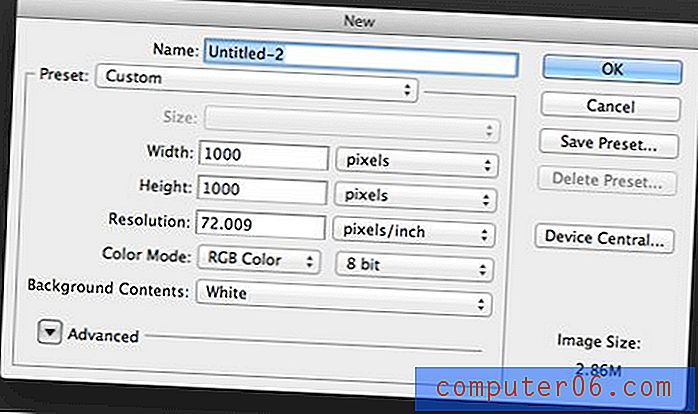
Questo sembra insignificante, ma rimarrai sorpreso da quanto tempo passi in quella finestra di dialogo "Nuovo documento" nel corso di un mese.
Se sei come me, lavori spesso con immagini della stessa dimensione. Questo è spesso vero per i blogger che hanno una larghezza dei contenuti impostata per il loro sito, per il quale stanno creando ripetutamente immagini.
Consiglio di impostare una cartella di azioni denominata "NewDocs" e di registrare un'azione per ciascuna delle dimensioni di file con cui si lavora normalmente. Ad esempio, le immagini di Design Shack hanno una larghezza di 510 px, quindi ho creato un'azione che sfocia rapidamente un nuovo documento vuoto con una larghezza di 510 px e un'altezza di 300 px.
Ne ho circa sei che prendono il nome in base ai loro usi. Più che creare rapidamente documenti senza finestre di dialogo, queste azioni mi aiutano a ricordare tutte le dimensioni predefinite con cui lavoro per diversi progetti. Questo forse mi fa risparmiare la maggior parte del tempo in quanto non devo andare a scavare per cercare di scoprire qual è la dimensione corretta per un determinato compito.
2. Impostazione automatica della griglia

I web designer che lavorano frequentemente con le reti sono costretti a creare una serie complicata di guide su ogni progetto. Ciò consente di risparmiare tempo a lungo termine creando progetti facili da disporre in CSS, ma a breve termine può essere una vera seccatura in Photoshop, motivo per cui quasi nessuno lo fa manualmente!
La maggior parte dei framework basati su griglia, come 960.gs, in realtà include una cartella extra di qualche tipo contenente azioni per aiutarti a impostare i tuoi documenti. Assicurati di afferrarli e installarli per risparmiare un po 'di tempo.
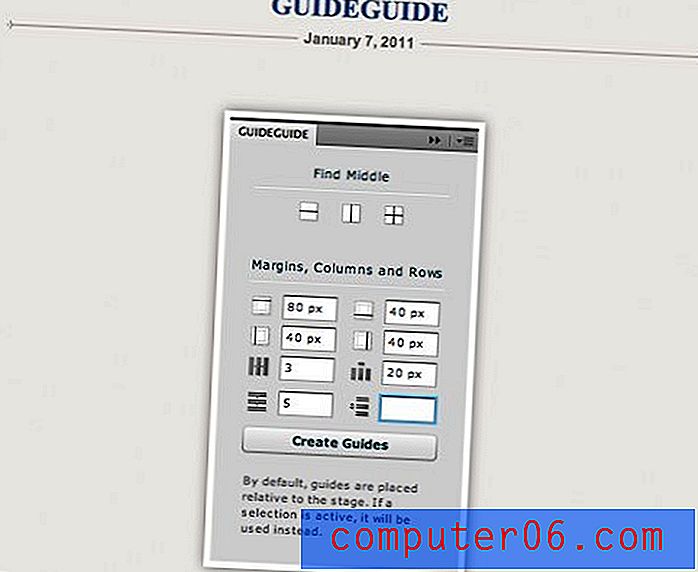
Se vuoi davvero controllare il modo in cui viene generata la tua griglia, dai un'occhiata a GuideGuide. Questa non è tecnicamente un'azione, ma automatizza il compito ed è in effetti persino migliore di un'azione. GuideGuide è una tavolozza personalizzata (ora denominata pannelli) che ti consente di specificare immediatamente le griglie personalizzate in qualsiasi documento. È gratuito e super fantastico, quindi assicurati di prenderlo.
3. Stampa le guide in un batter d'occhio

I web designer non sono i soli a dover impostare guide. Oltre a progettare su una griglia, i progettisti di stampa utilizzano le guide per aiutarli a configurare le aree di rifilatura, al vivo e / o live dei documenti.
Il mio flusso di lavoro per questo è un po 'traballante, ma funziona. Volevo un'azione che avrebbe creato le guide giuste indipendentemente dalle dimensioni del mio documento, quindi ecco cosa ho fatto.
Passo 1:
Crea nuova azione, avvia la registrazione
Passo 2:
2. Vai su Visualizza> Guide> Nuova guida e crea una nuova guida orizzontale e una nuova guida verticale che corrispondano alle dimensioni dell'area al vivo. Quindi, per un sanguinamento di 1/8 ", creare guide sul segno .125". Questo si occupa dell'angolo in alto a sinistra (ripetere per il ritaglio e l'area live)
Passaggio 3:
Ruota il documento di 180 gradi.
Passaggio 4:
Ripeti il passaggio 2 (questo si occupa dell'altro lato)
Passaggio 5:
Ruota il documento di 180 gradi e interrompi la registrazione.
Il problema qui è complicato. Se imposti le guide sul lato sinistro di un documento di 12 "di larghezza e poi usi quell'azione su un documento di 15" di larghezza, le tue guide si troveranno nella posizione sbagliata. Ho risolto questo problema con i passaggi precedenti ruotando il documento mentre creavo le guide nell'angolo in alto a sinistra. Questo ti dà un'azione che crea guide tutto intorno al documento, indipendentemente dalle dimensioni del documento. Inoltre, il documento torna al punto di partenza, in modo da poterlo eseguire anche dopo aver iniziato a lavorare.
4. Fotoritocco veloce

Il fotoritocco è in genere ciò che la gente pensa quando pensa alle azioni di Photoshop, e per una buona ragione. Molti fotografi eseguono gli stessi passaggi ripetutamente su centinaia di immagini e l'impostazione delle azioni consente di risparmiare innumerevoli ore.
Come designer, non sei pronto per il fotoritocco. Spesso le risorse con cui devi lavorare non sono abbastanza alla pari e potrebbero usare un po 'di correzione. Ogni designer dovrebbe almeno avere una serie di azioni di base per la modifica delle foto.
Per iniziare, raccomando di avere azioni per rendere più nitide, ridimensionare, migliorare i colori, correggere l'effetto occhi rossi e anche alcuni per creare effetti vintage, che possono sicuramente essere fantastici in un design retrò. L'anno scorso ho messo insieme un'enorme raccolta di 100 set di azioni per i fotografi per PhotoTuts, assicurati di provarlo e di scaricarne alcuni set per tenerlo a portata di mano.
5. Salvataggio di più versioni
Quando ero nel design della stampa, stavo mostrando ai clienti nuovi progetti e revisioni più volte al giorno. Per essere accurato, fornirei sempre più versioni di ogni file: un PDF ad alta risoluzione per la correzione e un JPG a bassa risoluzione per le anteprime veloci. A volte un determinato progetto conterrebbe fino a quindici pezzi diversi, il che significa che potrei passare metà della mia giornata a ridimensionare e salvare tutti questi PDF e JPG!
Come soluzione, ho impostato azioni che hanno accelerato il processo. L'azione avrebbe appiattito il file, salvato un PDF, ridimensionato l'immagine in qualcosa di più piccolo (erano file di stampa enormi), salvato il JPG, quindi chiuso il mio documento a strati originale senza salvare le modifiche di ridimensionamento e appiattimento.
Ora, puoi facilmente impostare un'azione per appiattire e ridimensionare la grafica per una facile visualizzazione Web, ma la parte salvifica diventa un po 'complicata.
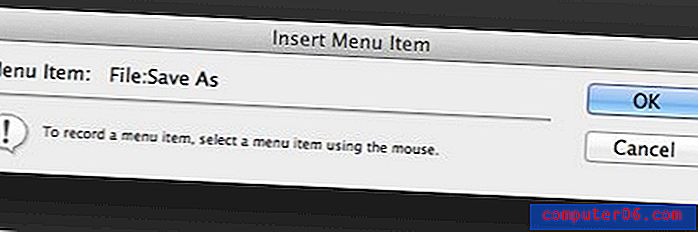
Inserimento di voci di menu
In precedenza ho sottolineato il problema di impostare le azioni di salvataggio: le azioni registrano la posizione di salvataggio. Ciò significa che se registro un'azione di salvataggio per il progetto uno, quindi passaggio al progetto due, quell'azione salverà tutti i miei file di progetto due nel progetto uno.
Per risolvere il problema, devi prima registrare tutte le azioni non salvate, quindi interrompere la registrazione. Da qui, fai clic sul piccolo menu di scelta rapida in alto a destra nella palette Azioni e scegli "Inserisci voce di menu". Quindi scegli le opzioni di salvataggio che desideri (Salva con nome, Salva per Web, ecc.) Direttamente dal menu.
Questo farà sì che l'azione esegua il comando save, ma ti consente di scegliere una posizione di salvataggio personalizzata ogni volta che l'azione viene attivata. Ora, potresti pensare che questo ti stia solo risparmiando una scorciatoia da tastiera rapida, ma se hai un processo di salvataggio in più passaggi come ho fatto io, avere Photoshop che ti velocizza attraverso i passaggi fa risparmiare automaticamente un sacco di tempo.
6. Esecuzione di più azioni
Un'azione all'interno di un'azione? È come Action Inception! Sembra folle ma questo è un altro passo veloce che puoi fare per accelerare drasticamente il tuo processo.
Ad esempio, supponiamo che tu abbia seguito il mio consiglio sopra sulla creazione di una serie di azioni di fotoritocco. Hai dieci o venti azioni, ma ne hai trovate tre che ti piacciono davvero e che corri su ogni singola foto oltre ad alcune delle tue modifiche in seguito. Puoi effettivamente impostare una singola azione per fare tutto, mantenendo separate le azioni originali.
Tutto quello che devi fare è creare una nuova azione come normale, quindi eseguire le azioni che desideri e finire con le tue modifiche personalizzate. Photoshop è abbastanza intelligente da inserire riferimenti ad altre azioni all'interno di un'azione, quindi ora quando si preme un singolo pulsante, vengono eseguite più azioni. Il risparmio di tempo diventa esponenziale!
7. Contenuto fittizio
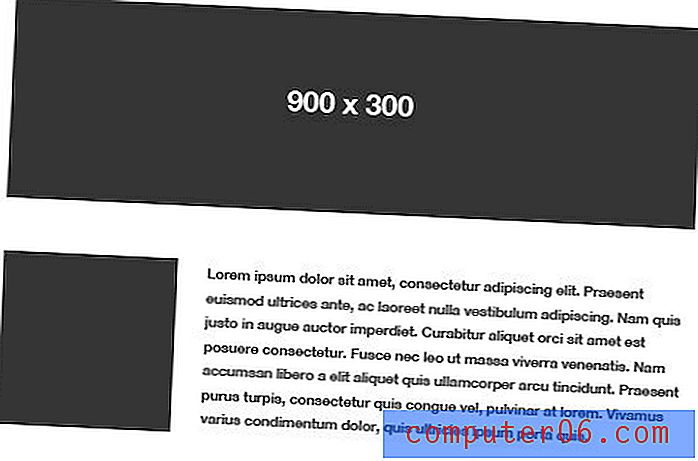
Eccone uno super utile per lavorare su wireframe e prototipi iniziali. Prova a creare una serie di azioni per inserire contenuti segnaposto comuni, questo ti farà risparmiare un lungo viaggio sul Web.
Per impostare un generatore di testo fittizio, prendi un po 'di lorem ipsum e copialo negli appunti. Quindi registra una nuova azione e imposta una nuova casella di testo, incollando il lore ipsum all'interno. Ora, ogni volta che hai bisogno di un testo segnaposto, esegui semplicemente l'azione e Photoshop creerà una nuova casella di testo ricordando il testo che hai inserito quando hai creato l'azione.
Lo stesso processo è utile per le immagini. Prova a impostare alcune azioni per registrare alcune semplici caselle vettoriali nere con dimensioni predefinite che usi spesso per le immagini. Quindi, quando hai bisogno di un segnaposto per un'immagine di intestazione 900 x 400 pixel, basta premere l'azione e Photoshop ne disegnerà uno per te.
8. Renderlo 3D
Eccone uno veloce e divertente che ti piacerà. La creazione di elementi 3D in Photoshop può richiedere molto tempo, soprattutto se hai una versione precedente che non ha tutte le nuove fantasiose funzionalità 3D integrate.
Quindi supponiamo che tu voglia solo prendere un livello forma o del testo e applicare un rapido effetto 3D che non fa schifo, o forse hai delle illustrazioni piatte che vuoi lanciare rapidamente su una forma a scatola; azioni in soccorso! Eccone due che mi piacciono:
Magic 3D Photoshop Action

Questa pratica azione può gestire livelli di forma, testo e livelli regolari. In pochi clic, crea un elemento 3D lucido dall'aspetto davvero accattivante da un'opera d'arte piatta.
Ci sono molte opportunità di personalizzazione anche lungo la strada in modo da poter creare oggetti con diverse prospettive, colori, profondità, ecc. In realtà è davvero impressionante per un'azione libera.
Generatore di scatole 3D

Come ho accennato in precedenza, questa è un'azione che convertirà la grafica piatta in una scatola di software tridimensionale perfettamente credibile.
Anche se non stai progettando per un'azienda di software, questo è abbastanza utile. La scatola del software è una metafora visiva comune per tutti i tipi di prodotti e servizi in bundle. Comunica all'istante l'idea di un prodotto, il che non è sempre facile quando si ha a che fare con servizi virtuali.
9. Elaborazione batch

Ecco dove le azioni di Photoshop smettono di farti risparmiare secondi e iniziano a farti risparmiare ore. Ogni volta che hai un enorme set di immagini che devono essere ridimensionate, illuminate, convertite in bianco e nero o qualsiasi altra attività ripetitiva, i comandi di elaborazione batch di Photoshop ti assicurano che non devi fare il lavoro da solo o andare a cercare qualche utilità batch personalizzata di terze parti.
Tutto quello che devi fare è registrare un'azione contenente tutti i vari passaggi necessari su un'immagine di esempio. Quindi vai su File> Automatizza> Batch nel menu di Photoshop. Da qui, l'azione che hai appena fatto dovrebbe essere selezionata automaticamente, è sufficiente passare alla cartella contenente le immagini su cui vuoi lavorare e rilassarti e guardare mentre Photoshop esegue in pochi secondi ciò che normalmente ti impiega ore (alcuni continuano a fatturare i loro clienti per ore) .
Ci sono molte opzioni aggiuntive in questa finestra di dialogo per sovrascrivere i comandi di salvataggio e simili, quindi assicurati di dare un'occhiata in giro.
10. Goccioline
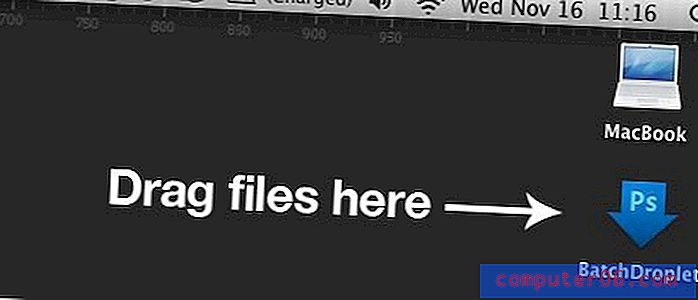
Oltre a utilizzare la tecnica di elaborazione batch di Photoshop nel suggerimento precedente, puoi semplificare ulteriormente le cose creando un droplet Photoshop.
Il processo di impostazione è quasi identico, solo che questa volta vai su File> Automatizza> Crea droplet. Anche la finestra di dialogo sembra quasi identica.
Quindi cosa dà? Cosa c'è di così speciale in una gocciolina? La risposta è che questo metodo è così incredibilmente efficiente che puoi elaborare in batch le immagini direttamente dal tuo browser di file. Questo ti evita il fastidio di impostare un flusso di lavoro di elaborazione batch ogni volta che vuoi fare qualcosa.
Basta selezionare un gruppo di immagini, trascinarle sull'icona della goccia che Photoshop ha creato per te e BAM, il gioco è fatto. Siediti e osserva la magia. Le goccioline sono così grandi che la leggenda di Photoshop Deke Mcclelland ha scritto una canzone su di loro.
Conclusione
Spero che questo elenco abbia il cervello in overdrive, pensando a nuovi modi per automatizzare e accelerare il flusso di lavoro usando le azioni di Photoshop. È davvero un peccato ignorare una funzionalità così utile che ha davvero la capacità di rendere la tua giornata di lavoro molto più sopportabile.
Lascia un commento e condividi le tue idee per le azioni di Photoshop. Quali azioni hai impostato per il lavoro? Quanto tempo ti risparmiano?