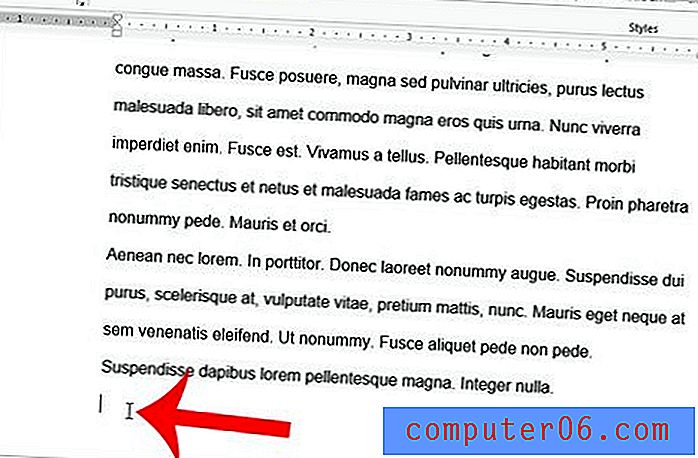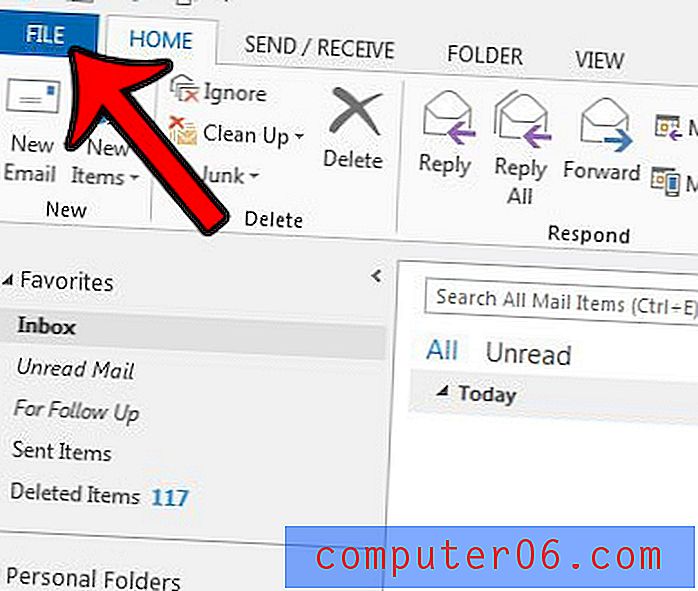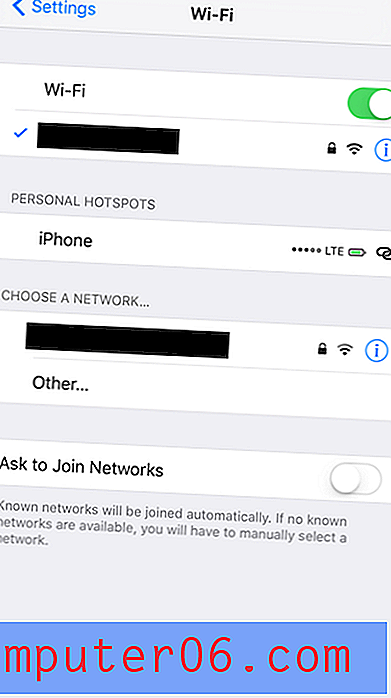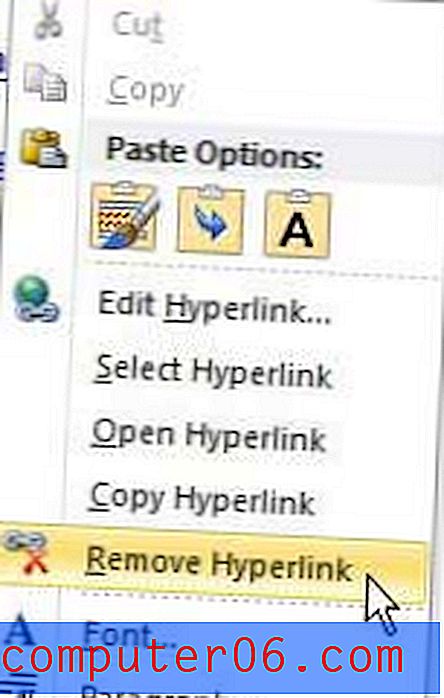Come unire i livelli in Photoshop CS5
La possibilità di separare diversi elementi dei miei progetti Photoshop CS5 in diversi livelli è una delle cose che mi piacciono di più del programma. Se qualcuno mi chiede di creare qualcosa che includa molti dettagli, tornare indietro e fare revisioni è molto più semplice se ho solo bisogno di regolare un'impostazione su un livello. Puoi anche collegare i livelli in modo che vengano modificati insieme. Mi consente di apportare una piccola modifica, come l'aggiunta di un'ombra discendente al testo, senza dovermi preoccupare troppo di come ciò influenzerà altri elementi dell'immagine.
Tuttavia, a volte vuoi applicare lo stesso effetto a un gruppo di elementi diversi della tua immagine, e farlo per ogni singolo livello, in particolare se hai molti livelli, può essere molto noioso. Puoi risolvere questo problema unendo i tuoi livelli in Photoshop CS5.
Come combinare i livelli in Photoshop - Riepilogo rapido
- Metti i due livelli da combinare uno sopra l'altro nel pannello Livelli.
- Fai clic sul livello superiore.
- Premi Ctrl + E sulla tastiera.
Per ulteriori informazioni, comprese le immagini, passare alla sezione seguente.
Combina livelli in Photoshop CS5
La prima cosa da capire quando si uniscono i livelli in Photoshop CS5 è che non può essere annullato e i livelli uniti assumeranno le proprietà di un'immagine. Ciò significa che se unisci un livello di testo con un altro livello, non sarai più in grado di modificare quel testo con le opzioni nel pannello Carattere .
Una volta che hai capito questa potenziale caduta, allora sei pronto per ordinare correttamente i tuoi livelli per una fusione.
Apri l'immagine di Photoshop contenente i livelli che desideri unire. Se, per qualche motivo, hai nascosto il pannello Livelli, premi il tasto F7 sulla tastiera per mostrarlo.
Organizza i tuoi livelli in modo che si fondano correttamente. Ciò significa ordinare i livelli in modo che i due livelli che si desidera unire siano uno sopra l'altro nel pannello Livelli . Ad esempio, se voglio unire il livello 4 e il livello 1 nell'immagine seguente, devo posizionarli in modo che il livello 4 sia direttamente sopra il livello 1 o il livello 1 sia direttamente sopra il livello 4. (Se l'immagine ha molto di livelli, quindi potresti volerli rinominare in modo che siano più facili da identificare.) Il comando che stai per usare è in realtà chiamato Unisci giù e il testo può aiutarti a visualizzare ciò che devi fare.

Fai clic sul livello superiore dei due livelli che stai per unire. Puoi confermare che è selezionato il livello corretto perché sarà evidenziato in blu nel pannello Livelli .
Fai clic sulla scheda Livello nella parte superiore della finestra, quindi fai clic sull'opzione Unisci giù nella parte inferiore del menu. Puoi anche premere Ctrl + E sulla tastiera se preferisci utilizzare una scorciatoia da tastiera.
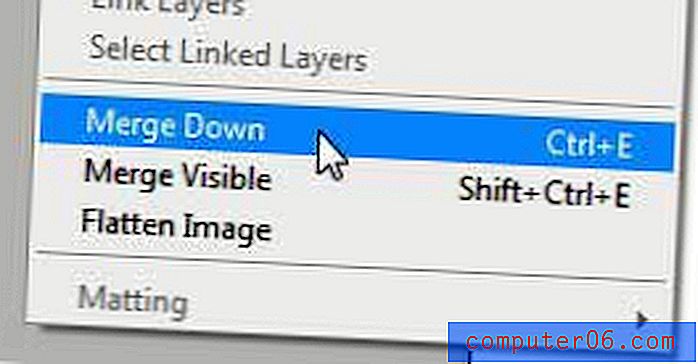
Se desideri unire più di un livello, ma non tutti, puoi tenere premuto il tasto Ctrl sulla tastiera e fare clic su ciascuno dei livelli che desideri unire, quindi usa una delle opzioni Unisci livelli descritte nella sezione sopra.
Come unire tutti i livelli in Photoshop CS5 contemporaneamente
L'altra opzione per unire i livelli in Photoshop CS5 è quella di unire tutti i livelli contemporaneamente. Se scegli di utilizzare questa opzione, non importa in quale ordine sono le tue cose nel menu Livelli, poiché Photoshop trasformerà tutto sullo schermo in un unico livello. Significa anche che tutto ciò che è nascosto sotto altri livelli non sarà visibile o accessibile dopo aver unito tutto. Una volta capito questo, puoi procedere con l'unione di tutti i livelli di Photoshop.
Fai clic sulla scheda Livello nella parte superiore della finestra, quindi fai clic sull'opzione Unisci visibile nella parte inferiore del menu.
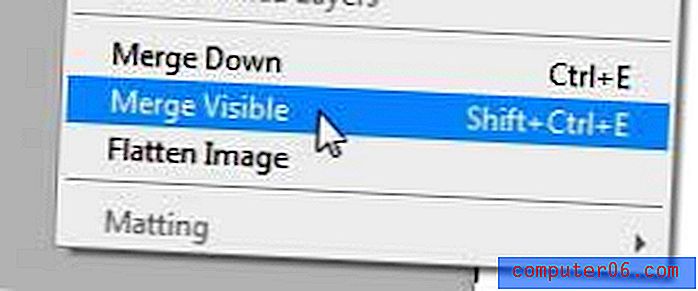
In entrambi i casi puoi usare Ctrl + Z per annullare una fusione se non ti piace l'effetto che ha avuto sulla tua immagine o se cambi idea.