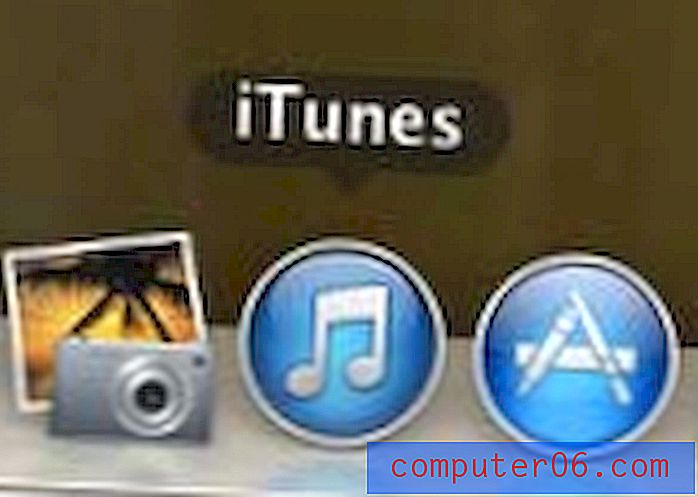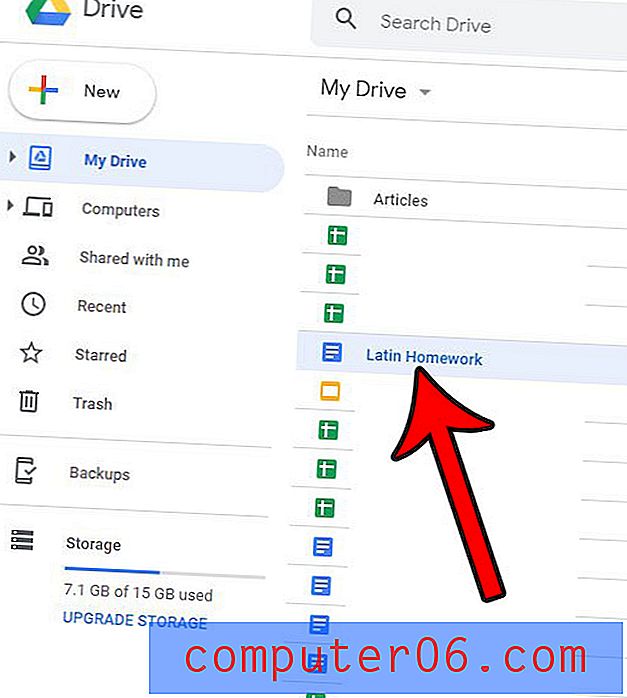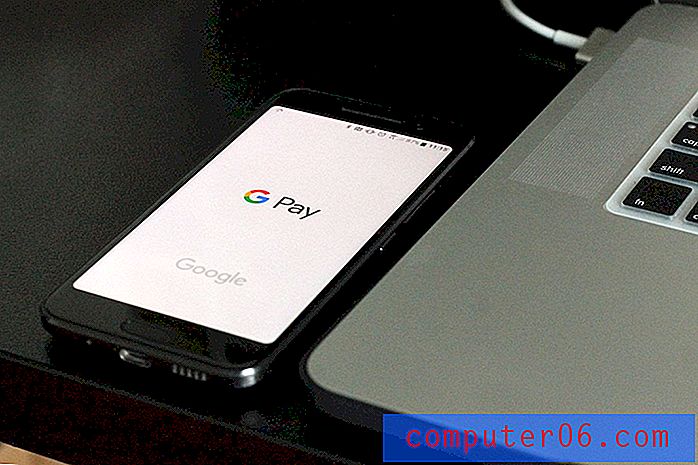Aumenta il numero di cifre decimali in Excel 2013
Le impostazioni predefinite di Excel sono perfette in molte situazioni, ma possono essere difficili da lavorare se hai celle che contengono numeri grandi o numeri in cui sono importanti più cifre decimali.
Se i numeri vengono arrotondati per eccesso o per difetto, ciò è probabilmente dovuto a un numero errato di posizioni decimali nella formattazione della cella. Fortunatamente puoi aumentare il numero di cifre decimali nelle celle di Excel 2013 per visualizzare tutti i numeri dopo la virgola di cui hai bisogno.
Aggiungi più spazi decimali in Excel 2013
Se hai celle numeriche che si mescolano con celle di lettere, puoi comunque scegliere di selezionarle durante il processo di seguito. L'aumento del numero di cifre decimali non influirà sul contenuto delle celle che contengono lettere.
Se aumenti il numero di cifre decimali fino a un importo in cui non sono visibili, Excel espande automaticamente la larghezza delle colonne per adattarle ai numeri extra.
Passaggio 1: apri il foglio di calcolo di Excel che contiene le celle numeriche per le quali desideri aumentare il numero di cifre decimali.
Passaggio 2: fare clic sulla scheda Home nella parte superiore della finestra.
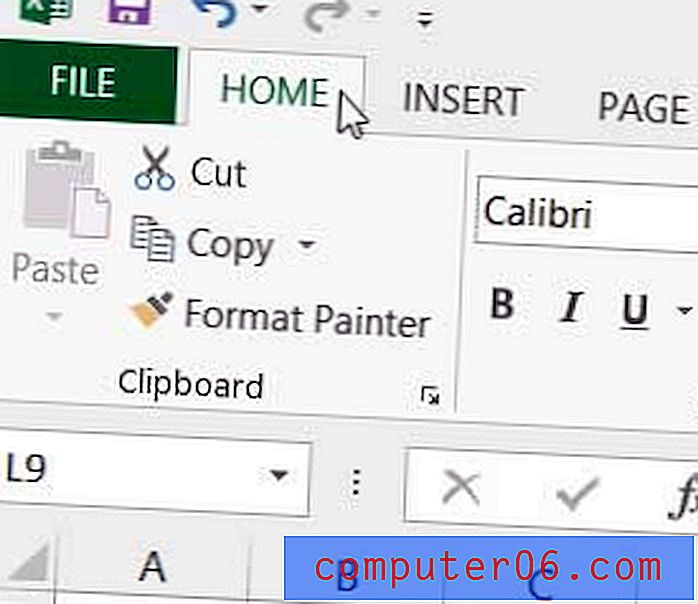
Passaggio 3: utilizzare il mouse per evidenziare tutte le celle per le quali si desidera aumentare il numero di cifre decimali.
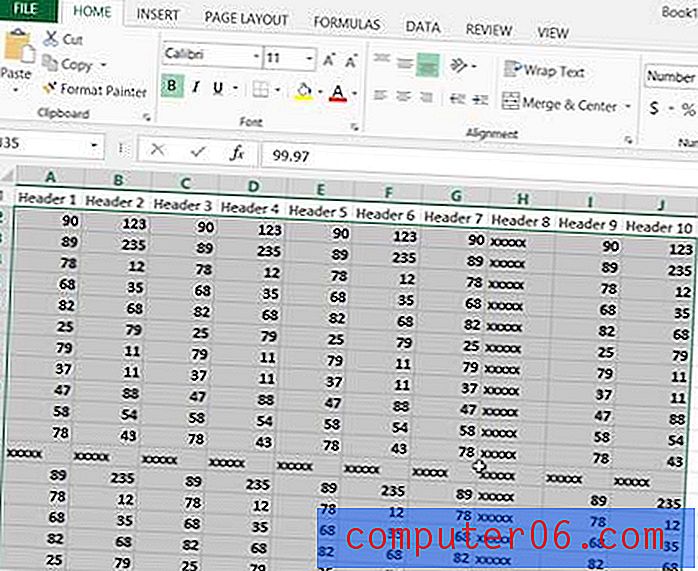
Passaggio 4: fare clic sul pulsante Aumenta decimale nella sezione Numero della barra multifunzione fino a quando le celle non visualizzano il numero desiderato di posizioni decimali.

Ci sono informazioni che vorresti visualizzare nella parte superiore di ogni pagina, ma non vuoi unire un gruppo di celle per farlo? Scopri come inserire un'intestazione nel foglio di calcolo di Excel 2013.