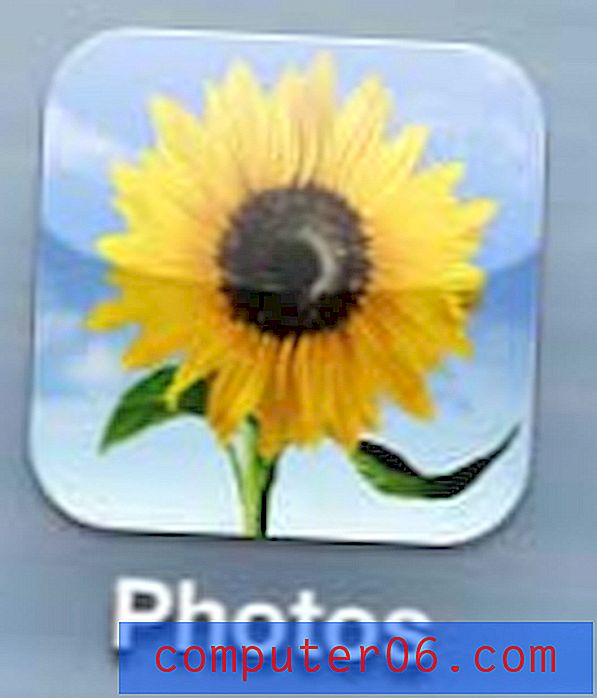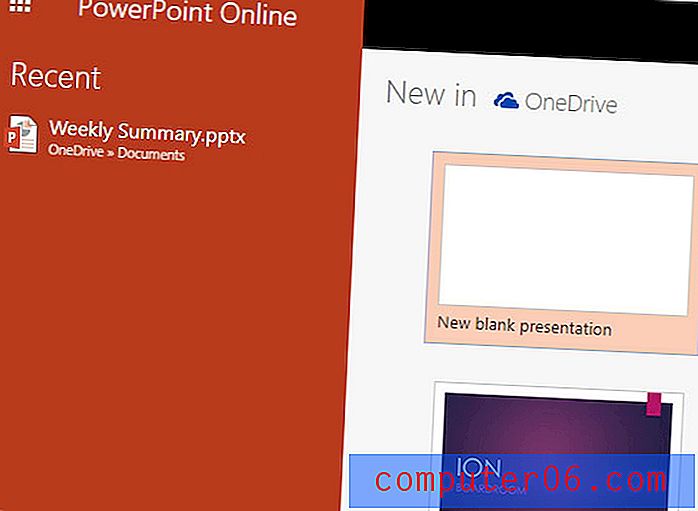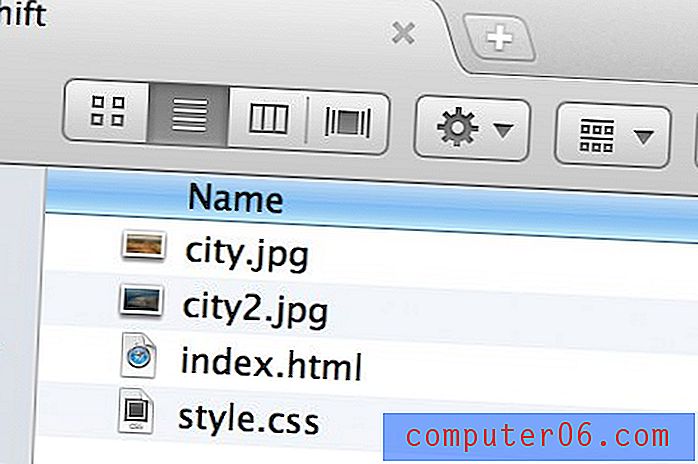Come modificare un modello PowerPoint: una guida rapida
Che tu stia iniziando da zero e costruendo un modello personalizzato o che tu abbia un modello PowerPoint scaricato e che desideri personalizzare, sapere come modificare un modello PowerPoint è una grande abilità da avere nel tuo kit.
Ti guideremo attraverso la modifica passo-passo di un modello di PowerPoint, spiegando tutta la terminologia di PowerPoint lungo la strada!
Se ti piace il modello di presentazione che stiamo utilizzando qui, Creativa, puoi ottenerlo da Envato Elements. È un ottimo modello multiuso che è ottimo per tutti i tipi di presentazioni.
Esplora i modelli di PowerPoint
Layout delle diapositive di PowerPoint

Innanzitutto, un po 'di terminologia.
PowerPoint chiama i singoli modelli di diapositiva "layout di diapositiva" e il modello completo è il "layout di diapositiva master". Questo piccolo bocconcino è utile se devi mai usare documentazione o file di aiuto.
Il tema della diapositiva è tutto ciò che è unico per un insieme di layout di diapositiva, inclusi colori, caratteri, effetti o transizioni e sfondi.
I segnaposto sono tutte le caselle per tipi specifici di contenuto in ciascuna diapositiva. Li saprai perché i contenitori hanno linee tratteggiate e spesso contengono testo o icone che ti dicono di "posizionare un'immagine o testo qui".
Ogni modello include tutto quanto sopra con una serie di layout di diapositive per esigenze specifiche. Puoi trovare tutte le diverse scelte di diapositive disponibili per il tuo tema in Home> Layout. (Puoi trovarlo anche sotto Visualizza> Slide Master.)
Come modificare un modello PowerPoint
Ora che sai cosa stai guardando in PowerPoint, puoi iniziare a modificare il modello. Esamineremo tutte le modifiche che è possibile apportare alla diapositiva master in modo da poter passare da una presentazione basata su modelli a qualcosa che sembra un po 'più personalizzato.
Scendere lungo il percorso del modello di PowerPoint è un'ottima opzione per la maggior parte delle persone. Il miglior consiglio è quello di scegliere un modello che ti piace davvero, iniziare con le diapositive per la maggior parte degli elementi di contenuto di cui avrai bisogno e quindi regolare i colori e i caratteri per il tuo marchio. È inoltre necessario rimuovere i tipi di diapositive non necessari per semplificare la gestione e la modifica del deck. (Questo può anche aiutare a ridurre la dimensione complessiva del file.)
Ecco come lo fai.
Passaggio 1: aprire la diapositiva master e rimuovere gli elementi non necessari
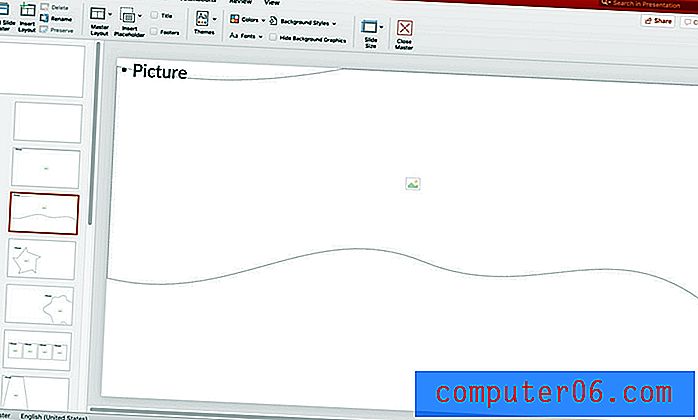
Inizia con Slide Master, naviga verso di esso usando Visualizza> Slide Master.
Assicurati che i raggruppamenti di diapositive abbiano un senso per te e, se necessario, modificali o rinominali. Puoi anche rimuovere i gruppi se non li desideri.
Si noti che tutto ciò che è incluso in una diapositiva master (diapositiva numero uno nell'immagine sopra) verrà portato a tutte le diapositive di quel gruppo (chiamate layout delle diapositive). Questo è utile quando hai un elemento come un logo o uno sfondo che appare su ogni diapositiva in quel gruppo nella stessa posizione.
Riorganizza le diapositive in base alle tue esigenze ed elimina tutti i tipi di diapositive che non ti servono.
Passaggio 2: aggiungi elementi comuni alle diapositive master
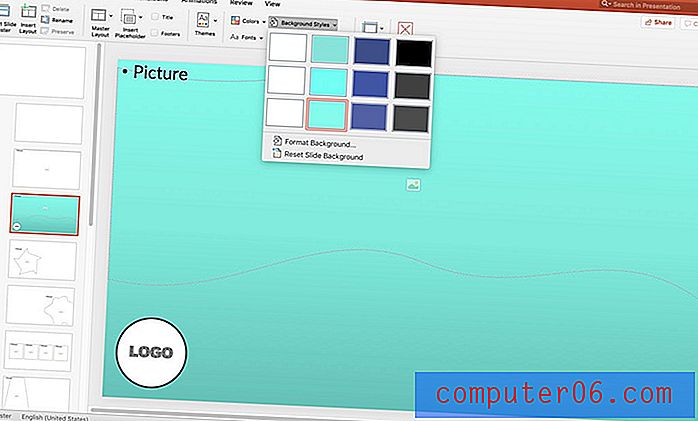
Mentre il Master diapositive è aperto, apporta le modifiche alle diapositive che desideri influenzare l'intero deck. Aggiungi un logo o un elemento di sfondo.
È inoltre possibile progettare o modificare il testo in un piè di pagina o aggiungere la numerazione automatica delle diapositive che appare su ogni diapositiva nel deck.
Chiudi Slide Master al termine. Ogni diapositiva modificata nel master rifletterà tali cambiamenti.
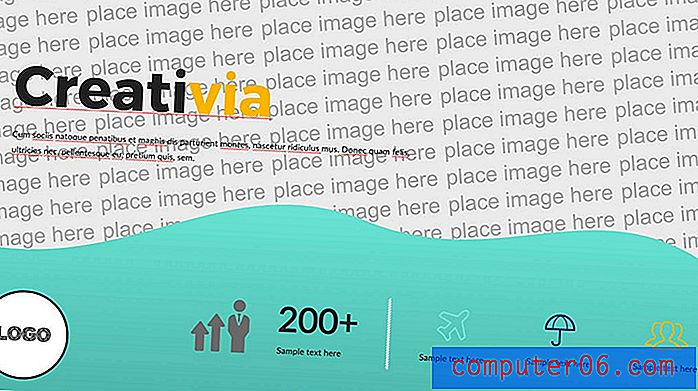
Passaggio 3: modificare il tema
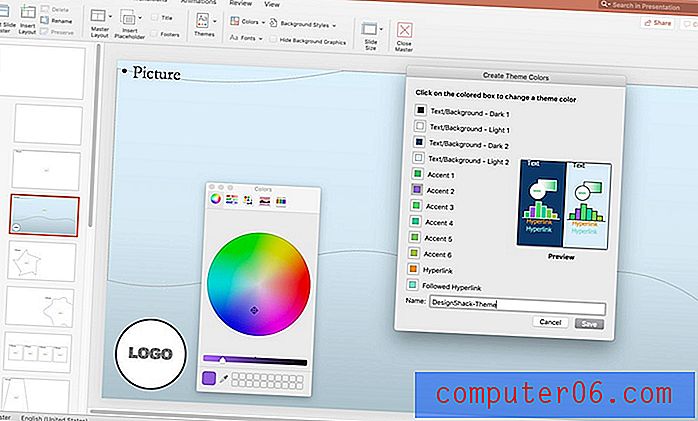
Puoi cambiare colori e caratteri anche in Slide Master. La modifica di questi elementi in Slide Master li applicherà a tutte le diapositive del mazzo in modo da non dover impostare specifiche personalizzate su ogni singola diapositiva.
Usa le tavolozze di colori e font predefinite per gli stili che corrispondono già o impostano i tuoi, in base a un colore o una tavolozza specifici.
Cambia la tavolozza dei colori usando l'opzione Colori in Slide Master. Fai clic su personalizza per impostare i colori specifici di ciascun elemento e assegnagli un nome che ricorderete.
Cambia il carattere usando il pannello Font .
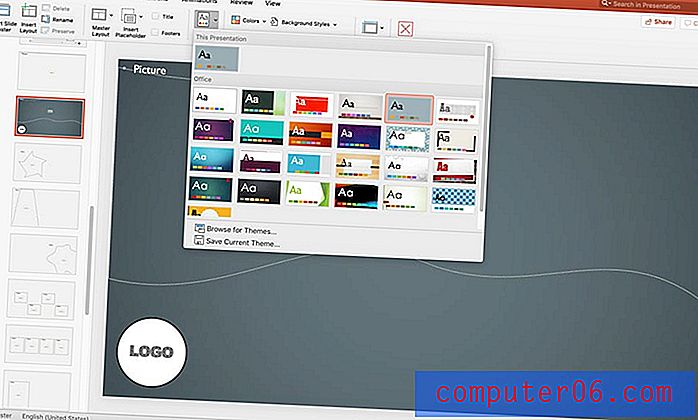
Se non sei sicuro di apportare modifiche da solo, PowerPoint ha alcuni preset nel pannello Temi . Questi temi preimpostati potrebbero non funzionare con il modello, procedere con cura.
Si noti che queste modifiche hanno effetto solo sulla diapositiva a cui vengono applicate, a meno che non vengano applicate a una diapositiva master, che influisce su tutti i layout nidificati in essa. Ecco perché nell'esempio sopra le modifiche riguardano solo una diapositiva anziché l'intero mazzo.
Passaggio 4: modifica del testo e degli elementi segnaposto
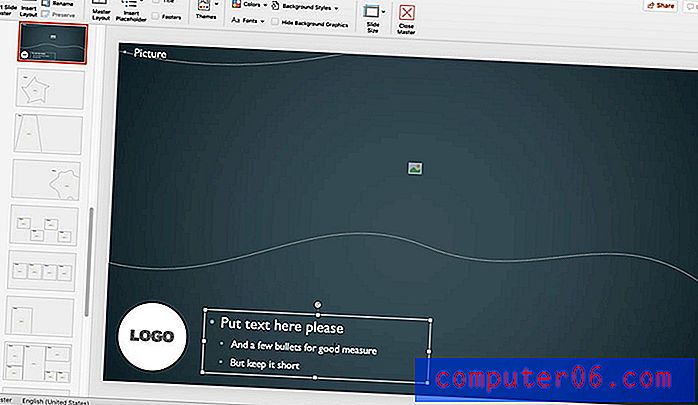
Quindi, passa attraverso le diapositive e imposta gli elementi segnaposto in un modo che abbia senso per te. Questo è molto importante se più persone lavoreranno dallo stesso modello di PowerPoint.
Imposta il testo principale e gli elementi segnaposto nelle posizioni e dimensioni che desideri che siano. Usa semplici istruzioni che indicano a chiunque costruisca una diapositiva quante informazioni dovrebbero includere.
Chiudere lo Slide Master dopo aver apportato le modifiche e salvare.
Passaggio 5: salvare un nuovo modello
Dopo aver modificato un modello di PowerPoint e aver soddisfatto il design, salva il file in modo che possa essere caricato e riutilizzato. Devi salvarlo come file modello PowerPoint (.potx).
- Passare a File> Salva con nome (o Salva una copia)
- Scegli Modello PowerPoint nell'elenco Salva come tipo (il file verrà salvato automaticamente nella cartella Modelli ufficio personalizzati sul tuo computer)
- Dagli un nome che ricorderete
- Seleziona Salva
Condividi una copia del file con altri utenti e comunica loro di inserirli nella cartella Modelli di Office personalizzati per un facile accesso. Per utilizzare il nuovo modello, selezionare File> Nuovo, quindi Personalizzato> Modello ufficio personalizzato> [nome modello].
Semplice! Ora hai il tuo modello di PowerPoint personalizzato che puoi condividere con il tuo team e utilizzare ancora e ancora.