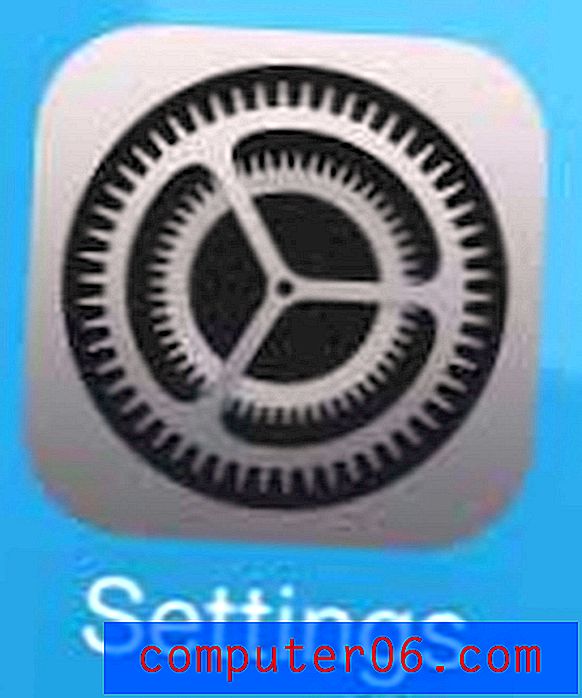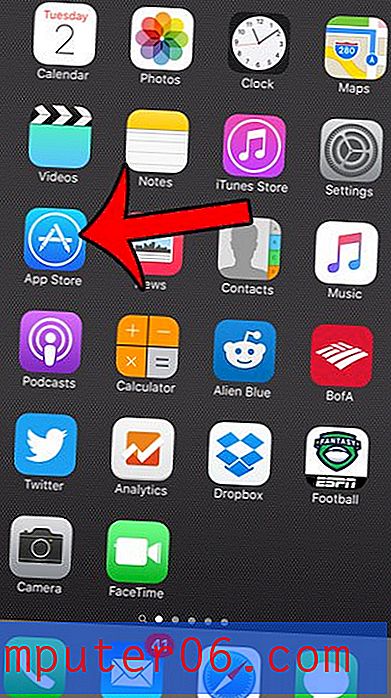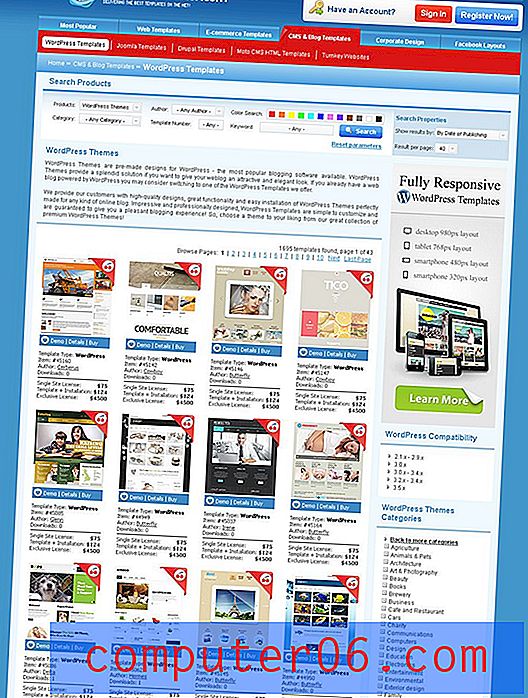Come aggiungere un video di YouTube in Powerpoint Online
Con supporti visivi come una presentazione Powerpoint, l'aspetto dei dati nelle diapositive è importante per coinvolgere il pubblico. Un modo efficace per farlo è con l'uso del video.
YouTube è la migliore fonte di video su Internet e, fortunatamente, esiste un modo integrato per incorporare i video di YouTube nelle diapositive in una presentazione di Powerpoint. Il nostro tutorial di seguito ti guiderà attraverso il processo di ricerca e aggiunta di un video alla presentazione di Powerpoint Online.
Come incorporare un video di YouTube su una diapositiva in Powerpoint Online
I passaggi di questo articolo sono stati eseguiti nella versione desktop di Google Chrome, ma funzioneranno anche con altri browser Web desktop come Microsoft Edge o Firefox. Nota che se decidi di scaricare la presentazione di Powerpoint in modo da poterla utilizzare su un computer senza accesso a Powerpoint Online, quel computer dovrà avere accesso a Internet per poter riprodurre il video di YouTube incorporato. Il video non viene scaricato e salvato nella diapositiva. Solo il codice per riprodurre il video da YouTube è incluso nella diapositiva.
Passaggio 1: accedere a Powerpoint online all'indirizzo https://office.live.com/start/PowerPoint.aspx e accedere all'account Microsoft contenente il file di presentazione in cui si desidera incorporare il video di YouTube.
Passaggio 2: aprire la presentazione di Powerpoint.
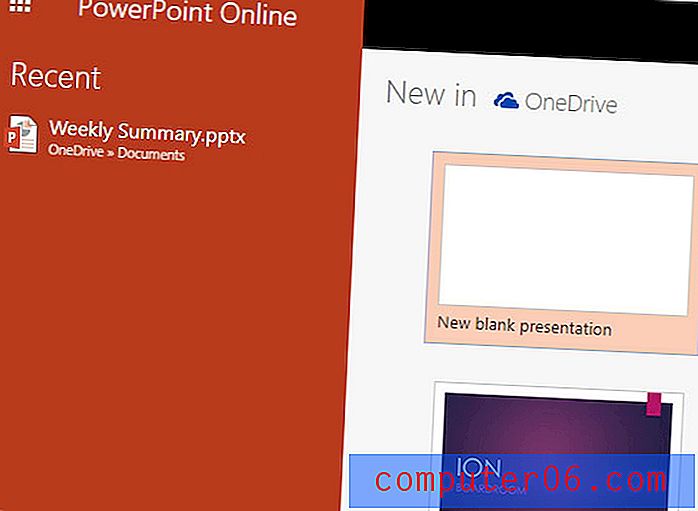
Passaggio 3: seleziona la diapositiva per il video dalla colonna di diapositive sul lato sinistro della finestra.
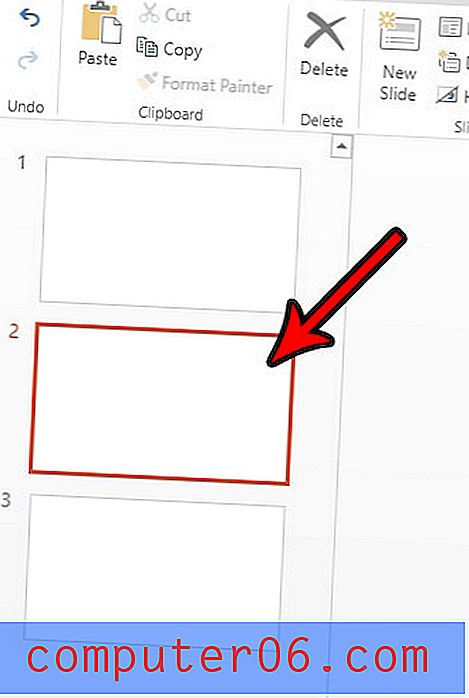
Passaggio 4: fare clic sulla scheda Inserisci nella parte superiore della finestra.
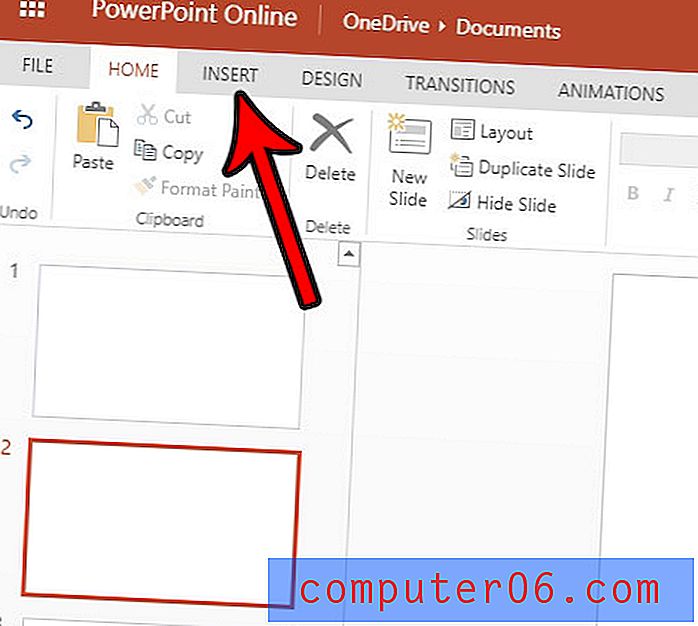
Passaggio 5: fare clic sul pulsante Video online nella sezione Media della barra multifunzione.
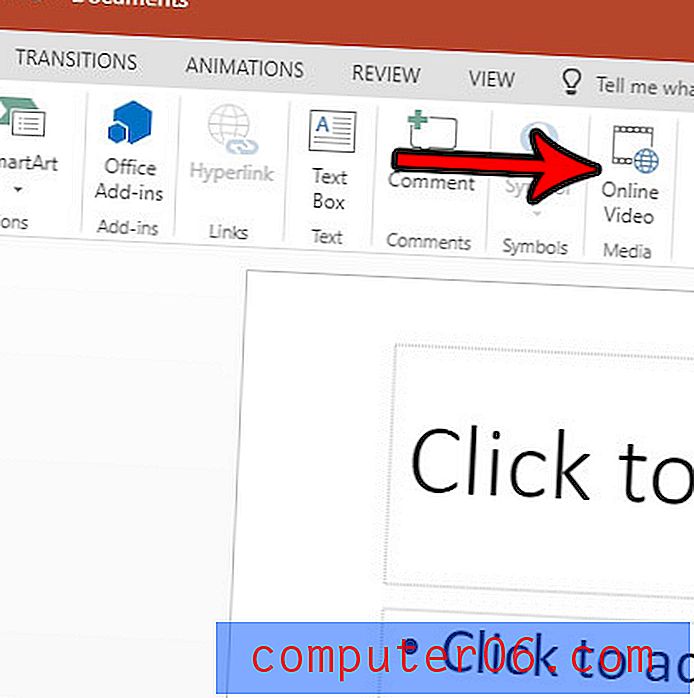
Passaggio 6: digitare il termine di ricerca per il video di YouTube nel campo di ricerca, quindi premere il tasto Invio sulla tastiera.
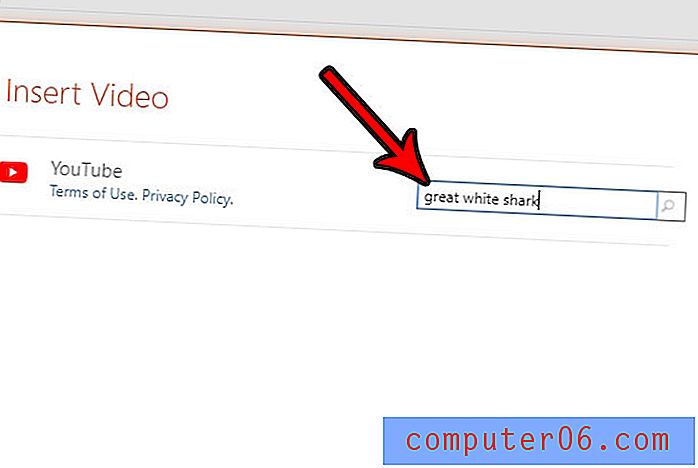
Passaggio 7: selezionare il video che si desidera utilizzare nella presentazione, quindi fare clic sul pulsante Inserisci .
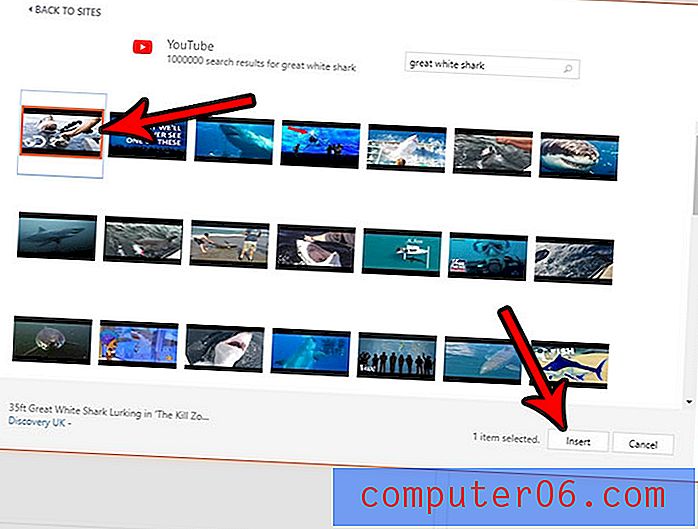
Passaggio 8: puoi ridimensionare il video regolandolo con le maniglie sul bordo del video oppure puoi fare clic e trascinarlo per riposizionare il video.
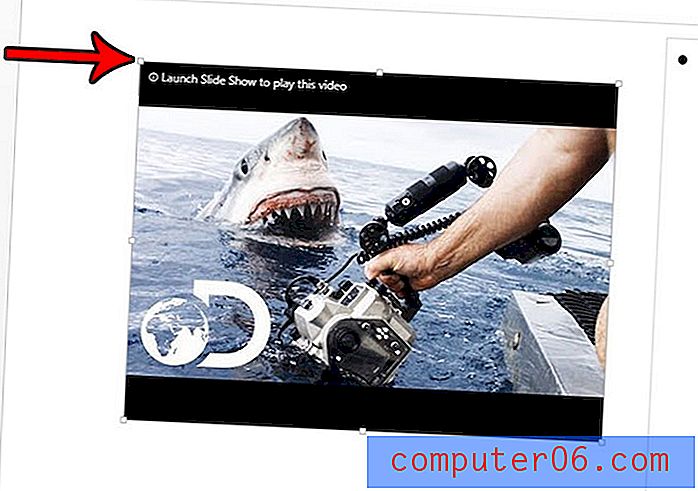
Per visualizzare il video, fai semplicemente clic sulla scheda Visualizza nella parte superiore della finestra e scegli una delle opzioni di riproduzione nella barra multifunzione.
È possibile utilizzare un metodo simile se si desidera incorporare un video di YouTube in una versione desktop di Powerpoint.