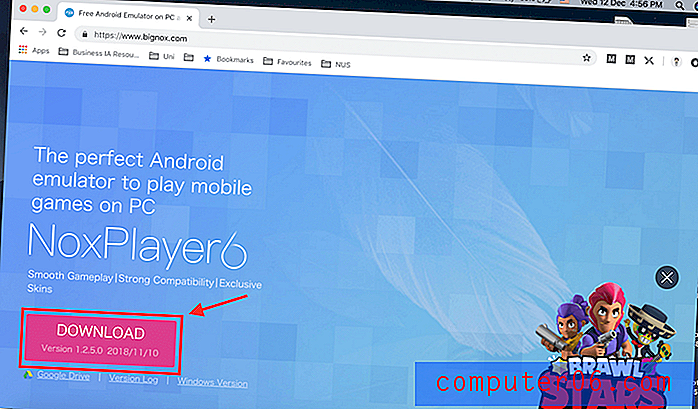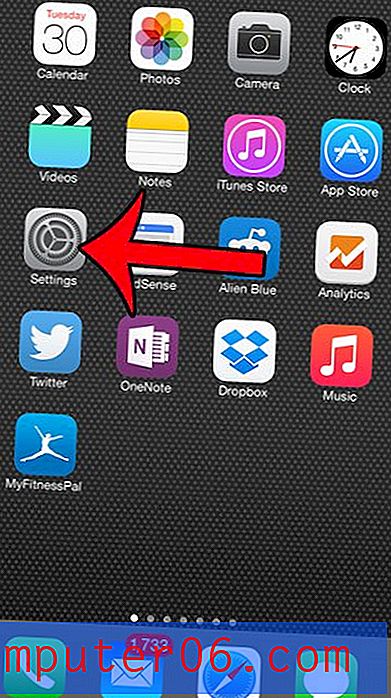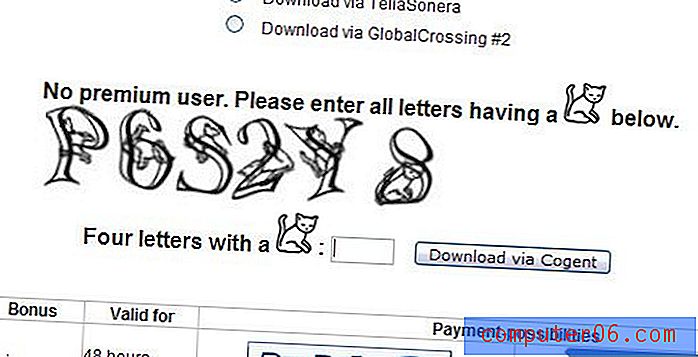Come avviare la numerazione delle pagine Più avanti nel documento in Word 2013
Potresti già sapere come numerare le pagine in Microsoft Word 2013, che aggiungerà un numero di pagina alla posizione selezionata in un documento. Il sistema di numerazione delle pagine predefinito inizierà da 1 nella prima pagina e continuerà fino all'ultima pagina. Ma questa numerazione delle pagine non è l'ideale per ogni situazione e può essere difficile da gestire quando si dispone di un documento che deve iniziare la numerazione delle pagine più avanti nel documento.
Fortunatamente puoi usare le interruzioni di sezione nel tuo documento per controllare più facilmente la numerazione delle pagine. La nostra guida di seguito ti mostrerà come configurarlo in modo da poter prendere il controllo della numerazione delle pagine.
Avviare la numerazione delle pagine di Word 2013 più avanti nel documento
I passaggi di questo articolo configureranno la numerazione delle pagine in un documento in modo che inizi su una pagina diversa dalla prima. Ad esempio, potresti avere un documento che include un frontespizio e uno schema, quindi avresti iniziato la numerazione delle pagine sulla terza pagina, con il numero di pagina 1. Questo si ottiene creando una nuova sezione, quindi aggiungendo la numerazione delle pagine a quella sezione.
- Apri il tuo documento in Word 2013.
- Passare alla parte superiore della pagina in cui si desidera iniziare la numerazione delle pagine, quindi fare clic nella parte superiore del documento in modo che il cursore sia posizionato prima della prima lettera nella pagina.
- Fai clic sulla scheda Layout di pagina nella parte superiore della finestra.
- Fare clic sul pulsante Interruzioni nella sezione Imposta pagina della finestra, quindi fare clic sull'opzione Pagina successiva in Interruzioni di sezione .
- Fare doppio clic all'interno della sezione dell'intestazione della pagina. Questo dovrebbe creare una nuova scheda Progettazione nella parte superiore della finestra, che dovrebbe essere anche la scheda attiva.
- Fare clic sul pulsante Link to Previous nella sezione Navigation della barra multifunzione per rimuovere l'ombreggiatura blu attorno al pulsante. Una volta terminato, dovrebbe apparire come nell'immagine seguente.
- Controlla il pulsante Numero pagina nella sezione Intestazione e piè di pagina della barra multifunzione, quindi seleziona la posizione per i numeri di pagina.
- Fai di nuovo clic sul pulsante Numero pagina, quindi fai clic sull'opzione Formato numeri di pagina .
- Fai clic sul pulsante a sinistra di Inizia da nella sezione Numerazione pagine della finestra, quindi seleziona il numero dal quale desideri iniziare la numerazione delle pagine. Fare clic sul pulsante OK per chiudere la finestra e applicare le modifiche.
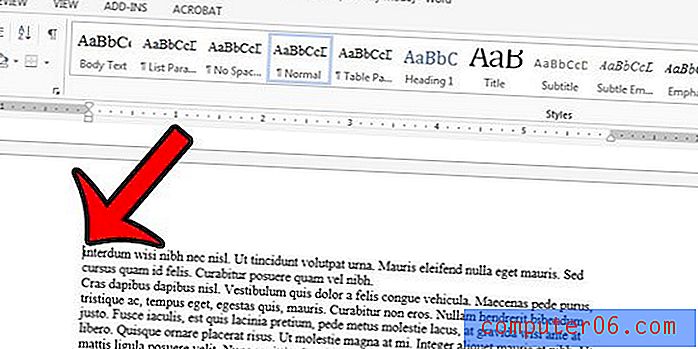
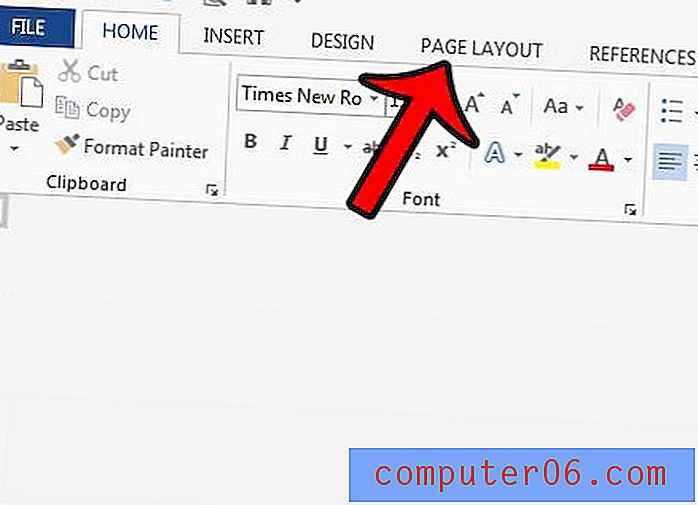
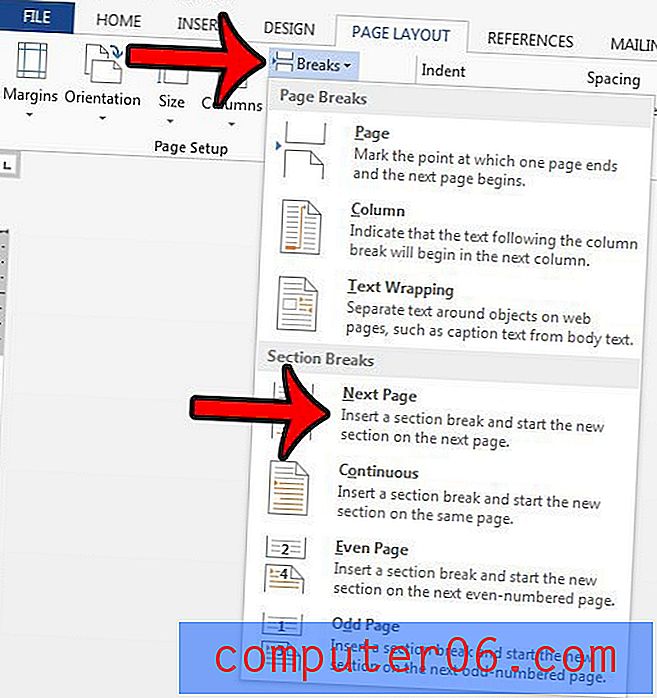
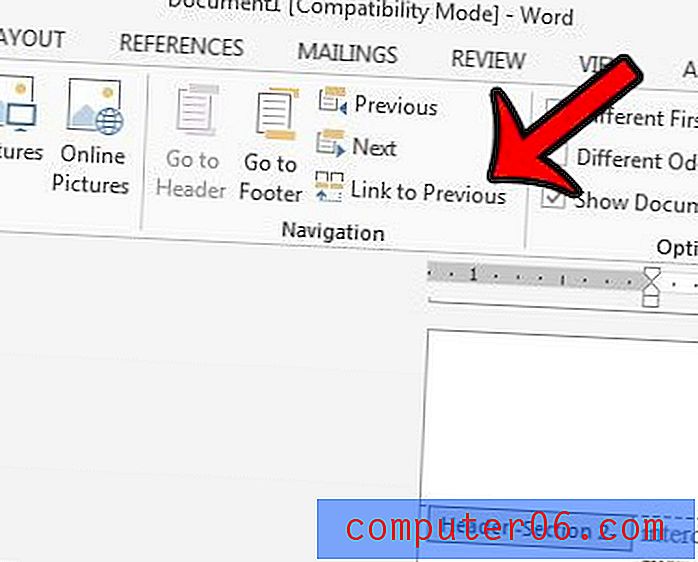
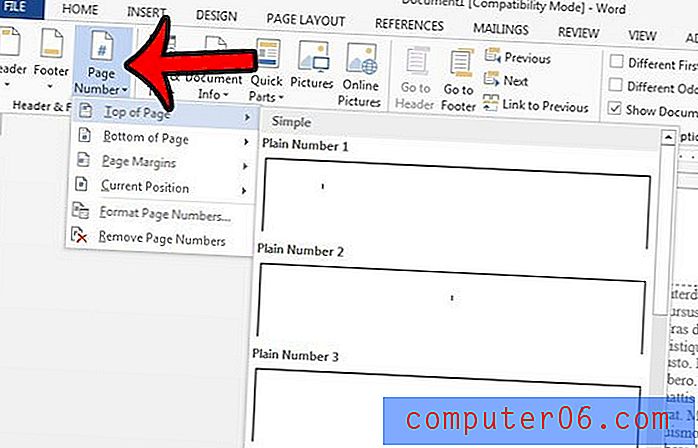
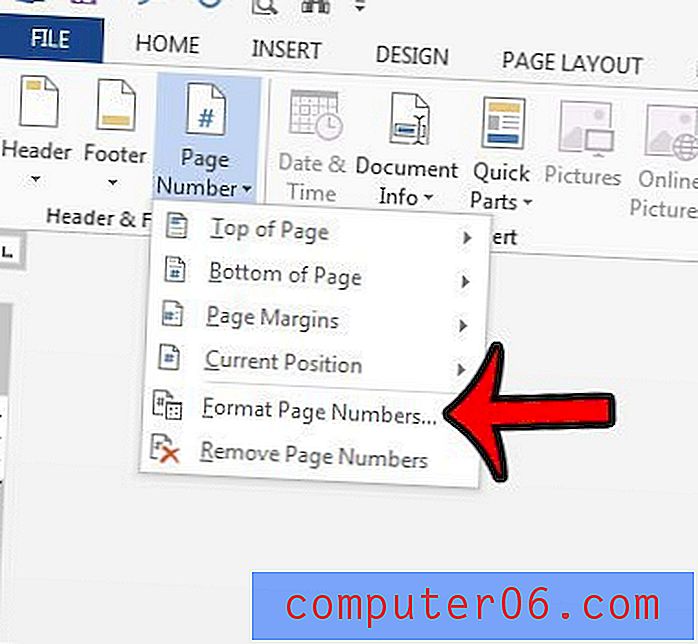
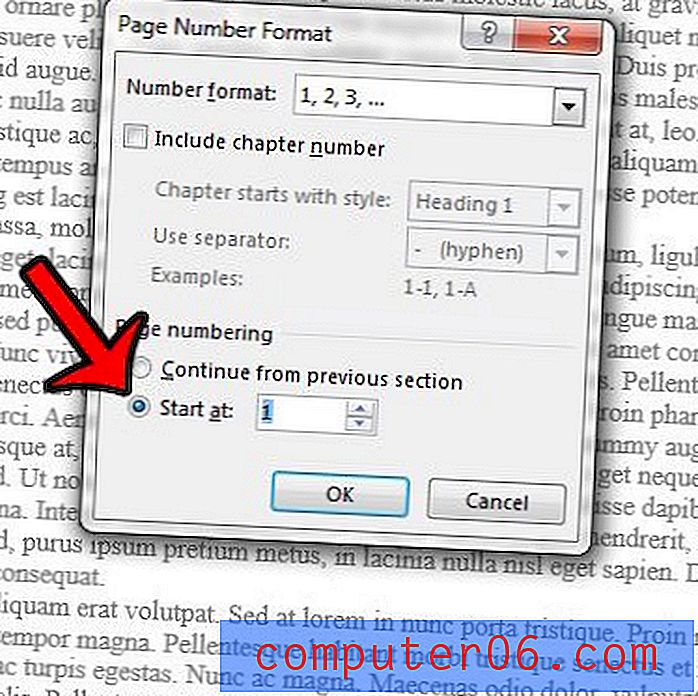
Ora dovresti avere un sistema di numerazione delle pagine personalizzato per il tuo documento che inizia nella pagina che hai specificato.
La sezione dell'intestazione del documento è troppo grande o troppo piccola? Scopri come regolare le dimensioni dell'intestazione in Microsoft Word 2013 per assumere il controllo della quantità di spazio che l'intestazione occupa nel tuo doucment.