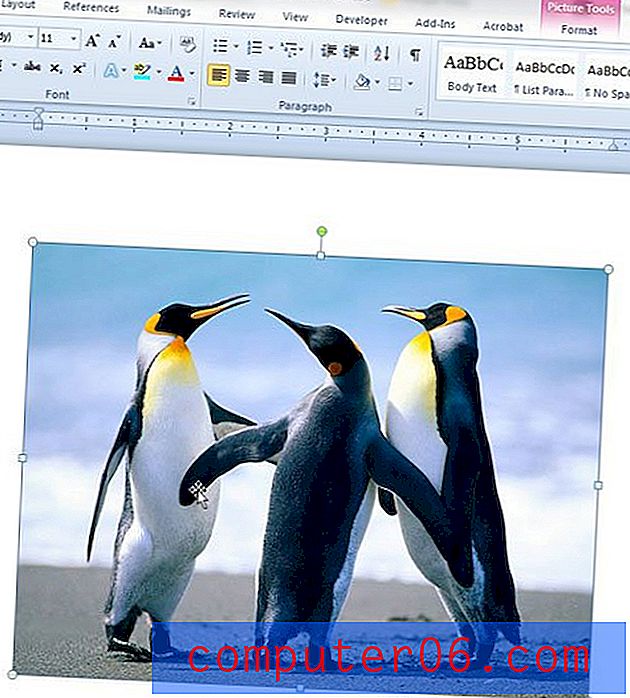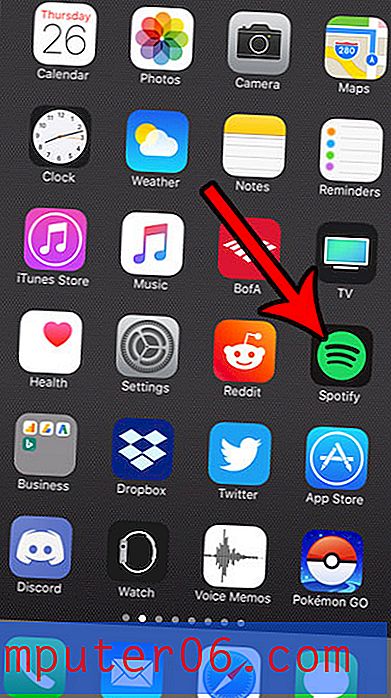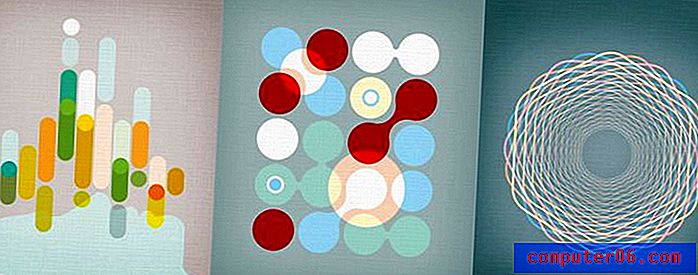Come capovolgere un livello in Photoshop CS5
Ultimo aggiornamento: 13 dicembre 2016
La possibilità di modificare a strati è probabilmente la mia parte preferita di Adobe Photoshop. Apre un mondo di possibilità consentendoti di modificare in modo indipendente il contenuto di un livello separatamente dal resto del contenuto nell'immagine. Inoltre, se trascorri molto tempo a creare progetti e immagini per clienti o colleghi, il processo di revisione è molto più semplice se devi modificare un elemento immagine che è di per sé su un livello, anziché mescolato con un gruppo di altri oggetti che condividere un livello. Mentre la maggior parte del vantaggio che vedo da livelli separati risiede nella capacità di applicare regolazioni o apportare cambiamenti di colore, ti offre anche l'opportunità di cambiare completamente l'orientamento di un livello. Potete usare questa capacità per imparare a capovolgere un livello in Photoshop CS5 se decidete di voler capovolgere il livello in orizzontale o in verticale.
Capovolgere un livello in Photoshop CS5
Il maggiore ostacolo da superare quando si impara a invertire un livello di Photoshop è la separazione degli strumenti che influiranno sull'intera immagine rispetto agli strumenti che interesseranno solo il livello selezionato. Dal momento che stiamo lavorando per lanciare solo un livello in questo tutorial, per ora ci concentreremo su quegli strumenti.
Inizia aprendo la tua immagine multistrato in Photoshop CS5.
Seleziona il livello che desideri invertire dal pannello Livelli sul lato destro della finestra. Se hai nascosto il pannello Livelli, puoi premere F7 sulla tastiera per visualizzarlo.
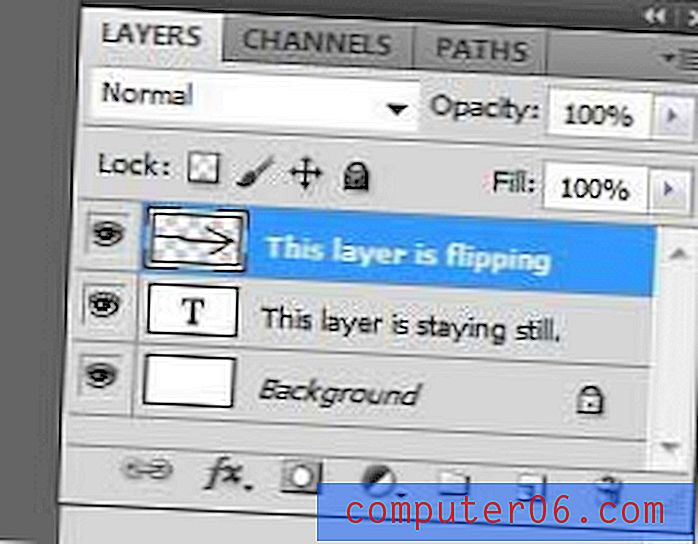
Fai clic su Modifica nella parte superiore della finestra, fai clic su Trasforma, quindi fai clic su Rifletti orizzontale . In questo modo il livello selezionato verrà invertito in senso orizzontale. Se vuoi invertire il livello verticalmente, scegli invece l'opzione Rifletti verticale .
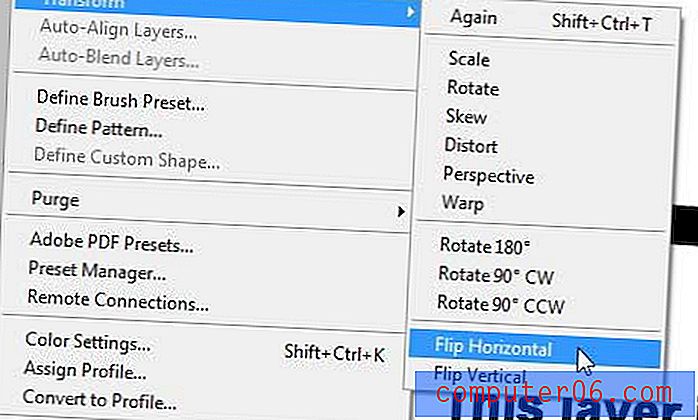
Se non ti piace la modifica apportata all'immagine, puoi premere Ctrl + Z sulla tastiera per annullare il cambio di livello.
C'è anche un'altra opzione che puoi usare per avere altre opzioni quando si tratta di capovolgere il livello di Photoshop. Se premi Ctrl + T sulla tastiera, questo aprirà lo strumento Trasformazione libera . Quando sei in modalità Trasformazione libera, intorno al livello appare una casella con maniglie quadrate. Se trascini una delle caselle, questo trasformerà il livello. Ad esempio, posso capovolgere un livello con lo strumento Trasformazione libera trascinando la maniglia della casella di sinistra sul lato destro del livello, quindi trascinando la maniglia della casella di destra sul lato sinistro del livello. Noterai anche che posizionare il cursore del mouse all'esterno della casella del livello ti offre uno strumento che ti consente di ruotare liberamente il livello facendo clic e trascinando il mouse nella direzione in cui vuoi ruotare il livello.
Riepilogo: come invertire un livello in Photoshop
- Seleziona il livello che desideri invertire dal pannello Livelli .
- Fai clic su Modifica nella parte superiore della finestra.
- Fai clic su Trasforma, quindi fai clic su Rifletti orizzontale o Rifletti verticale, a seconda delle tue esigenze.
Si noti che il metodo sopra descritto capovolge solo il singolo livello selezionato nel primo passaggio. Se si desidera capovolgere più livelli in orizzontale, quindi tenere premuto il tasto Ctrl sulla tastiera, fare clic su ogni livello che si desidera capovolgere, quindi fare clic su Modifica> Trasforma> Capovolgi orizzontale dalla parte superiore della finestra.
Devi modificare un singolo livello nel tuo file Photoshop in modo diverso? Scopri come modificare le dimensioni di un singolo livello in Photoshop se hai solo bisogno di cambiare la scala di una parte dell'immagine.