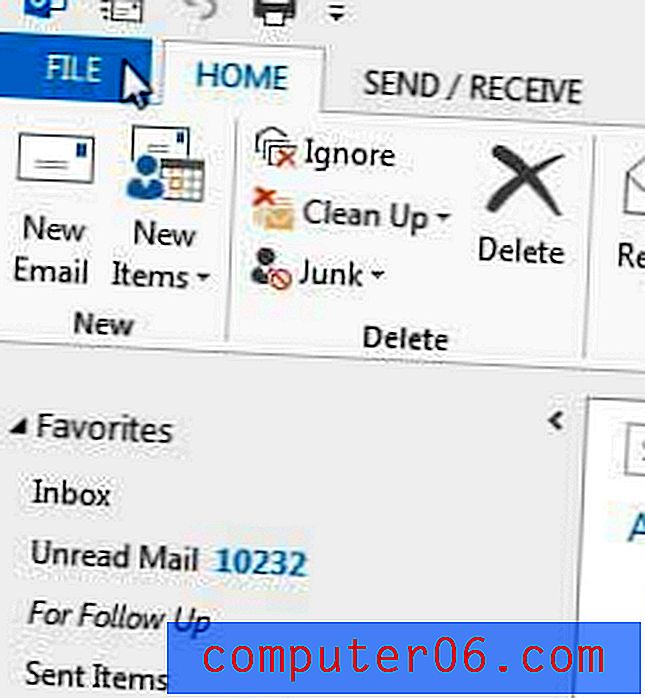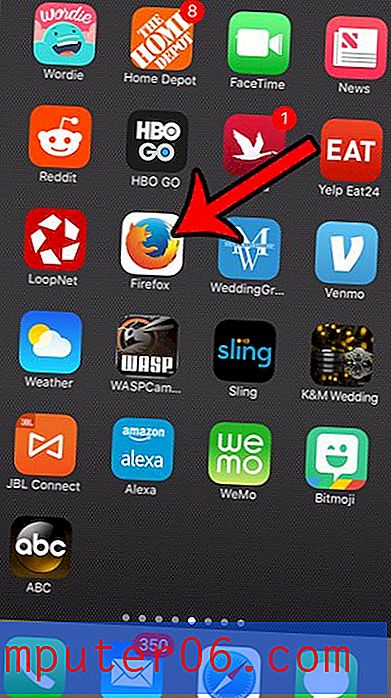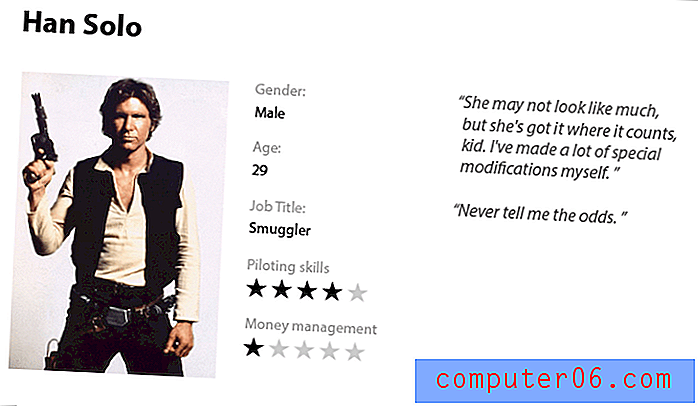Mostra sempre la barra dei segnalibri in Safari sull'iPad
Se hai utilizzato un iPad, sai che è molto più di un telefono più grande. Le app e le dimensioni del dispositivo rendono molto facile eseguire molte delle attività per le quali altrimenti avresti bisogno di un laptop, quindi è probabile che inizierai a usarlo per molte delle cose che in precedenza richiedevano un computer. Ciò è particolarmente vero quando si tratta del browser Web Safari. Ottieni un'esperienza di navigazione quasi completa sull'iPad e puoi configurare molte delle impostazioni che potresti trovare su un laptop o un browser desktop. Puoi persino creare segnalibri per permetterti di navigare rapidamente verso i tuoi siti preferiti. Ma se desideri che questi segnalibri siano più accessibili, puoi modificare un'impostazione in modo da mostrare sempre la barra dei segnalibri quando usi Safari.
Mostra la barra dei segnalibri in Safari sull'iPad
Avere accesso costante alla barra dei segnalibri può accelerare la navigazione, in particolare se ti trovi costantemente alla ricerca dell'icona del libro che in genere ti consente di accedere a tali segnalibri. Quindi si tratta semplicemente di aggiungere un nuovo segnalibro alla cartella della barra dei segnalibri in modo che appaia nella barra dei segnalibri persistente.
Passaggio 1: tocca l'icona Impostazioni .
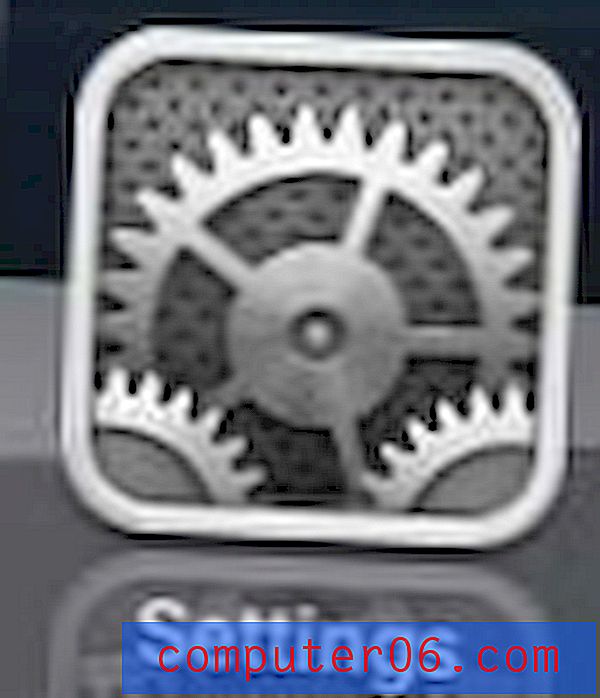
Apri il menu Impostazioni
Passaggio 2: scorri verso il basso fino all'opzione Safari nella colonna di sinistra, quindi selezionala.
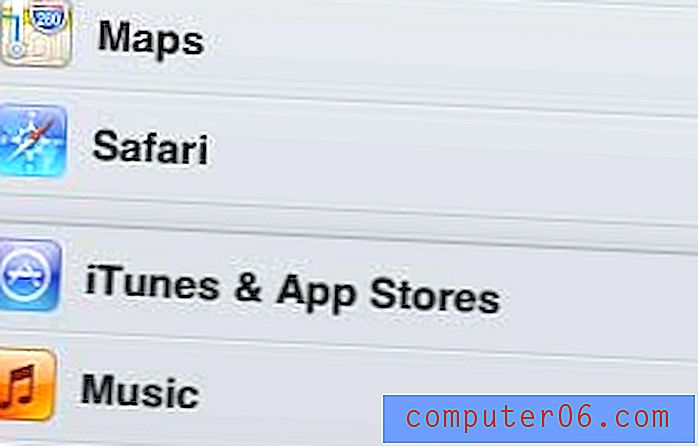
Apri il menu Safari
Passaggio 3: spostare il dispositivo di scorrimento a destra di Mostra sempre barra dei segnalibri in modo che sia On .
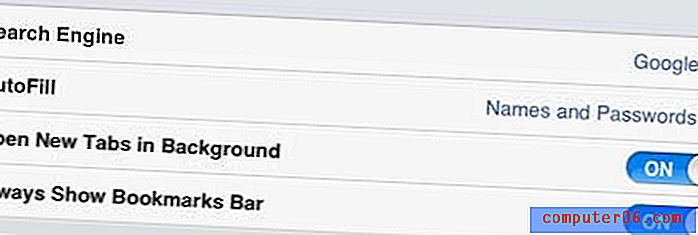
Impostare l'opzione "Mostra sempre la barra dei segnalibri" su "Attivo"
Ora che stai visualizzando la barra dei segnalibri, è necessario aggiungervi dei segnalibri.
Passaggio 1: avviare il browser Safari.
Passaggio 2: accedere al sito Web per il quale si desidera aggiungere un segnalibro.
Passaggio 3: tocca l'icona Condividi a sinistra della barra degli indirizzi, quindi scegli l'opzione Segnalibro .
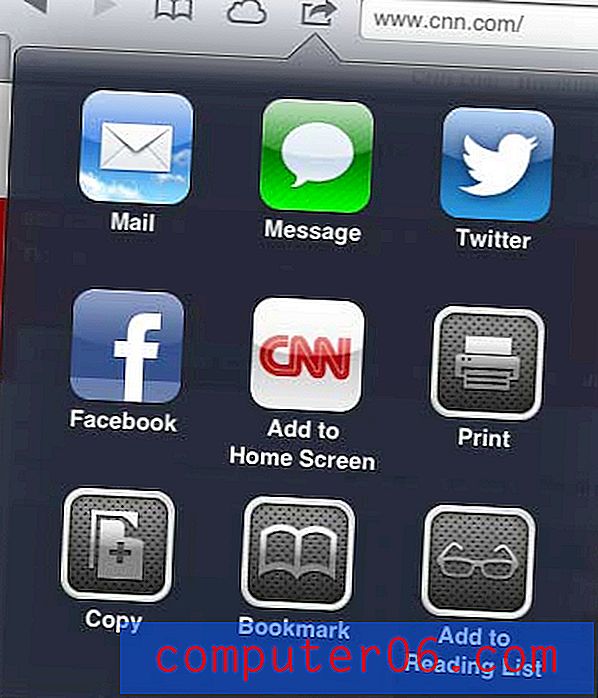
Seleziona l'opzione Segnalibro
Passaggio 4: selezionare l'opzione Segnalibri .
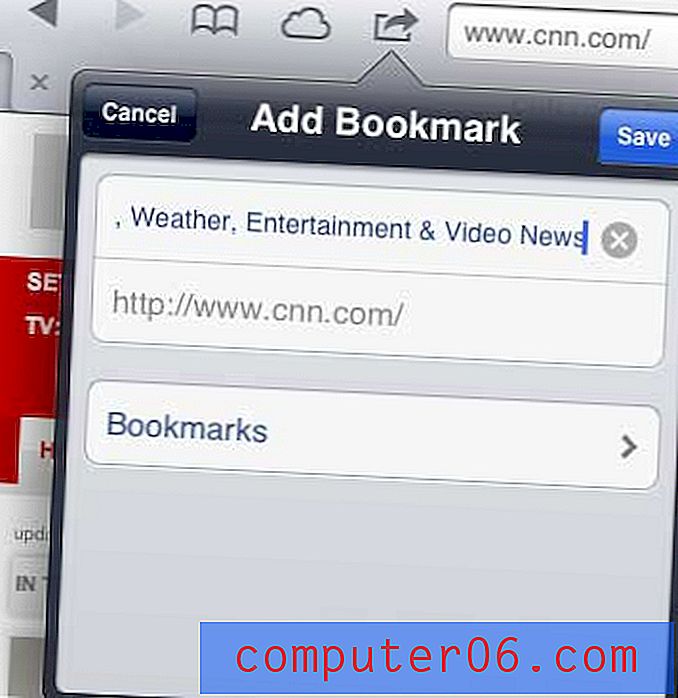
Tocca il pulsante Segnalibri
Passaggio 5: tocca l'opzione Barra dei segnalibri .
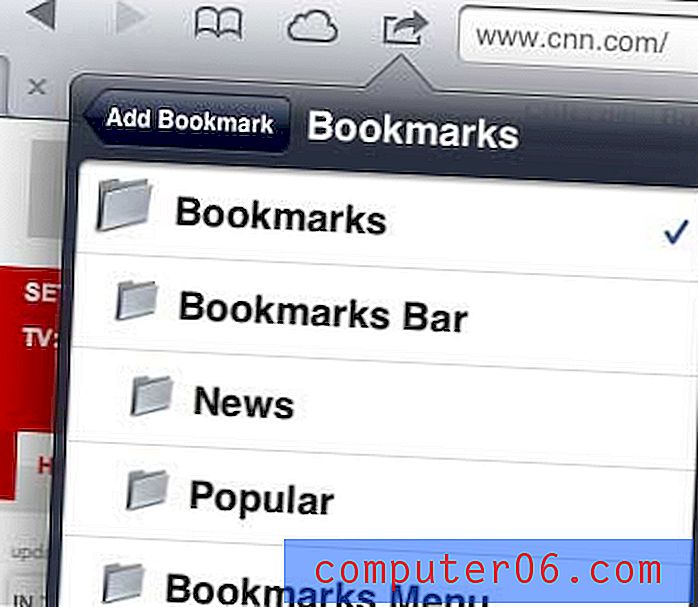
Scegli l'opzione Barra dei segnalibri
Passaggio 6: tocca il pulsante Salva .
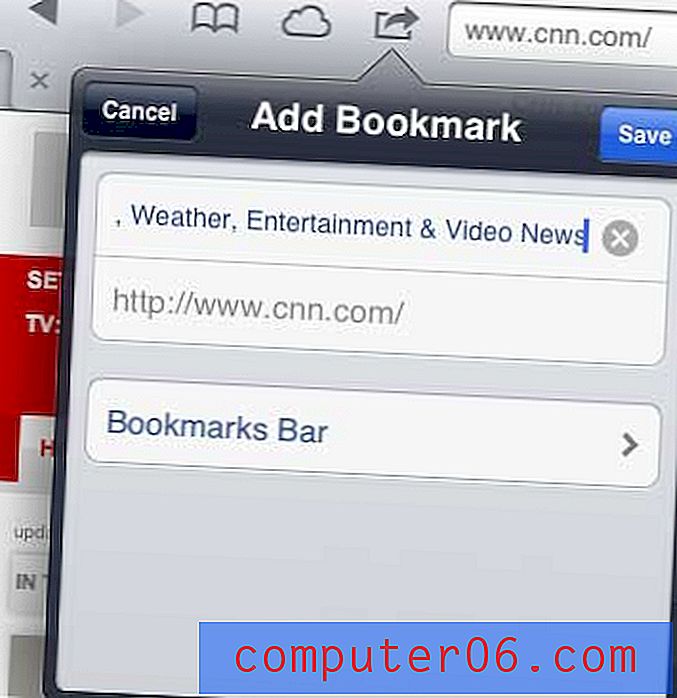
Salva il nuovo segnalibro
È quindi possibile utilizzare il pulsante Modifica nell'angolo in alto a destra della finestra dei segnalibri per eliminare i segnalibri esistenti e spostare i segnalibri esistenti nella barra dei segnalibri. Se si desidera spostare un segnalibro esistente nella barra dei segnalibri, è sufficiente selezionare quel segnalibro in modalità Modifica, quindi cambiarlo nella barra dei segnalibri.
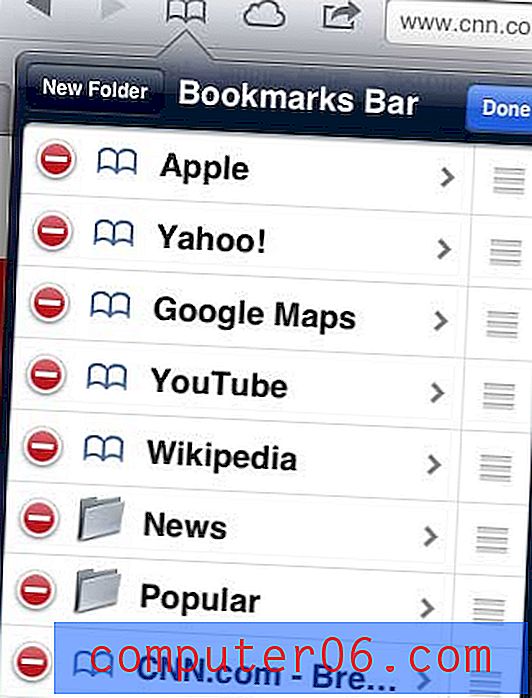
Elimina o modifica i segnalibri esistenti
Stai cercando un modo per mantenere privata la tua attività di navigazione da altre persone che stanno usando il tuo iPad? Questo articolo ti mostrerà come abilitare la Navigazione privata nell'app Safari per iPad.