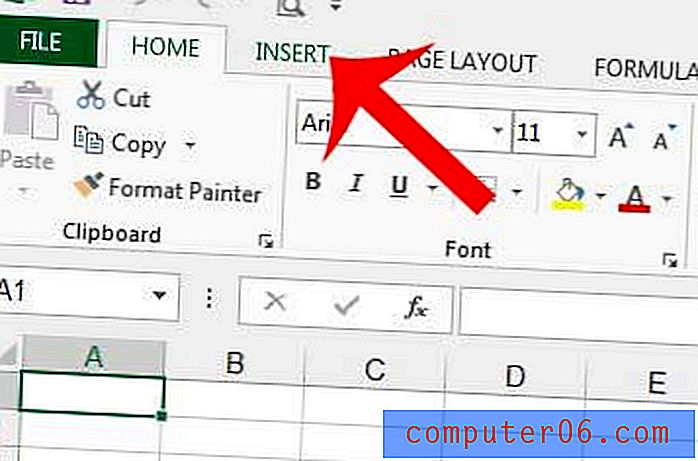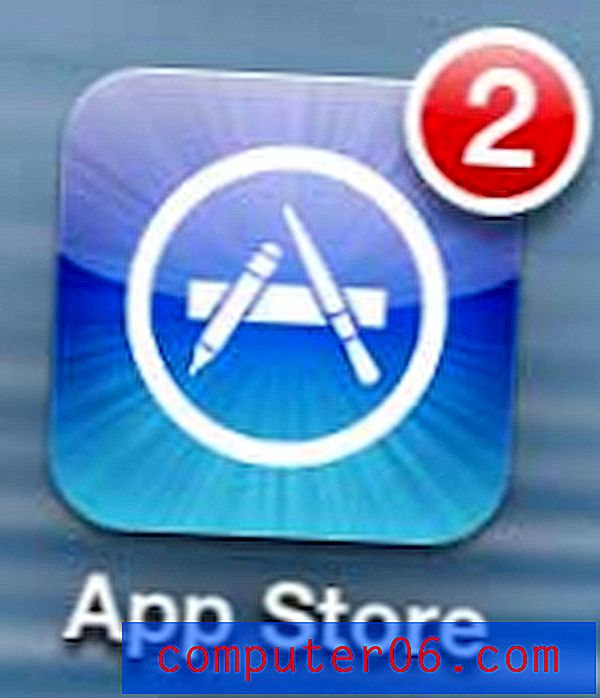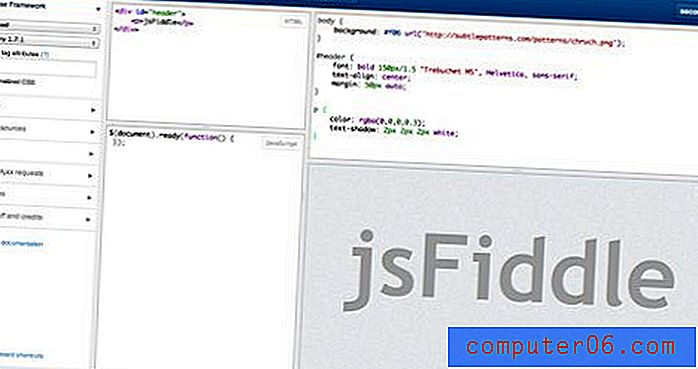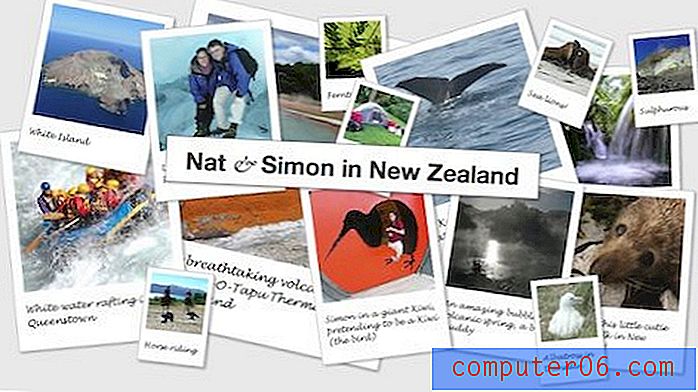Come riempire un livello di sfondo in Photoshop CS5
La maggior parte delle immagini predefinite di Photoshop CS5 avrà uno sfondo bianco. Forse hai apportato alcune modifiche alle impostazioni predefinite per utilizzare un colore predefinito diverso o anche uno sfondo trasparente, ma è probabile che alla fine avrai bisogno di uno sfondo di colore diverso. Fortunatamente, imparare a riempire un livello di sfondo in Photoshop CS5 è un processo molto semplice e può essere applicato a qualsiasi altro livello in quasi tutte le altre immagini. Le opzioni di riempimento non si limitano ai colori solidi. Puoi anche riempire lo sfondo con un motivo oppure puoi usare la funzione sensibile al contenuto introdotta in Photoshop CS5. Ti mostreremo anche come cambiare un colore di sfondo esistente in Photoshop CS5 con una guida bonus alla fine di questo articolo.
Come riempire Photoshop CS5 Background
Ai fini di questa esercitazione, riempiremo il livello di sfondo di Photoshop CS5 con un colore uniforme. È l'opzione più semplice e più comune e produrrà lo stesso risultato esatto per tutti. Ci sono molti effetti interessanti che puoi produrre con i pattern e lo strumento sensibile al contenuto, ma richiedono una maggiore personalizzazione e avranno risultati marcatamente diversi per immagini diverse.
Passaggio 1. Inizia aprendo l'immagine con il livello di sfondo che desideri riempire. Se il pannello Livelli non è visibile sul lato destro della finestra, premere il tasto F7 sulla tastiera per visualizzarlo.
Passaggio 2. Fare clic sul livello di sfondo dal pannello Livelli .

Passaggio 3: fare clic su Seleziona nella parte superiore della finestra, quindi fare clic sull'opzione Tutto . Al contrario, puoi premere Ctrl + A sulla tastiera per selezionare l'intero livello.
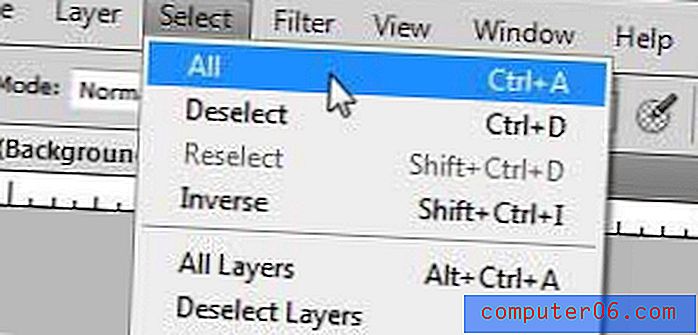
Passaggio 4: fai clic su Modifica nella parte superiore della finestra, quindi fai clic su Riempi .

Passaggio 5: fai clic sul menu a discesa a destra di Usa, quindi fai clic sull'opzione Colore .
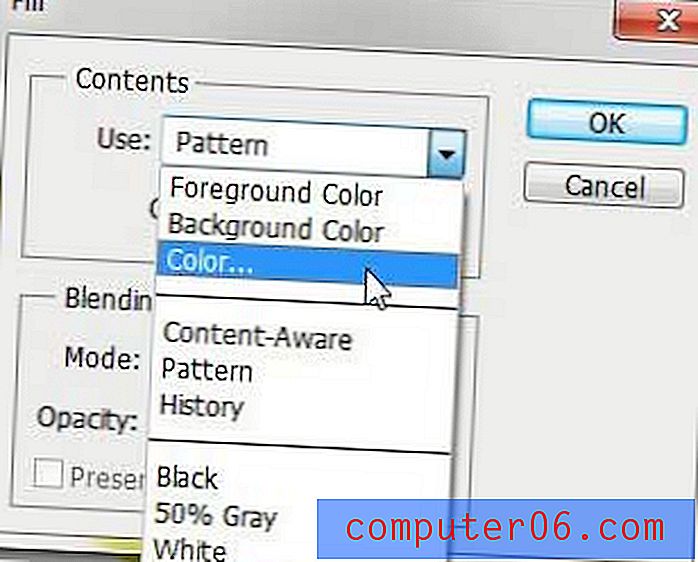
Passaggio 6: fai clic con il mouse sul colore con cui vuoi riempire il livello di sfondo, fai clic sul pulsante OK per selezionare il colore, quindi fai nuovamente clic sul pulsante OK per riempire il livello di sfondo dell'immagine Photoshop CS5. Come sempre, se non ti piace l'effetto che crea, puoi sempre premere Ctrl + Z sulla tastiera per annullare l'ultima modifica.
Puoi saperne di più sull'uso del comando Fill in Photoshop CS5 leggendo questo articolo.
Suggerimento: se hai aggiunto elementi di immagine allo sfondo e non sei sicuro di volerli perdere, prendi in considerazione la creazione di un nuovo livello sopra il livello di sfondo, quindi riempiendo quel livello. In questo modo non perderai i dati del livello di sfondo se cambi idea.
Se i passaggi precedenti non funzionano perché lo sfondo che desideri modificare fa effettivamente parte di un livello che contiene altri oggetti, prova invece i seguenti passaggi.
Come cambiare il colore di sfondo in Photoshop CS5
Questa serie di passaggi si concentrerà sulla separazione dello sfondo dell'immagine dagli oggetti in primo piano in modo da poter cambiare i colori. Funziona meglio con le immagini in cui esiste un contrasto definito tra lo sfondo e gli oggetti in primo piano. Se i colori sono molto simili o se hai elementi in primo piano che non si distinguono in modo significativo dallo sfondo, questo diventa molto più difficile.
Passaggio 1: apri l'immagine in Photoshop CS5.
Passaggio 2: fare clic sullo strumento Selezione rapida nella casella degli strumenti. È il quarto oggetto dall'alto. Se passi con il mouse su quello strumento e dice "Strumento bacchetta magica", dovrai fare clic con il pulsante destro del mouse e selezionare lo "Strumento selezione rapida".
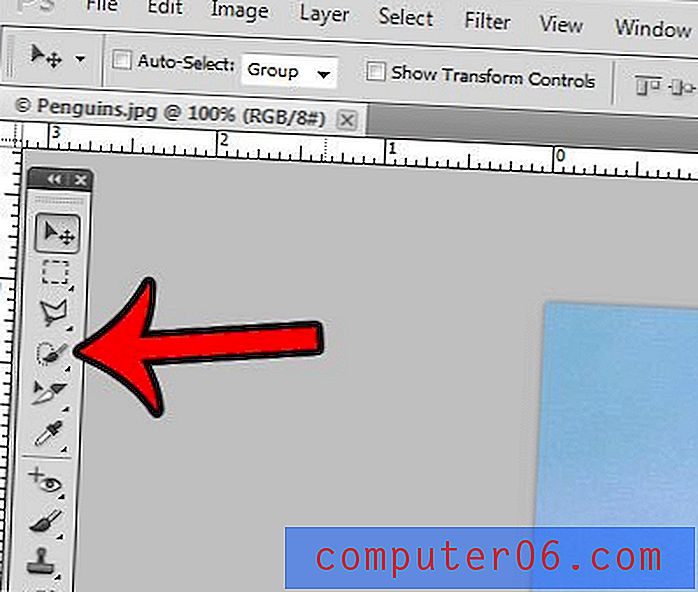
Passaggio 3: fare clic sull'oggetto in primo piano fino a quando non è completamente selezionato. Nell'immagine di esempio qui sotto, ho fatto clic su parti del pinguino fino a quando non è stato selezionato.
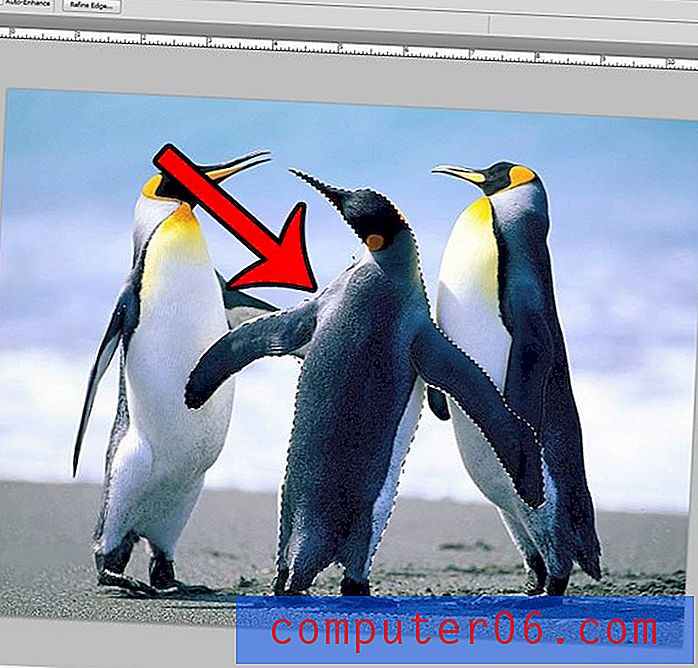
Passaggio 4: fare clic sul pulsante Migliora bordo nella parte superiore della finestra.
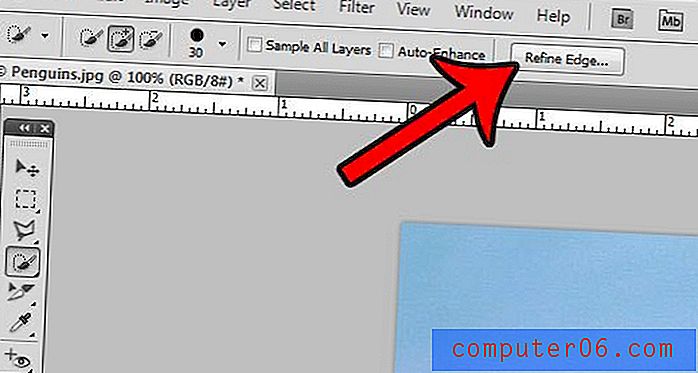
Passaggio 5: selezionare la casella a sinistra di Smart Radius, quindi trascinare il cursore Raggio fino a quando l'oggetto selezionato non appare corretto. È quindi possibile fare clic sul pulsante OK nella parte inferiore della finestra.

Passaggio 6: fai clic su Seleziona nella parte superiore della finestra, quindi fai clic sull'opzione Inversa . Questo seleziona tutto tranne l'oggetto che hai selezionato nei passaggi precedenti.
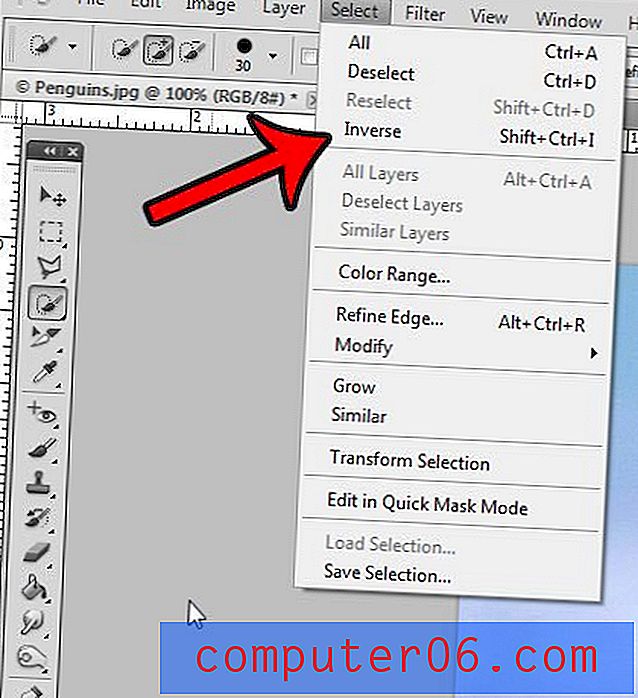
Passaggio 7: fai clic su Modifica nella parte superiore della finestra, quindi fai clic su Riempi .
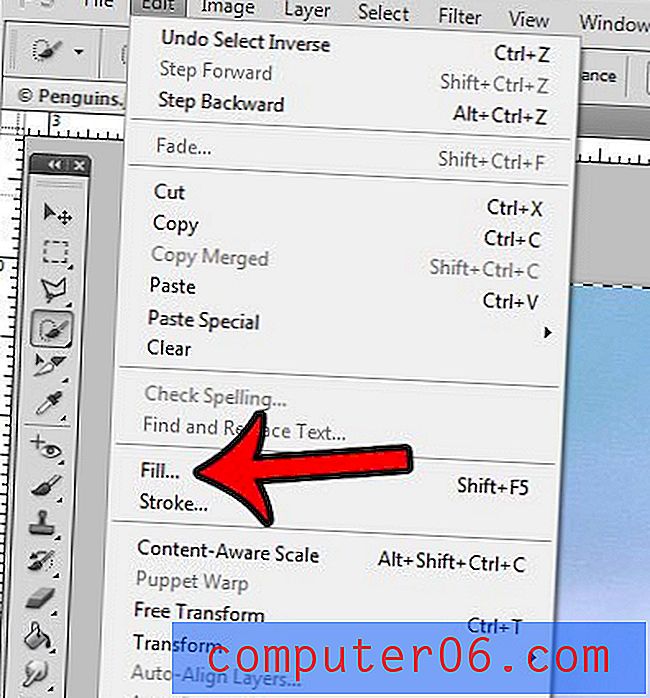
Passaggio 8: fai clic sul menu a discesa a destra di Usa, quindi fai clic sull'opzione Colore .
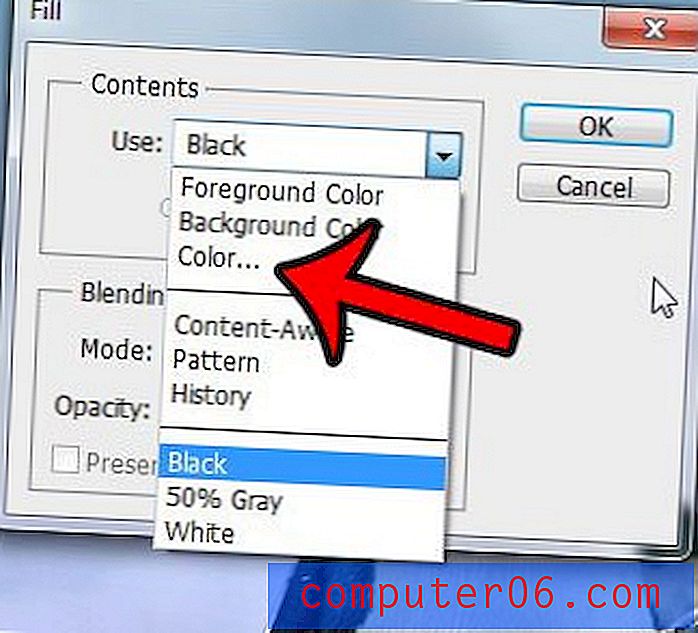
Passaggio 9: fare clic sul nuovo colore che si desidera utilizzare per l'immagine di sfondo, quindi fare clic sul pulsante OK .
Il colore di sfondo dell'immagine di Photoshop ora dovrebbe essere modificato.