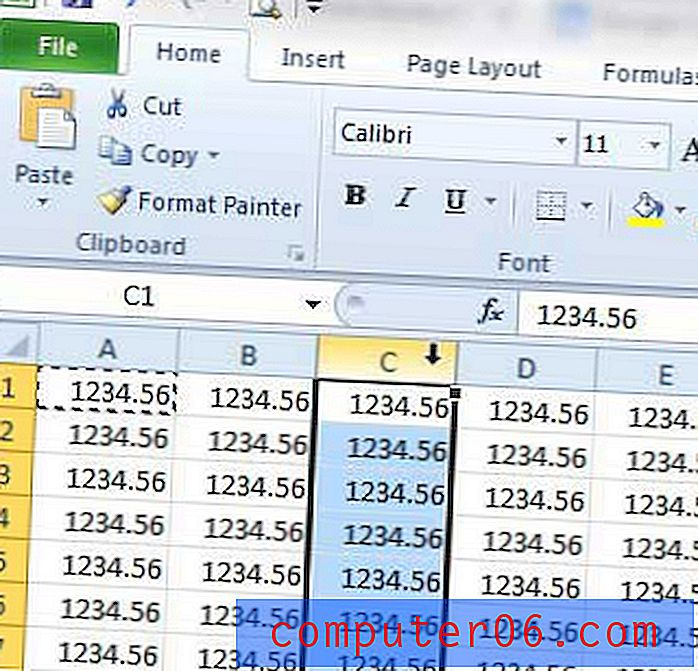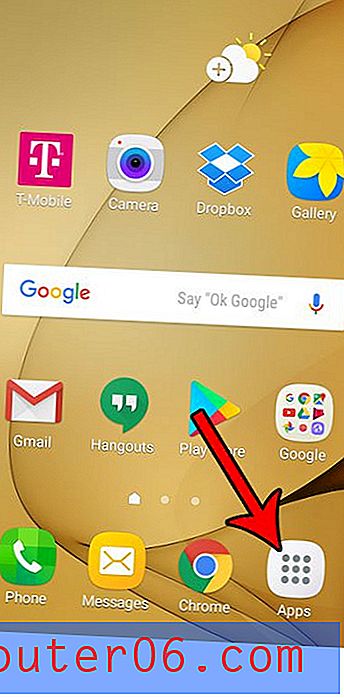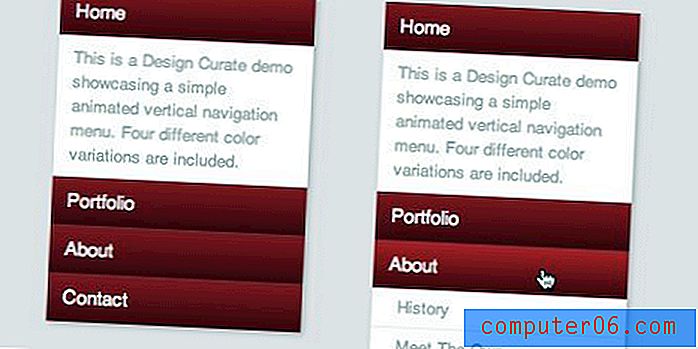Come arrotondare al primo decimale in Excel 2010
Imparare a arrotondare al primo decimale in Excel 2010 può essere un modo molto utile per semplificare la visualizzazione di valori numerici nelle celle. I numeri con più cifre decimali possono essere confusi da leggere, specialmente se quei numeri non hanno sempre la stessa quantità di cifre decimali.
È possibile formattare le celle e specificare il numero massimo di posizioni decimali visualizzate. Scegliendo di visualizzare solo un punto dopo il punto decimale, Excel arrotonderà automaticamente i numeri a quel punto decimale, ottenendo così il risultato desiderato.
Arrotondare al primo decimale in Excel 2010
I passaggi seguenti cambieranno solo il modo in cui viene visualizzato il valore nella tua cella. Manterrà comunque il numero intero memorizzato nella cella, con il numero completo di posizioni decimali. Ciò è utile se in seguito è necessario regolare la formattazione della cella per visualizzare posizioni decimali aggiuntive.
Dopo aver appreso la formattazione delle celle, consulta questa guida sull'uso delle formule per sottrarre in Excel.
I passaggi seguenti arrotondano i numeri a un solo decimale per le celle selezionate. Ciò non si applica alle celle non selezionate, né verrà trasferito ad altre cartelle di lavoro.
Passaggio 1: apri il foglio di calcolo contenente le celle da arrotondare al primo decimale.
Passaggio 2: selezionare le celle che si desidera modificare. Nota che puoi selezionare un'intera colonna o riga facendo clic sulla lettera della colonna nella parte superiore del foglio o sul numero di riga a sinistra del foglio. Puoi anche selezionare un intero foglio facendo clic sulla cella tra "1" e "A" nella parte superiore sinistra del foglio.
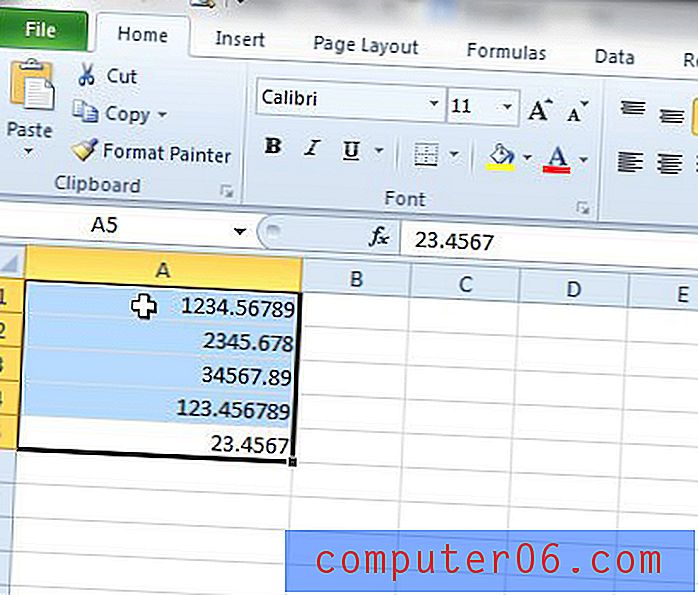
Passaggio 3: fare clic con il pulsante destro del mouse su una delle celle selezionate, quindi fare clic sull'opzione Formatta celle .
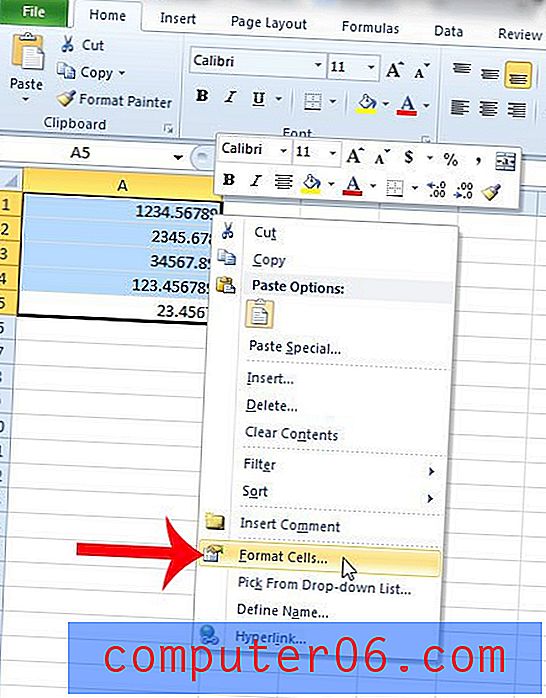
Passaggio 4: fare clic su Numero dall'elenco sul lato sinistro della finestra.
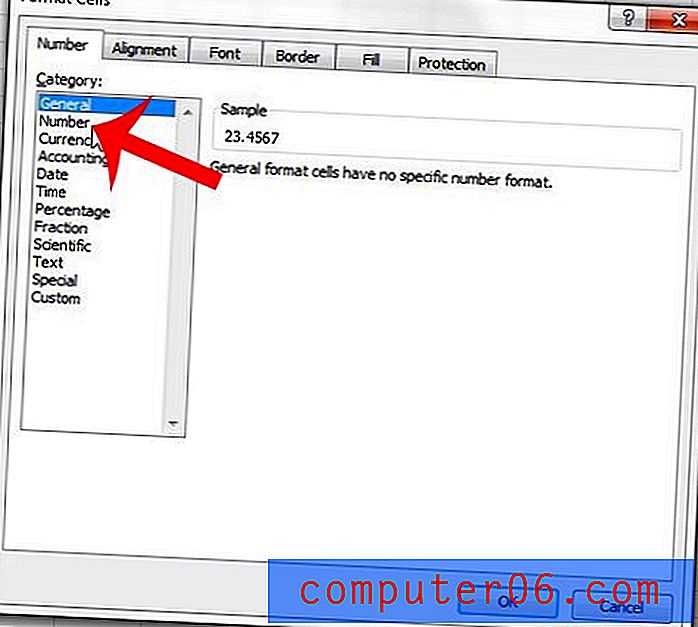
Passaggio 5: modificare il valore nel campo Posizioni decimali su 1, quindi fare clic sul pulsante OK nella parte inferiore della finestra.
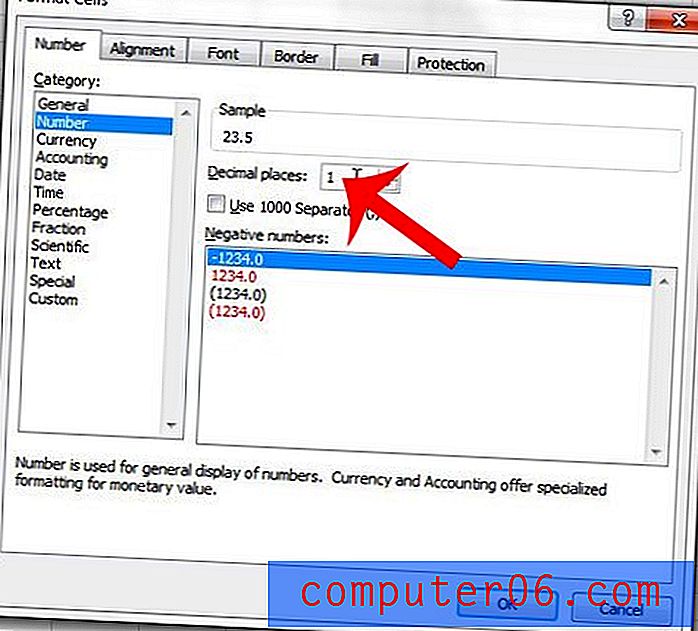
I numeri in Excel possono anche essere formattati in altri modi, ad esempio se si desidera aggiungere automaticamente un segno numerico davanti a determinate celle. Questo è utile quando si lavora con report che contengono numeri che rappresentano sia importi in dollari che importi non in dollari, poiché faciliterà la distinzione tra i due.