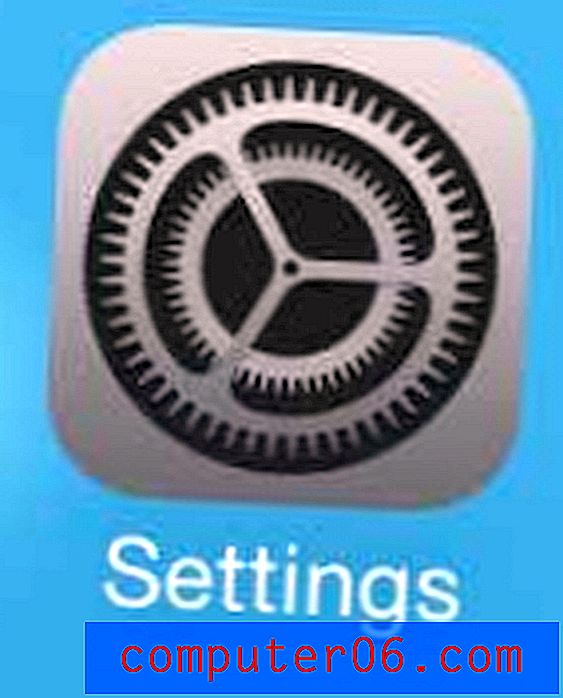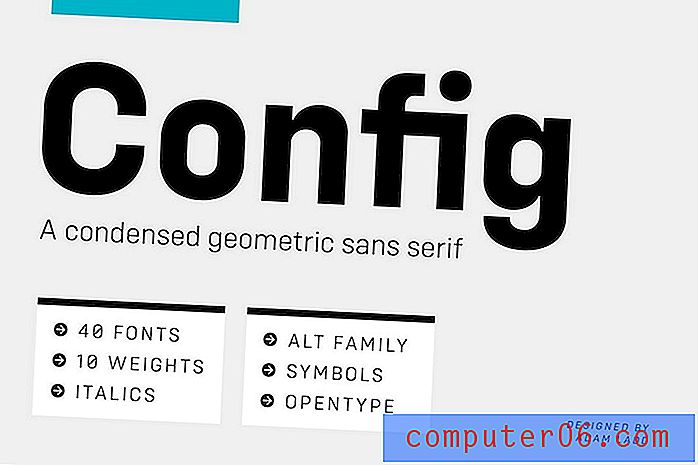Come aggiungere un bordo a un'immagine in Word 2010
Mentre alcune immagini inserite nei documenti di Word sono ideali per l'uso previsto, è abbastanza comune che un'immagine abbia bisogno di alcune modifiche o regolazioni prima di essere finalizzata. Spesso ciò può richiedere del tempo con un programma di modifica delle immagini come Adobe Photoshop, ma potrebbe non essere un'opzione realistica per ogni utente di Microsoft Word.
Fortunatamente Microsoft Word 2010 ha alcune funzionalità di modifica delle immagini di base, tra cui un'opzione per aggiungere un bordo attorno a un'immagine. Avrai il controllo del colore, dello spessore e dello stile del bordo, consentendo una quantità impressionante di potenziali opzioni di stile. Il nostro tutorial di seguito ti mostrerà come posizionare un bordo attorno a un'immagine che è stata inserita nel tuo documento Word.
Aggiungi un bordo attorno a un'immagine in Microsoft Word 2010
I passaggi in questa guida ti mostreranno come aggiungere un bordo attorno a un'immagine che si trova nel tuo documento di Word 2010.
Passaggio 1: aprire il documento contenente l'immagine a cui si desidera aggiungere un bordo.
Passaggio 2: fare clic una volta sull'immagine per selezionarla.
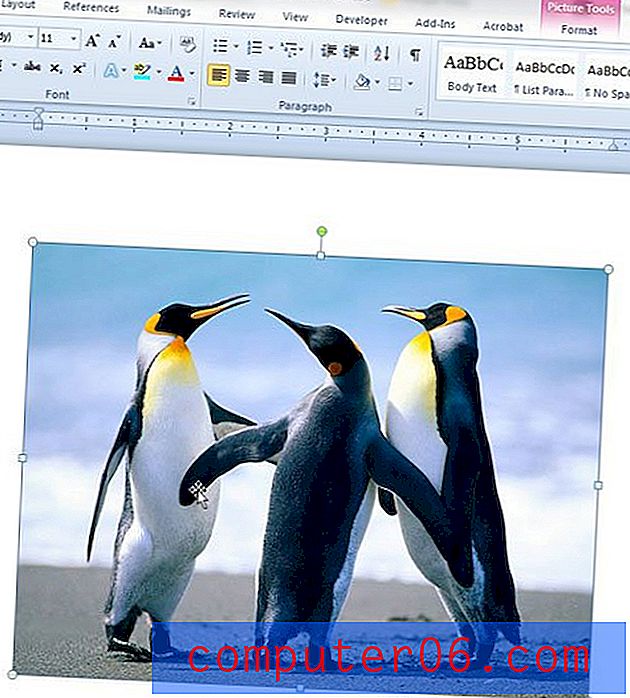
Passaggio 2: fare clic sulla scheda Formato in Strumenti immagine nella parte superiore della finestra.
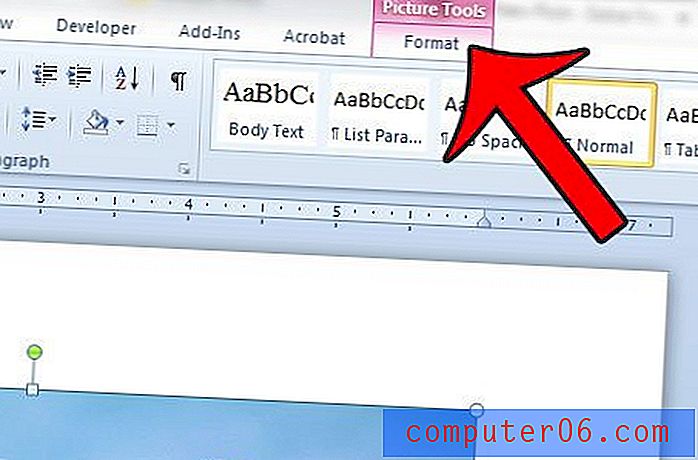
Passaggio 3: fare clic sul pulsante Bordo immagine nella sezione Stile immagine della barra di navigazione.
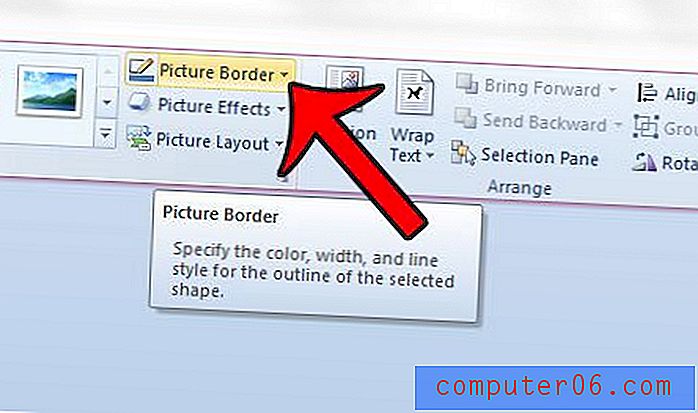
Passaggio 4: selezionare il colore del bordo dalle opzioni in questo menu. Se non vedi il colore desiderato, puoi fare clic sull'opzione Altri colori di contorno per una selezione più ampia.
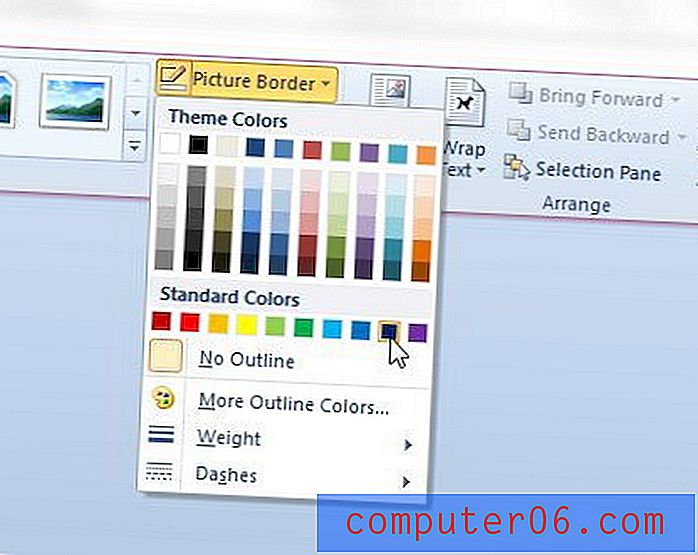
Se si desidera rendere il bordo più spesso o più sottile, fare clic sull'opzione Peso, quindi selezionare la larghezza del bordo desiderata. Puoi anche scegliere di utilizzare un bordo tratteggiato facendo clic sull'opzione Tratteggi .
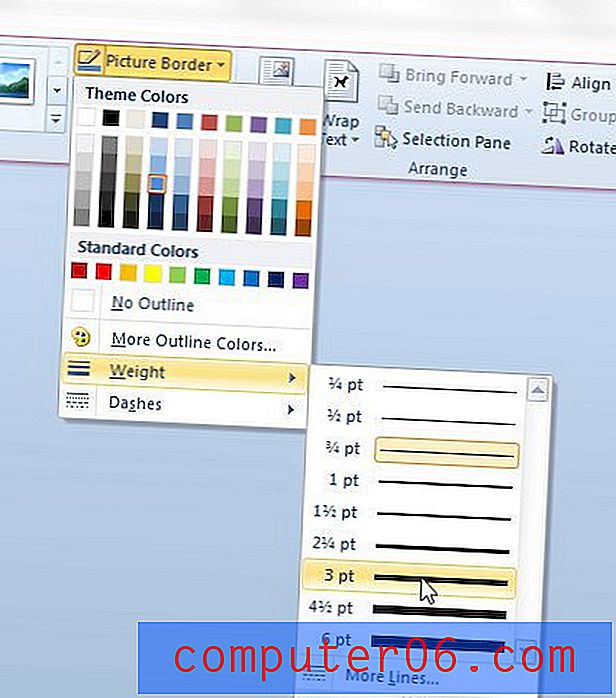
Se vuoi aggiungere del testo a un'immagine che hai inserito nel tuo documento, puoi farlo direttamente in Microsoft Word. Questa guida ti mostrerà come farlo.