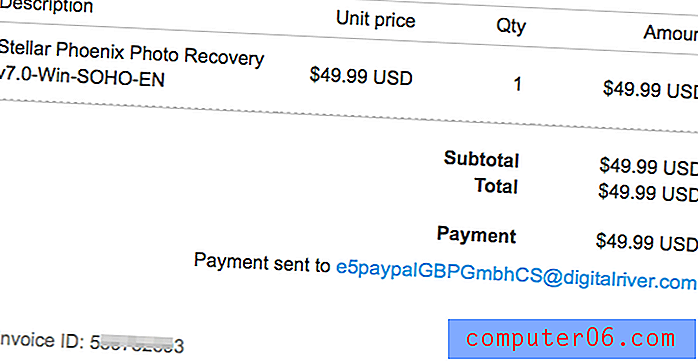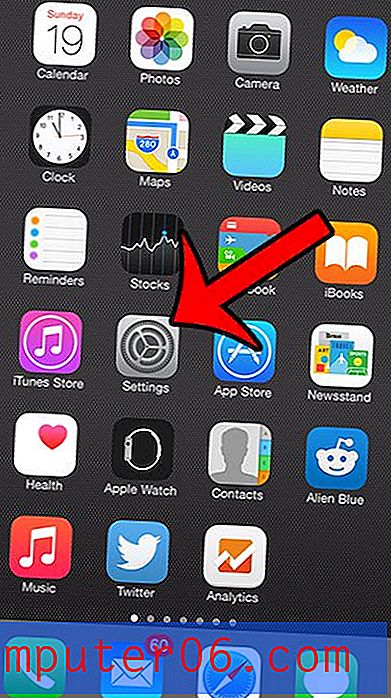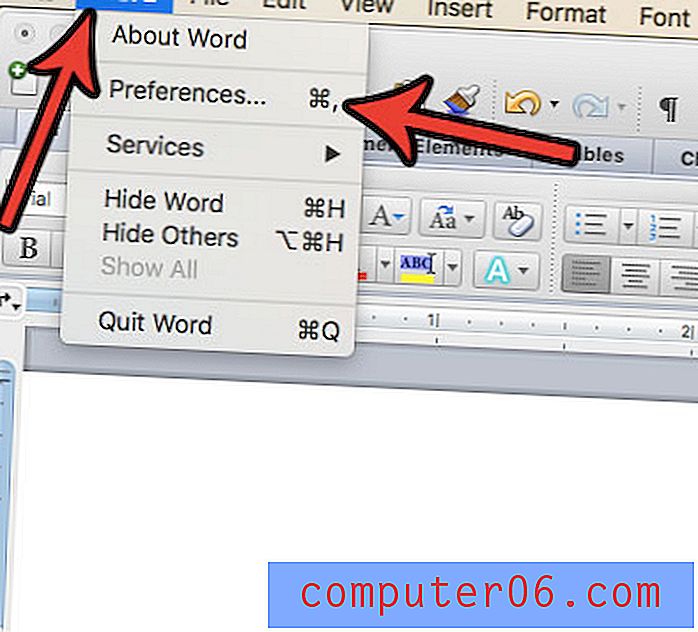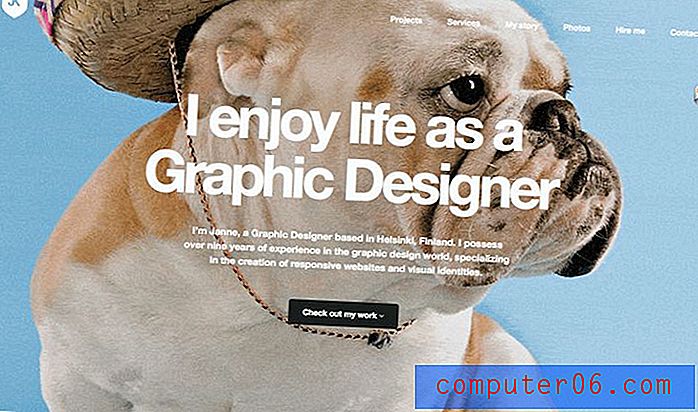Come creare un collegamento ipertestuale in Powerpoint 2010
Ultimo aggiornamento: 19 marzo 2019
Scoprire come inserire un collegamento ipertestuale in Powerpoint 2010 è importante quando una presentazione creata utilizza pagine sul Web. Che si tratti di un'immagine, di uno strumento online, di un video o persino di un intero sito Web, la possibilità di fare semplicemente clic con il mouse su una diapositiva e accedere a tali informazioni può aggiungere molta profondità alla presentazione che stai dando.
Mentre molte persone pensano alle presentazioni di Powerpoint 2010 come ad un supporto che deve essere visualizzato in un'aula o in una sala riunioni, molti file di Powerpoint sono condivisi tra le persone che li stanno visualizzando sul proprio computer. Se il tuo pubblico di destinazione ha accesso a un browser Web sul dispositivo o sul computer che sta utilizzando per visualizzare la presentazione, puoi sfruttare questa funzionalità per incorporare un sito Web nella presentazione. Imparare come creare un collegamento ipertestuale in Powerpoint 2010 ti fornirà uno strumento aggiuntivo nel tuo arsenale di Powerpoint di cui puoi trarre vantaggio per mostrare la massima quantità di informazioni al tuo pubblico.
Crea collegamento ipertestuale in Powerpoint 2010 - Riepilogo rapido
- Seleziona la diapositiva in cui desideri inserire il collegamento ipertestuale.
- Selezionare il testo per il collegamento ipertestuale o fare clic sull'oggetto che si desidera collegare.
- Fai clic sulla scheda Inserisci nella parte superiore della finestra.
- Fai clic sul pulsante Collegamento ipertestuale .
- Digita o incolla l'indirizzo della pagina Web nel campo Indirizzo, quindi fai clic sul pulsante OK .
Per ulteriori informazioni, comprese le immagini per ciascuno dei passaggi sopra elencati, passare alla sezione successiva.
Come inserire un collegamento ipertestuale in Powerpoint 2010
Nel caso in cui la terminologia non sia familiare, un collegamento ipertestuale è un elemento che è possibile aggiungere a un pezzo di testo o a un'immagine che rende tale oggetto selezionabile. Quando si fa clic, il collegamento ipertestuale reindirizzerà il clicker al sito Web definito nel collegamento. Ad esempio, questo testo ha un collegamento ipertestuale e ti porterà ad un altro articolo sull'incorporamento di video di Youtube in Powerpoint 2010.
1. Iniziare questa procedura aprendo la presentazione di Powerpoint che contiene l'oggetto a cui si desidera aggiungere un collegamento ipertestuale.
2. Fare clic sulla diapositiva nella colonna sul lato sinistro della finestra che contiene l'oggetto che si desidera collegare ipertestuale.
3. Utilizzare il mouse per evidenziare il testo che si desidera collegare ipertestuale o fare clic sull'immagine che si desidera collegare ipertestuale. L'immagine qui sotto mostra una stringa di testo che voglio hyperlink.

4. Fare clic sulla scheda Inserisci nella parte superiore della finestra, quindi fare clic sul pulsante Collegamento ipertestuale nella sezione Collegamenti della barra multifunzione nella parte superiore della finestra. Nota che puoi anche fare clic con il pulsante destro del mouse sull'oggetto selezionato, quindi fare clic su Collegamento ipertestuale dal menu di scelta rapida.
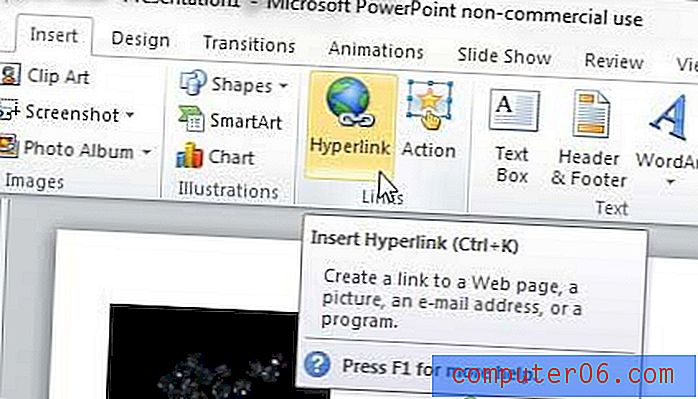
5. Digitare l'indirizzo del sito Web a cui si desidera reindirizzare il visualizzatore nel campo Indirizzo nella parte inferiore della finestra.
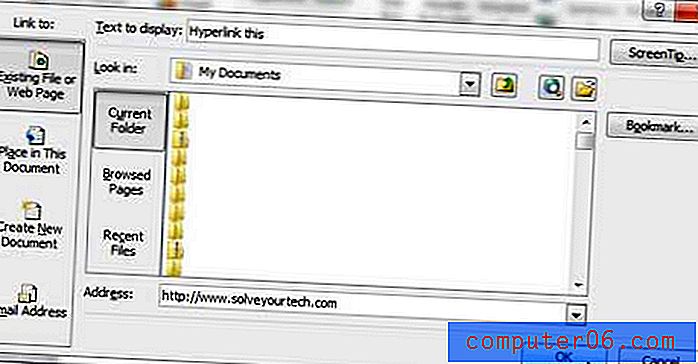
6. Fare clic sul pulsante OK nella parte inferiore della finestra per applicare il collegamento ipertestuale all'oggetto selezionato.
È possibile rimuovere un collegamento ipertestuale in qualsiasi momento facendo clic con il pulsante destro del mouse sul collegamento ipertestuale, quindi facendo clic sull'opzione Rimuovi collegamento ipertestuale .
Noterai sul lato sinistro della finestra del collegamento ipertestuale nel passaggio 5 che ci sono un paio di altre opzioni di collegamento ipertestuale disponibili, tra cui Inserisci in questo documento, Crea nuovo documento e Indirizzo e -mail . Puoi sperimentare con questi per utilizzare collegamenti ipertestuali verso altre posizioni oltre ai siti Web.
Ora che hai creato il tuo collegamento ipertestuale in Powerpoint, hai la possibilità di modificare alcune delle cose su quel collegamento. Ad esempio, scopri come modificare il colore del collegamento ipertestuale se il colore corrente non corrisponde allo stile della presentazione.
La tua presentazione sarebbe migliore se fosse in modalità verticale anziché orizzontale? Scopri come modificare l'orientamento della diapositiva in Powerpoint 2010 lontano dall'opzione orizzontale predefinita.