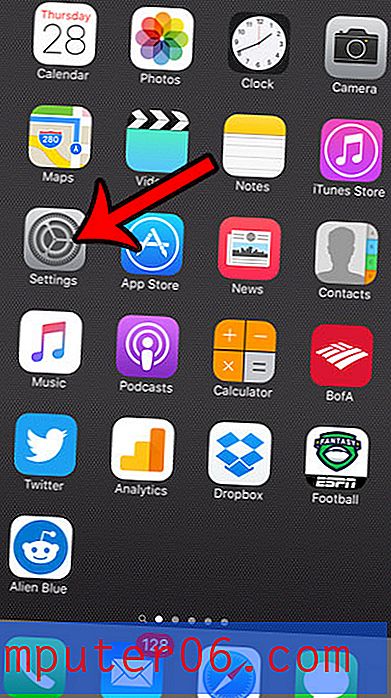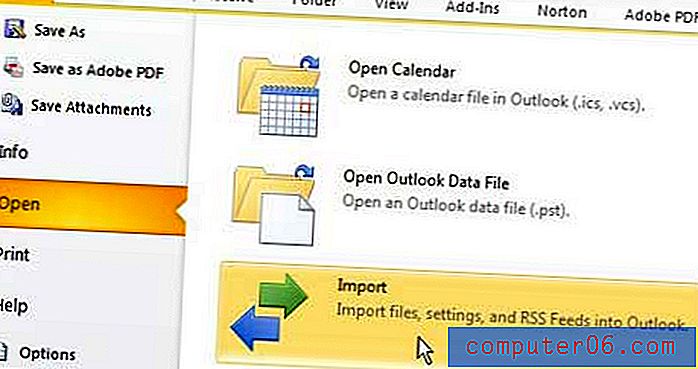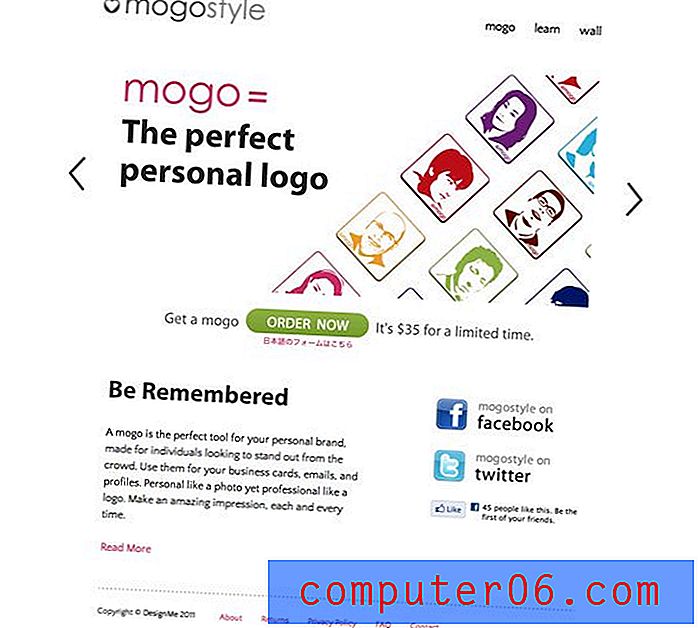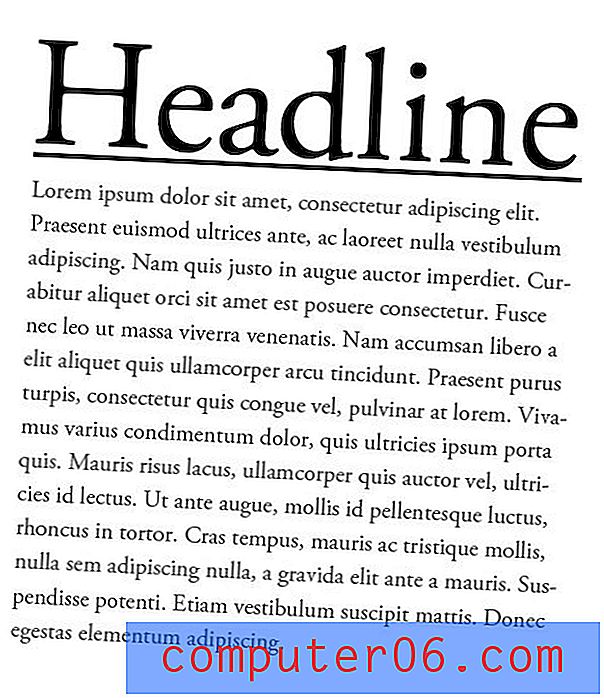Come ingrandire una cella in Excel 2010
Ultimo aggiornamento: 17 gennaio 2017
Rendere le celle più grandi in Excel 2010 è qualcosa che può essere fatto usando un paio di metodi diversi. Il primo e più semplice metodo prevede l'aumento della larghezza della colonna che contiene la cella o l'aumento dell'altezza della riga che contiene la cella. Puoi anche eseguire entrambe queste azioni se devi aumentare una cella in entrambe le direzioni. Tuttavia, ciò aumenterà anche la dimensione del resto delle celle in quella riga o colonna.
Se si desidera ingrandire una singola cella senza aumentare le dimensioni delle celle circostanti, è necessario unire più celle insieme. La scelta dipende da te e può variare a seconda della situazione.
Aumento delle dimensioni delle celle in Excel 2010
La prima opzione che andremo oltre è aumentare la larghezza di una colonna. Puoi scegliere di impostare manualmente la larghezza della colonna oppure puoi scegliere di ridimensionare automaticamente la colonna in base alla più grande quantità di dati contenuti all'interno di una cella in quella colonna.
Imposta automaticamente la larghezza della colonna
Passaggio 1: apri il foglio di calcolo contenente la cella che desideri ingrandire.
Passaggio 2: posizionare il cursore del mouse sul bordo destro dell'intestazione della colonna in cui si trova la cella. Nell'immagine di esempio di seguito, la mia cella si trova nella colonna E.
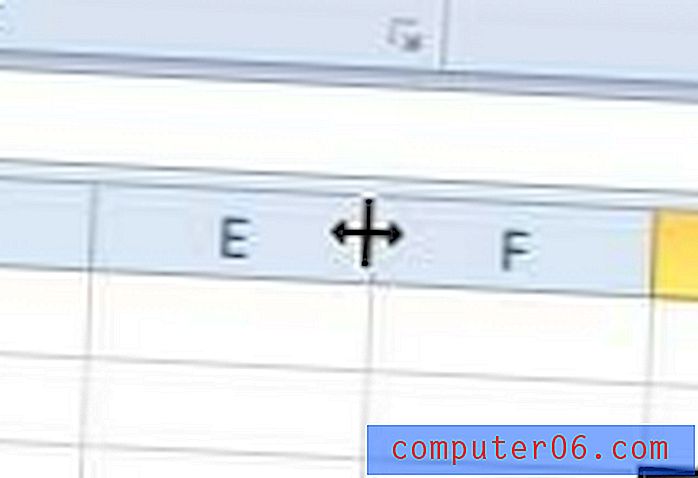
Passaggio 3: fare doppio clic con il mouse per ridimensionare automaticamente la colonna.
Imposta manualmente la larghezza della colonna
Passaggio 1: assicurati che il foglio di calcolo sia aperto in Excel.
Passaggio 2: fare clic con il pulsante destro del mouse sull'intestazione della colonna contenente la cella che si desidera ingrandire, quindi fare clic sull'opzione Larghezza colonna .
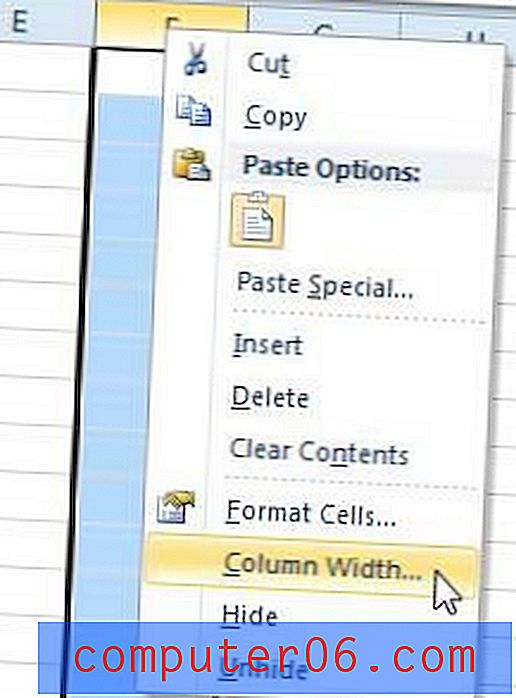
Passaggio 3: digitare un valore per la larghezza nel campo al centro della finestra. La dimensione predefinita è 8, 43, quindi aumenta la dimensione di conseguenza.
Passaggio 4: fare clic sul pulsante OK per applicare la larghezza e ridimensionare la colonna.
Imposta automaticamente l'altezza della riga
Passaggio 1: assicurati che il foglio di calcolo sia ancora aperto in Excel.
Passaggio 2: posizionare il cursore del mouse sul bordo inferiore della riga contenente la cella. Nell'immagine di esempio seguente, la mia cella target sarebbe nella riga 14.
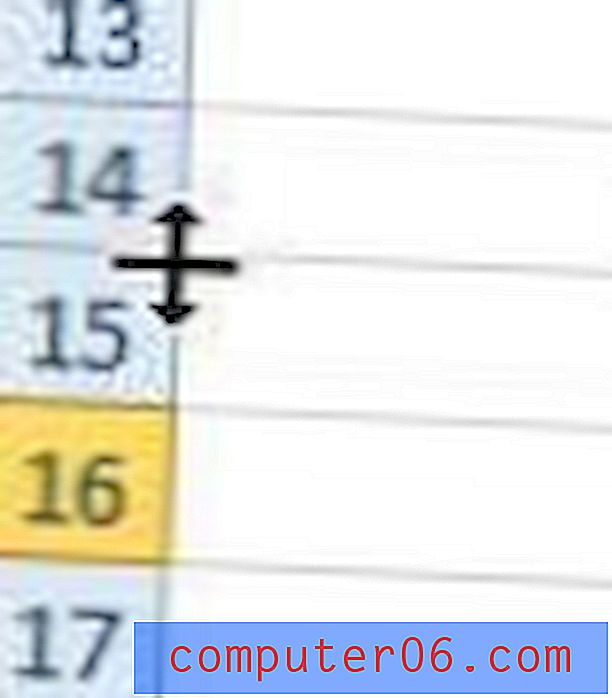
Passaggio 3: fare doppio clic con il mouse per ridimensionare automaticamente la riga in base alla cella contenente i dati più grandi.
Imposta manualmente l'altezza della riga
Passaggio 1: apri il foglio di calcolo in Excel.
Passaggio 2: fare clic con il pulsante destro del mouse sull'intestazione della riga contenente la cella che si desidera ingrandire, quindi fare clic sull'opzione Altezza riga .
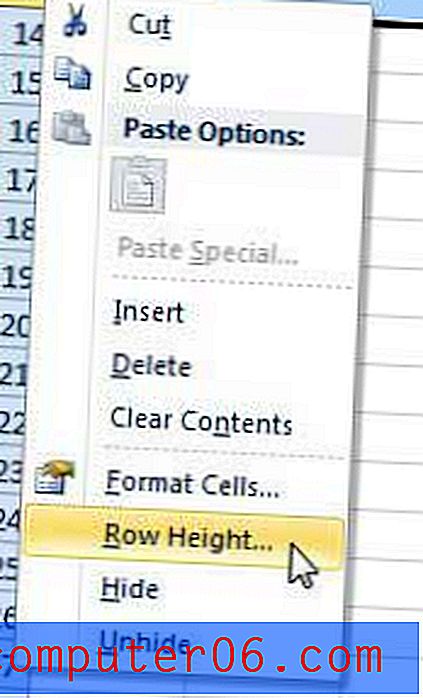
Passaggio 3: digitare l'altezza della riga desiderata nel campo al centro della finestra (il valore predefinito è 15), quindi fare clic sul pulsante OK per ridimensionare la riga.
Come unire le celle
Passaggio 1: individuare la cella che si desidera ingrandire. Per poter unire le celle senza interrompere i dati nelle celle circostanti, è necessario assicurarsi che le celle che circondano la cella di destinazione siano vuote.
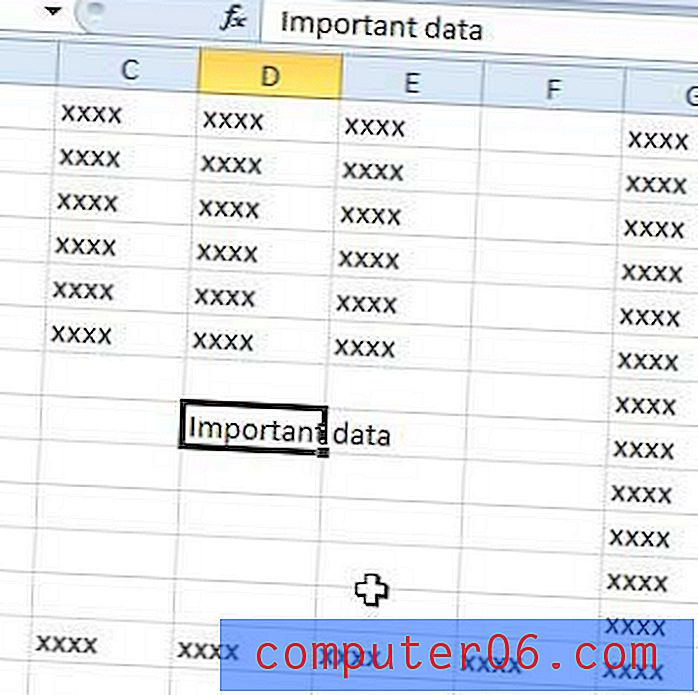
Passaggio 2: utilizzare il mouse per selezionare tutte le celle che si desidera unire in una.
Passaggio 3: fare clic sulla scheda Home nella parte superiore della finestra.
Passaggio 4: fare clic sul pulsante Unisci e centra nella sezione Allineamento della barra multifunzione nella parte superiore della finestra.
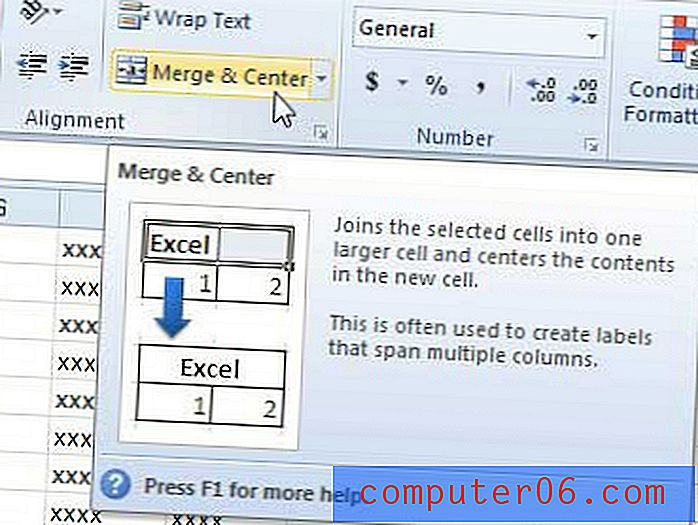
L'uso di uno dei metodi sopra descritti dovrebbe aiutarti a risolvere il tuo problema. Se desideri ulteriori informazioni sulla modifica delle dimensioni delle celle in Excel 2010, puoi leggere questo articolo.
Riepilogo: come espandere le celle in Excel
- Regola automaticamente la larghezza della colonna
- Imposta manualmente la larghezza della colonna
- Regola automaticamente l'altezza della riga
- Imposta manualmente l'altezza della riga
- Unisci e centra più celle
Se sei sul mercato per un nuovo laptop e desideri qualcosa che verrà fornito con una versione gratuita e non di prova di Excel, dovresti dare un'occhiata alla nostra recensione del Dell Inspiron i15R-2632sLV. Non solo ha un sacco di fantastiche funzionalità, ma ha un prezzo molto ragionevole per una macchina costruita per prestazioni e portabilità.