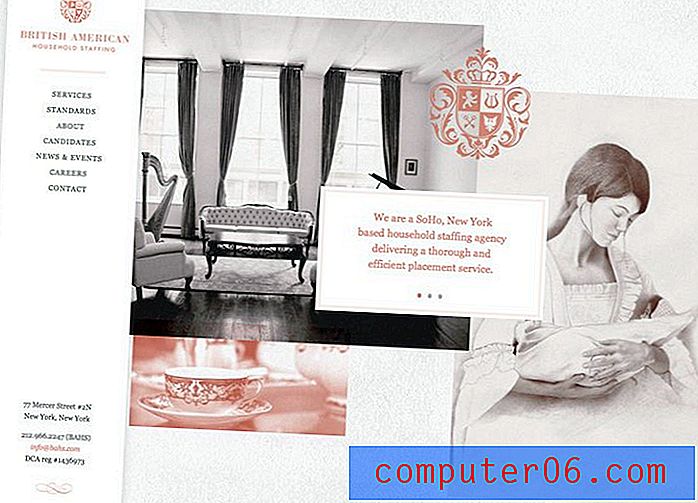5 semplici passaggi per ritratti mozzafiato in Photoshop
L'articolo di oggi sottolinea una realtà dura ma vera: solo perché sai come usare Photoshop per il lavoro di progettazione non significa che sai come modificare le foto. Fortunatamente, ti abbiamo coperto.
Segui mentre ti mostriamo cinque semplici e veloci passaggi che puoi fare per trasformare i tuoi semplici e noiosi ritratti in immagini straordinarie che sembrano direttamente dal portfolio di un fotografo professionista. Lungo la strada imparerai diversi suggerimenti importanti come come affinare correttamente un'immagine e come attirare l'attenzione dello spettatore su dove vuoi che vada.
Un diverso tipo di flusso di lavoro
I web designer generalmente conoscono abbastanza bene il loro modo di aggirare Photoshop. Le probabilità sono che lo usi da anni e potresti scriverne alcuni tutorial da solo.
Dopo anni di lavoro come designer, mi sono trovato in questa posizione. Dal punto di vista del design, ero un mago di Photoshop che conosceva l'applicazione dentro e fuori. Tuttavia, quando ho iniziato a perseguire la fotografia a livello professionale, mi sono reso conto che le competenze richieste per questo compito erano fondamentalmente diverse.
Una storia di due photoshops
Ci sono un milione di ragioni diverse per usare Photoshop, ma vengono in mente due usi importanti. Il primo è come la folla che legge questo blog generalmente lo usa. Realizziamo siti Web, realizziamo grafica tipografica e creiamo da zero elementi dell'interfaccia utente dall'aspetto elegante. In breve, vediamo Photoshop come una tela bianca su cui possiamo creare qualcosa.
"Al giorno d'oggi è raro trovare un fotografo professionista che è soddisfatto di ciò che viene fuori dalla fotocamera"Dall'altro lato, il nome stesso dell'applicazione, "Photoshop", indica ciò che potrebbe essere discusso come il suo uso principale originale: fotoritocco. Al giorno d'oggi è raro trovare un fotografo professionista soddisfatto di ciò che viene fuori dalla fotocamera, quasi tutti prendono le loro immagini direttamente in Photoshop, Lightroom (in alternativa Aperture) o una combinazione delle due.
Allontaniamoci dalla nostra tipica discussione su come usare Photoshop come designer e diamo una breve occhiata a un flusso di lavoro fotografico semplice morto che ti aiuterà a migliorare le fotografie che incorpori nel tuo lavoro.
Passaggio 1: regolazioni dell'esposizione grezza
Il primo passo che faremo è aprire l'immagine grezza, direttamente dalla fotocamera, in Photoshop. Quando lavoro con un servizio fotografico con migliaia di foto, eseguo questo passaggio in Lightroom. Tuttavia, con una singola immagine, va bene andare direttamente in Photoshop in quanto ti offre un set molto simile di strumenti di modifica grezzi.
"Se stai usando immagini che ti scatti da solo, assicurati di scattare in raw."Se stai usando immagini fornite da qualcun altro, potresti non avere il lusso di lavorare con file non elaborati. Tuttavia, se stai usando immagini che scatti da solo, assicurati di scattare in raw.
C'è solo un aspetto negativo dello scatto in raw: la dimensione del file. I file raw tendono ad essere enormi rispetto ai loro equivalenti JPG. Tuttavia, dal punto di vista dell'editing, i file non elaborati offrono molta più libertà di manipolazione e miglioramento dell'immagine. Se sei scettico, prova a scattare la stessa foto in RAW e in JPG, quindi regola il bilanciamento del bianco per ciascuno e vedrai immediatamente i vantaggi del raw.
La finestra di dialogo non elaborata
Quando trascini un'immagine non elaborata su Photoshop, vedrai una finestra di dialogo speciale specifica per lavorare con immagini non elaborate. Questo contiene una striscia di strumenti nella parte superiore, una serie di cursori lungo la destra e mostra un'anteprima live che aggiorna automaticamente l'immagine al centro.

Regolazione dell'esposizione
La prima cosa che vogliamo fare in questa finestra di dialogo è correggere la nostra esposizione. Come puoi vedere, ho scattato questo scatto un po 'sul lato oscuro, quindi avremo bisogno di ravvivarlo un po'. Ecco le modifiche che ho apportato:
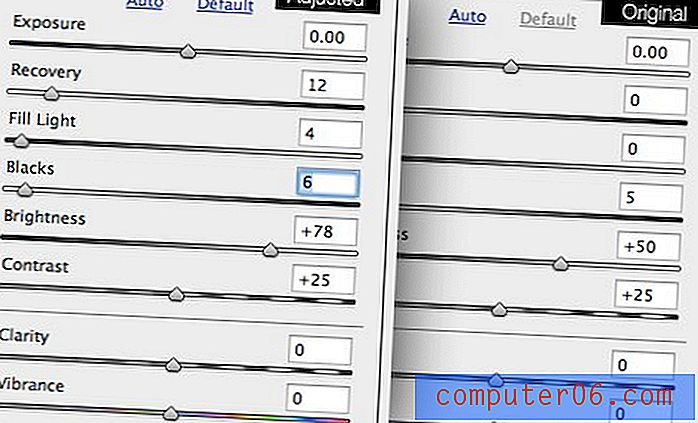
Come puoi vedere, la cosa principale che ho fatto è stata aumentare la luminosità (non l'esposizione). Ho anche aggiunto un po 'di luce di riempimento e ho aumentato la ripresa per aiutare a regnare nelle alte luci sulla camicia bianca del soggetto.
Il risultato è un'immagine molto più luminosa che assomiglia molto meno al soggetto che si trovava in ombra.

Passaggio 2: bilanciamento del bianco
L'altro passo che voglio fare in questa finestra di dialogo è di regolare il bilanciamento del bianco. Uno dei principali fattori che distingue la foto di un professionista da quella di un dilettante è il corretto bilanciamento del bianco. Un'immagine con uno scarso bilanciamento del bianco ha colori brutti e non realistici che rendono l'immagine troppo fredda o troppo calda.
Vorrei che questa immagine fosse un po 'più calda, quindi prendo il cursore della temperatura e lo sposto a destra solo un pizzico. Il risultato può sembrare sottile, ma a lungo andare sarà un cambiamento davvero importante.

La regolazione del bilanciamento del bianco può essere inizialmente complicata, ma ti renderai subito conto dopo aver letto un buon primer sull'argomento. Consiglio vivamente di dare un'occhiata a Cambridge nell'articolo "Comprensione del bilanciamento del bianco" di Colour.
Passaggio 3: affinare
Un'altra grande differenza che distingue le foto professionali è la nitidezza dell'immagine. Se dai un'occhiata da vicino a ciò che stai ottenendo direttamente dalla tua fotocamera rispetto a qualcosa di una rivista, le probabilità sono che le tue immagini sembreranno decisamente sfocate al confronto.
In Photoshop esiste un semplice comando di nitidezza predefinito, ma pochi professionisti lo toccano. Scoprirai di ottenere risultati molto migliori da tecniche più avanzate, il preferito dalla folla che tende ad essere Maschera di contrasto.
Il comando Maschera di contrasto utilizza effettivamente una copia sfocata dell'immagine originale per ridurre la gamma dinamica e rendere più nitidi i punti con un contrasto più elevato. È un processo scientifico abbastanza complicato che risale agli anni '30, puoi leggere di più qui.
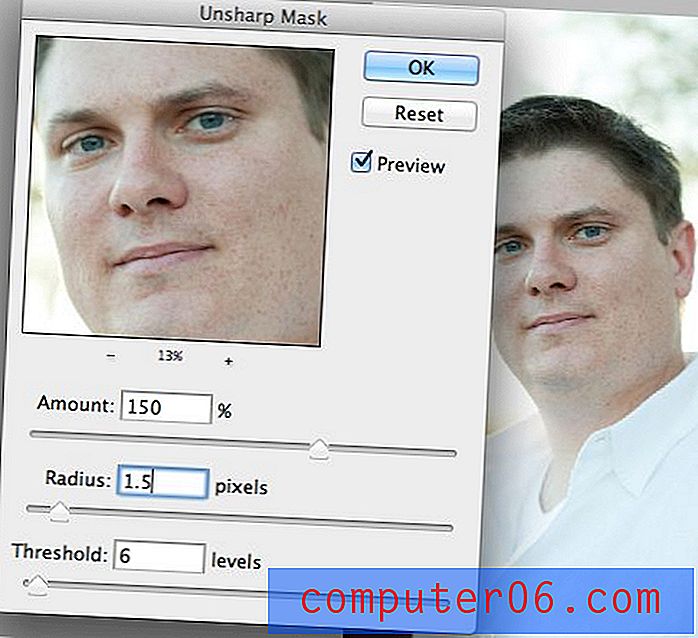
Tutto quello che devi veramente sapere è che puoi usare questo comando per ottenere immagini belle e nitide. Ho impostato un'azione che esegue due volte il filtro Maschera di contrasto con le seguenti impostazioni:
Prima volta:
Importo: 150%. Raggio: 1, 5 pixel. Soglia 6.
Seconda volta:
Importo: 25%. Raggio: 30 pixel. Soglia 0.
Lancia queste impostazioni (sono configurate per immagini di grandi dimensioni) nella tua azione e rimarrai sbalordito da quanto più nitide saranno le tue immagini con il semplice clic di un pulsante.

Ecco uno sguardo ancora più ravvicinato che mostra davvero l'effetto e quanto ha migliorato la nitidezza dell'immagine.
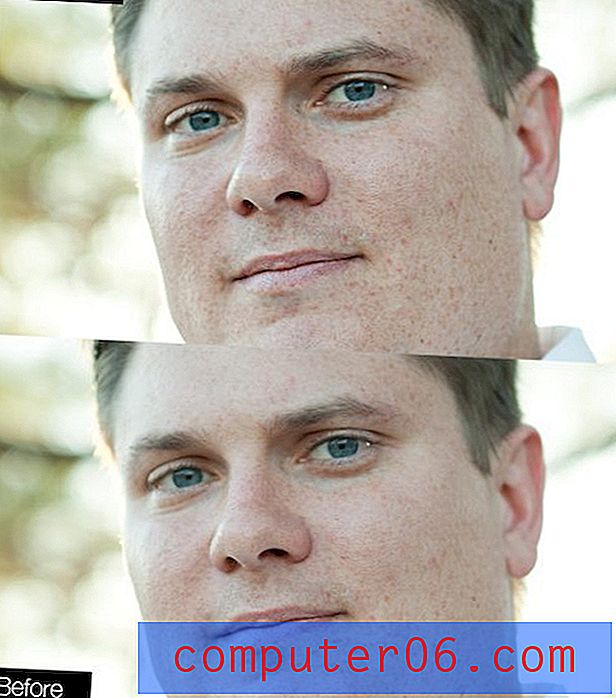
Passaggio 4: disegna la messa a fuoco sul viso
Questo passaggio è un passo interessante che potresti non pensare di fare da solo, ma credimi, fa una differenza enorme. L'idea qui è che i volti sono generalmente la parte più interessante di un'immagine. Gli occhi dello spettatore sono naturalmente attratti dai volti, ma puoi aiutare a rafforzare questa tendenza naturale giocando con le luci e le ombre dell'immagine.
I passi che faremo essenzialmente per evidenziare meglio il viso funzionano perfettamente come una sorta di flash artificiale; illuminerà il soggetto e scurirà lo sfondo.
Per iniziare, crea due livelli di regolazione delle curve separati: uno che scurisce l'immagine e uno che la illumina. Rendi la forma di base delle tue curve simile a quella che vedi di seguito.
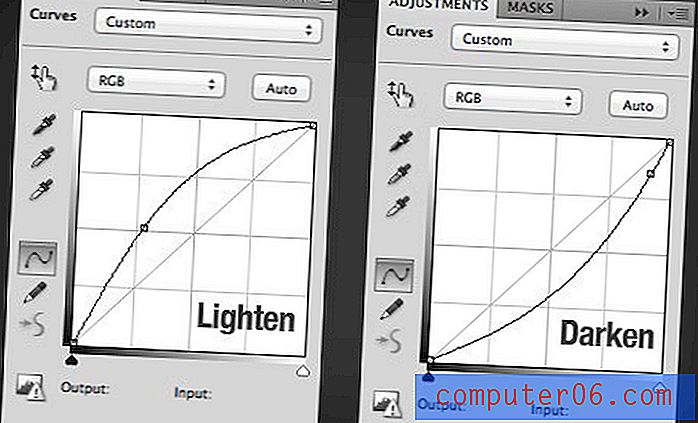
Successivamente, applica una maschera a ciascuno dei livelli e riempi le maschere di nero per nasconderle completamente. Quindi prendi un pennello grande e morbido e usalo per dipingere di bianco sulle maschere. Usa un pennello a circa il 10% per schiarire il viso e poi aumenta l'opacità a circa il 20-30% per scurire lo sfondo. Ecco le due maschere risultanti dai miei sforzi:
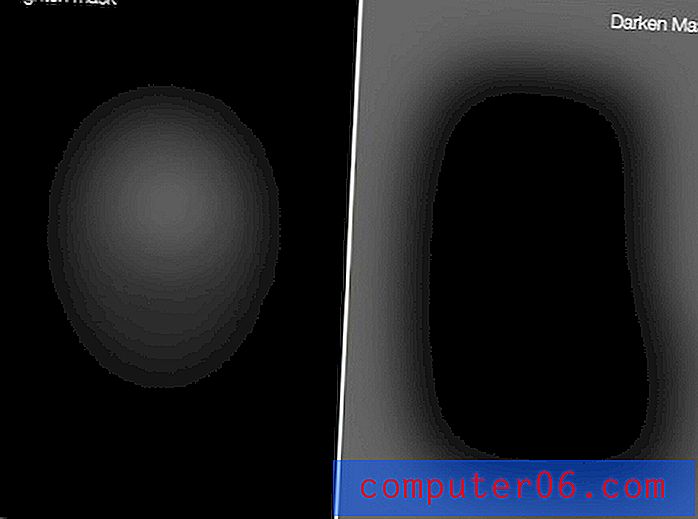
Ed ecco le immagini prima e dopo risultanti. La differenza sembra super sottile quando li confronti fianco a fianco ma in realtà è un cambiamento abbastanza significativo. Fai clic qui per visualizzare una GIF animata che scambia l'immagine prima e dopo. Nota come l'effetto attira i tuoi occhi verso il centro dell'immagine.

Passaggio 5: ritocchi finali
Per finire bene la tua immagine, ti consiglio altre due regolazioni. Innanzitutto, esegui un'ultima, molto sottile, regolazione globale delle Curve per assicurarti che ti piaccia la gamma dinamica dell'immagine.
Infine, usa un livello di regolazione Tonalità / Saturazione per aumentare la saturazione. Ora, questa è la parte in cui i neofiti inevitabilmente rovinano la foto. L'obiettivo qui è un leggero aumento della saturazione, quanto basta per dare un bel tocco di colore senza far apparire la tua foto come qualcosa di un cartone animato Disney.
Solitamente alzo il cursore di saturazione a sette e quindi riduco l'opacità del livello a un valore compreso tra il venti e il cinquanta per cento. Essere conservatori qui ripagherà e impedirà ad altri fotografi di deridere le tue immagini troppo sature.
Ecco uno sguardo al risultato delle mie regolazioni finali usando queste tecniche:

Immagine finale
Con ciò, abbiamo finito. In cinque semplici passaggi siamo riusciti a scattare una foto dall'aspetto mediocre con piccoli problemi di bilanciamento del bianco e di esposizione e trasformarla in un ritratto professionale!
Ecco uno sguardo all'immagine finale accanto a ciò che abbiamo iniziato. Questa piccola immagine non rende giustizia, quindi assicurati di fare clic sulla foto per un'anteprima più grande.

Conclusione
Dato abbastanza tempo, ci sono molti altri passaggi che vorrei prendere per completare questa immagine. Potrei ravvivare un po 'l'area intorno agli occhi, levigare la pelle; le possibilità sono infinite. Tuttavia, quando sono sotto stretto vincolo temporale, questi sono i cinque passaggi assolutamente essenziali nel mio flusso di lavoro.
Lascia un commento qui sotto e facci sapere eventuali suggerimenti che hai per la creazione di splendidi ritratti. Il tuo flusso di lavoro è simile a quello sopra o hai un approccio drasticamente diverso? Ne vogliamo sapere tutto!