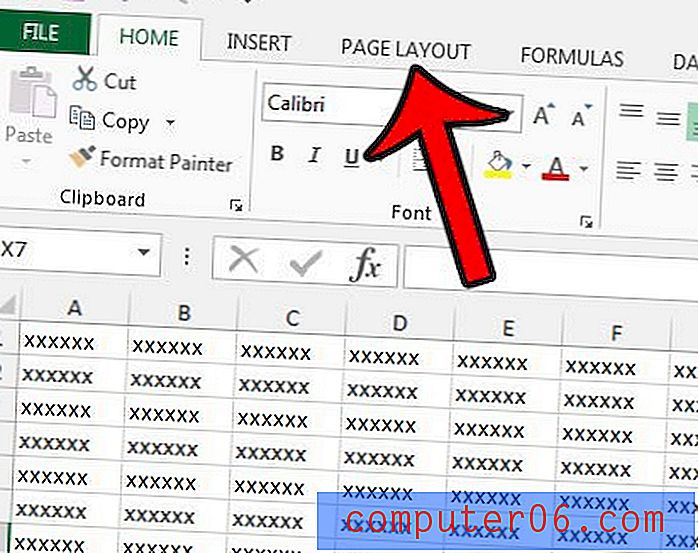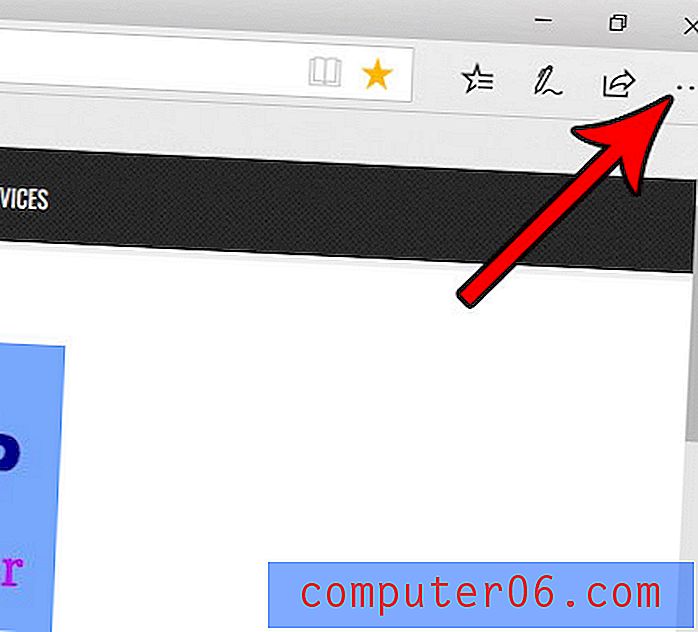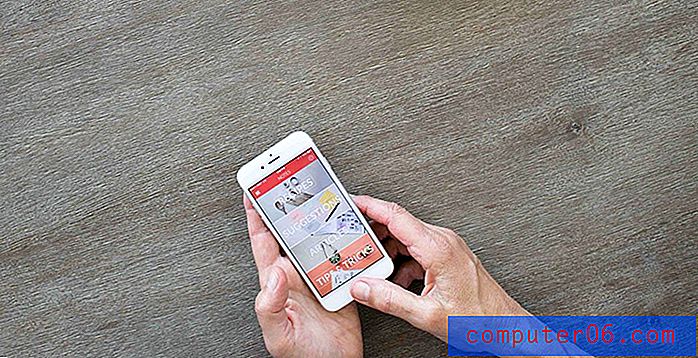Come eliminare le app su iPhone 8
Ci sono un numero incredibile di app disponibili nell'App Store sul tuo iPhone di Apple e possono permetterti di fare quasi tutto sul dispositivo che potresti desiderare. Ma non tutte le app sono perfette per ogni utente e potresti decidere di eliminare alcune delle app installate dopo averle scaricate e testate.
Il tuo iPhone offre due metodi diversi per eliminare le app direttamente dal dispositivo. Il nostro tutorial di seguito ti mostrerà entrambi questi metodi e ti consentirà di rimuovere le app indesiderate dal tuo dispositivo in modo che non occupino spazio sulla schermata Home o intasino il prezioso spazio di archiviazione del dispositivo.
Eliminazione di un'app da un iPhone 6 e versioni successive
I passaggi di questa guida sono stati scritti utilizzando un iPhone 6 Plus, in iOS 8.4. Questi stessi passaggi funzioneranno per altri modelli di iPhone che eseguono la stessa versione di iOS. Inoltre, puoi seguire lo stesso metodo per eliminare le app nella maggior parte delle altre versioni di iOS. Ad esempio, i passaggi nel Metodo 1 di seguito funzionano ancora su iPhone X in iOS 12.
Se stai cercando di eliminare un'app e non vedi la piccola x a cui facciamo riferimento di seguito, è possibile che tu stia tentando di eliminare una delle app predefinite dell'iPhone. Sfortunatamente, le app predefinite non possono essere eliminate in alcune versioni precedenti del sistema operativo iOS di Apple. Puoi trovare un elenco di alcune delle app iPhone predefinite qui. Tuttavia, nelle versioni più recenti del sistema operativo sei finalmente in grado di eliminare alcune di queste app predefinite.
Se non riesci a eliminare nessuna delle app sul tuo iPhone, qualcuno potrebbe aver impostato Restrizioni o Screen Time sul dispositivo. Per eliminare le app, devi disporre del codice di accesso Restrizioni o Tempo schermata. Una volta fatto, puoi seguire i passaggi in questo articolo per disabilitare le restrizioni in modo da poter eliminare le tue app. Questa guida ti guiderà attraverso la disattivazione di Screen Time.
Eliminazione dell'app Apple iPhone 8 in iOS 8-iOS 12 - Metodo 1
I passaggi di questa sezione funzioneranno sia su Apple iPhone che su Apple iPad, nella maggior parte delle versioni del sistema operativo iOS. Funzionerà anche su modelli più recenti di iPhone come iPhone X, iPhone XR o iPhone 11, nonché su alcuni altri dispositivi iOS come iPod Touch. Se sai dove si trova l'app che desideri eliminare nella schermata Home, questo è in genere il modo più rapido e semplice per rimuovere un'app dal tuo iPhone 8.
Passaggio 1: individuare l'app che si desidera eliminare. Nell'esempio seguente, eliminerò l'app GoDaddy.
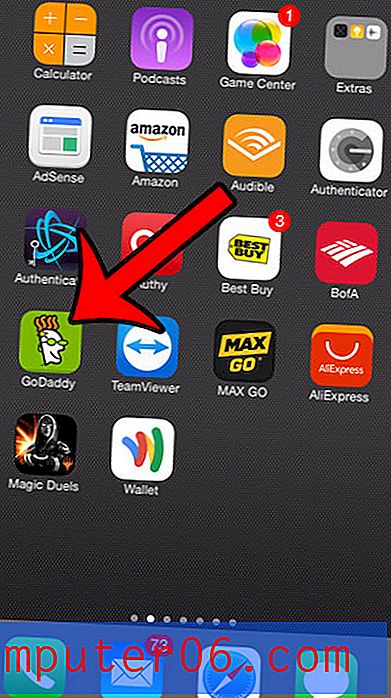
Passaggio 2: tocca e tieni premuta l'icona dell'app fino a quando non inizia a oscillare e nell'angolo in alto a sinistra di alcune app viene visualizzata una x.
Passaggio 3: tocca la piccola x nell'angolo in alto a sinistra dell'app che desideri eliminare.
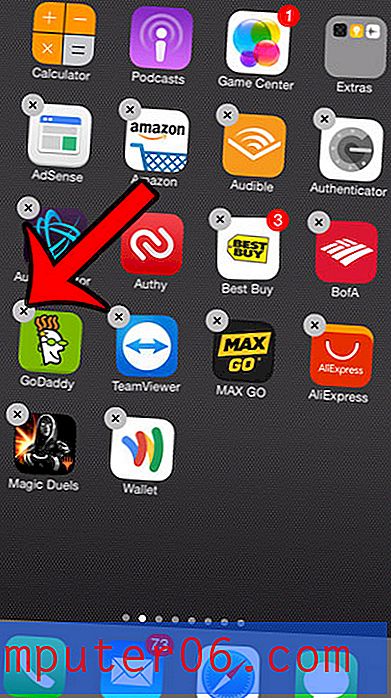
Passaggio 4: tocca il pulsante Elimina per confermare che desideri eliminare l'app e tutti i suoi dati. Una volta terminato, tocca il pulsante Home sotto lo schermo per impedire alle app di tremare e rimuovere la x dagli angoli in alto a sinistra.
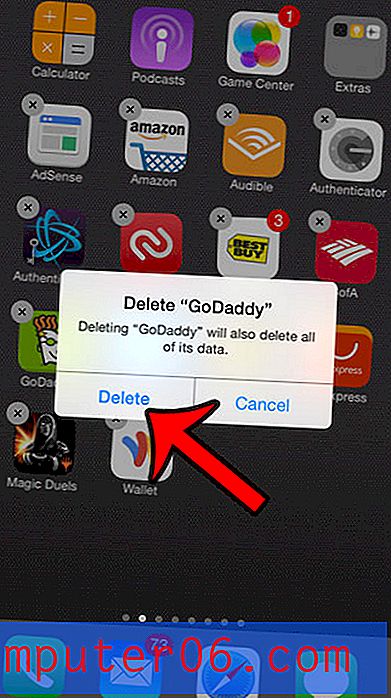
Nota che dopo aver toccato Elimina nel passaggio precedente, disinstallerai l'app dal tuo dispositivo. Tuttavia, puoi sempre tornare all'App Store, cercare l'app, quindi toccare l'icona cloud accanto ad essa se desideri reinstallare l'app sul tuo iPhone 8.
Eliminazione app per iPhone e iPad - Metodo 2
Il metodo per disinstallare un'app descritta in questa sezione è l'opzione migliore se non riesci a trovare l'app sulla schermata Home. Si noti che questo metodo è leggermente diverso in alcune versioni più recenti di iOS. Discuteremo tale differenza più in basso nell'articolo, nella sezione Note aggiuntive.
Passaggio 1: tocca l'icona Impostazioni .
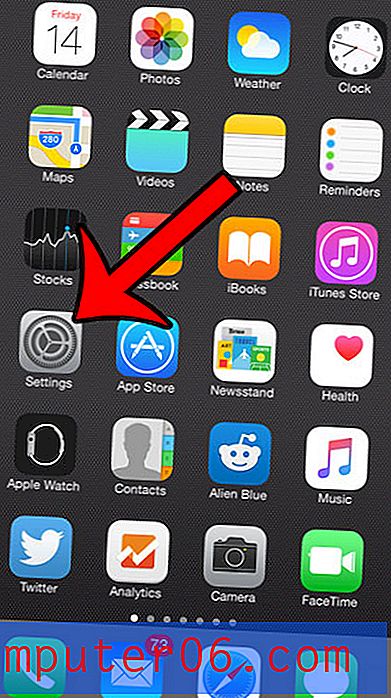
Passaggio 2: selezionare l'opzione Generale .
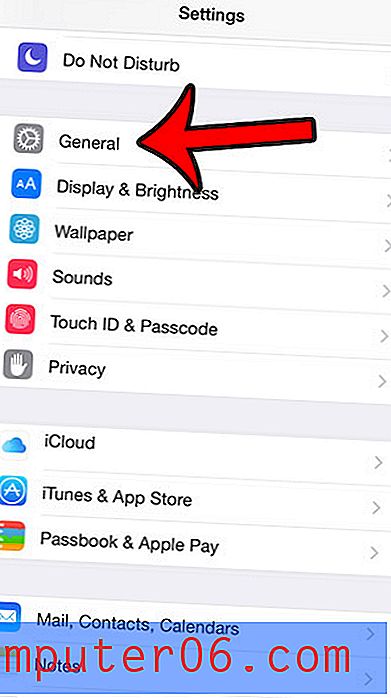
Passaggio 3: selezionare l'opzione Utilizzo .

Passaggio 4: tocca l'opzione Gestisci archiviazione nella sezione Archiviazione.
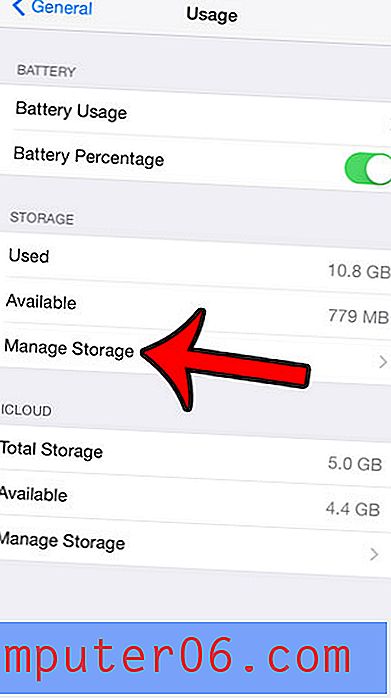
Passaggio 5: selezionare l'app che si desidera eliminare. Eliminerò l'app BuzzFeed nell'immagine qui sotto.
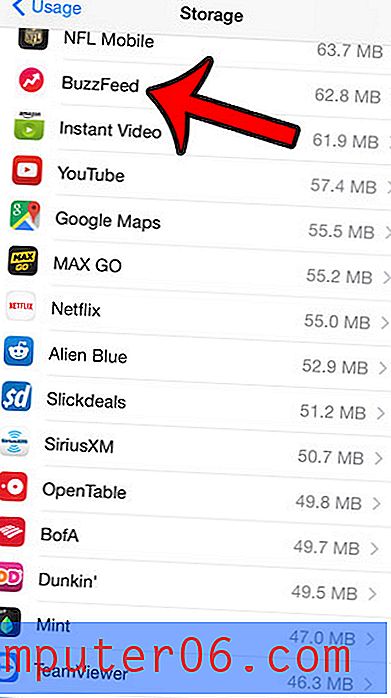
Passaggio 6: tocca il pulsante Elimina app .
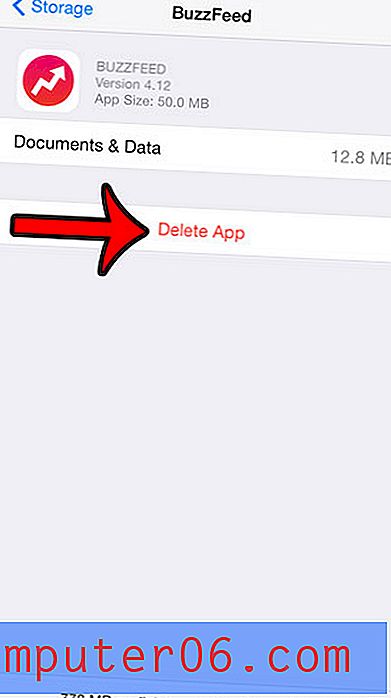
Passaggio 7: tocca il pulsante Elimina app nella parte inferiore dello schermo per confermare che desideri eliminare l'app e tutti i suoi documenti e dati.
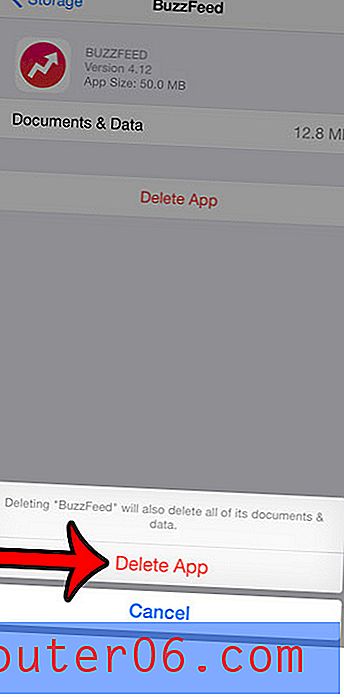
Note aggiuntive
- Se hai accidentalmente eliminato un'app dal tuo iPhone 8 (o un altro modello come iPhone 7 o iPhone X) e non riesci a reinstallare l'app dall'App Store, non sarai in grado di reinstallare l'app anche se hai un backup salvato in iTunes o iCloud. Alcune app di terze parti affermano di essere in grado di ripristinare app in questa situazione, ma non abbiamo testato nessuna di esse e non possiamo confermare se sarà utile se ti trovi in questa situazione.
- Si noti che, in iOS 12, i passaggi descritti nel metodo 2 sopra sono leggermente diversi. Dovrai andare su Impostazioni> Generali> Archiviazione iPhone, quindi scorrere verso il basso e aprire un'app dall'elenco delle app mostrate lì se si desidera eliminarlo.
- Un'altra nota per iOS 12 e il metodo 2 è l'opzione App Offload . Ciò ti consente di disinstallare l'app dal tuo iPhone 8 mantenendo disponibili importanti dati dell'app nel caso in cui desideri reinstallare l'app da iCloud in seguito.
- Se stai cercando di eliminare un'app dal tuo Apple Watch, il metodo per farlo è abbastanza simile a come potresti disinstallare le app dal tuo iPhone in iOS 10 o iOS 11. Premi una volta la corona sul lato di Apple Watch per accedere al menu dell'app, quindi toccare e tenere premuta l'app per eliminare fino a quando non si muove. Quando vedi il piccolo popup x puoi toccarlo per eliminarlo.
- Se vai al menu Impostazioni> iTunes e App Store, puoi scorrere verso il basso e attivare l'opzione per scaricare app inutilizzate. Ciò consentirà al dispositivo di gestire automaticamente la cancellazione delle app scaricando le app inutilizzate che non hai aperto da un po 'di tempo.
- Se riscontri problemi nell'uso del metodo di eliminazione che fa muovere le app, ciò potrebbe essere dovuto all'impostazione 3D Touch sul dispositivo. Puoi leggere questa guida per disattivare 3D Touch se non ti piace questa impostazione.
Se stai eliminando app sul tuo iPhone perché stai esaurendo lo spazio di archiviazione, ci sono altri posti in cui puoi cercare nel tentativo di recuperare spazio. La nostra guida completa per la cancellazione di oggetti dal tuo iPhone offre alcune semplici opzioni e metodi per rimuovere oggetti che possono inutilmente consumare il tuo spazio di archiviazione.