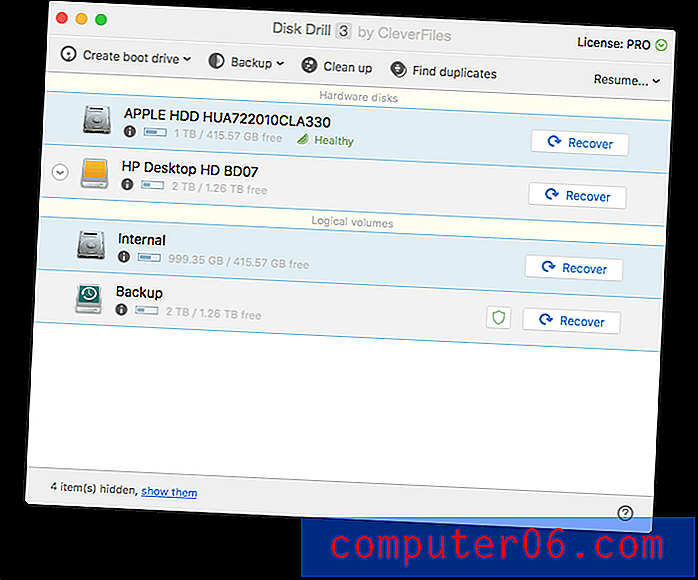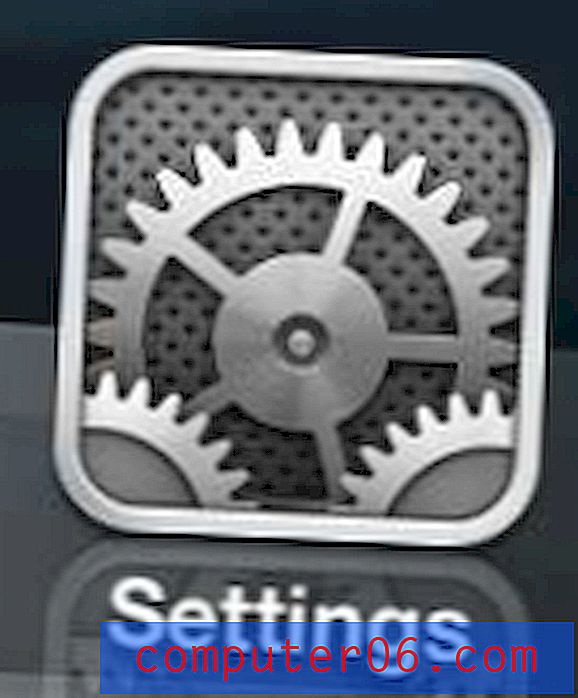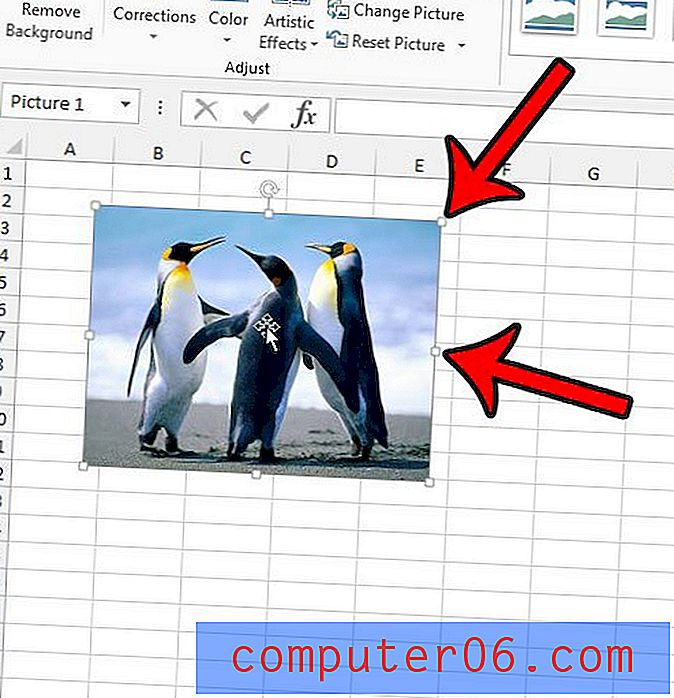Tre modi per adattarsi a una pagina in Excel 2013
I fogli di calcolo di Excel in genere non stampano nel modo desiderato. Occasionalmente sarai fortunato e il numero di righe o colonne nel tuo foglio di calcolo corrisponderà perfettamente alle dimensioni della tua pagina stampata, ma il più delle volte avrai una colonna o una riga che aggiunge un'altra pagina, o addirittura raddoppia il numero di pagine.
Un modo per aggirare questo è forzare Excel 2013 per adattare l'intero foglio di lavoro su una pagina. La nostra guida di seguito ti mostrerà tre diversi modi per farlo.
Inserimento di un intero foglio di lavoro su una pagina stampata in Excel 2013
Esistono tre modi diversi per adattare un foglio di calcolo a una pagina in Excel 2013. Ti mostreremo ciascuno di questi metodi di seguito. Ogni metodo viene presentato prima come solo i passaggi, quindi viene ripetuto con le immagini.
Ognuno di questi metodi si adatterà all'intero foglio di calcolo su una pagina. Per fogli di calcolo molto grandi, può essere difficile da leggere. Potresti considerare semplicemente la scelta di adattare invece tutte le tue colonne o tutte le tue righe su una pagina.
Metodo 1 -
- Apri il foglio di calcolo in Excel 2013.
- Fai clic sulla scheda Layout di pagina nella parte superiore della finestra.
- Fai clic sul menu a discesa a destra di Larghezza, quindi fai clic su 1 pagina .
- Fai clic sul menu a discesa a destra di Altezza, quindi fai clic su 1 pagina .
Metodo 1 con immagini -
Passaggio 1: apri il foglio di calcolo in Excel 2013.
Passaggio 2: fare clic sulla scheda Layout di pagina sopra la barra multifunzione nella parte superiore della finestra.
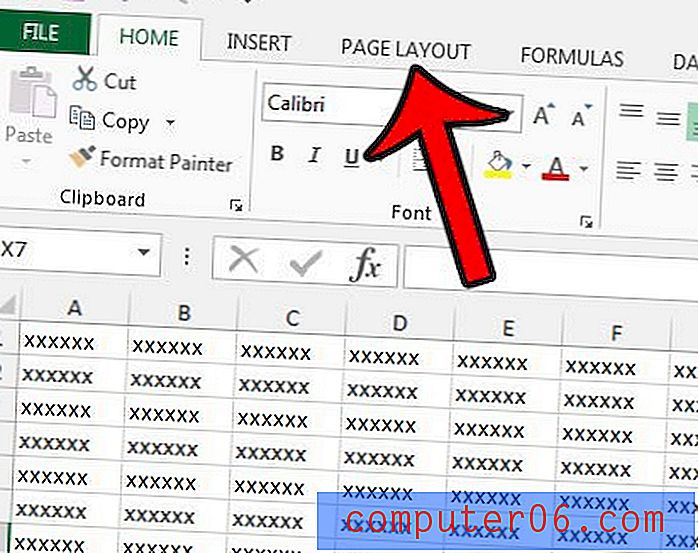
Passaggio 3: fare clic sul menu a discesa Larghezza nella sezione Adatta alla barra multifunzione, quindi fare clic sull'opzione 1 Pagina .
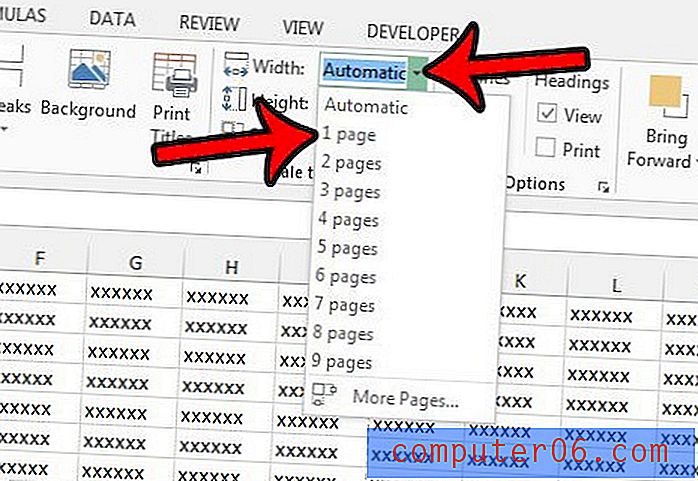
Passaggio 4: fare clic sul menu a discesa Altezza sotto il menu a discesa Larghezza, quindi fare clic su 1 pagina .
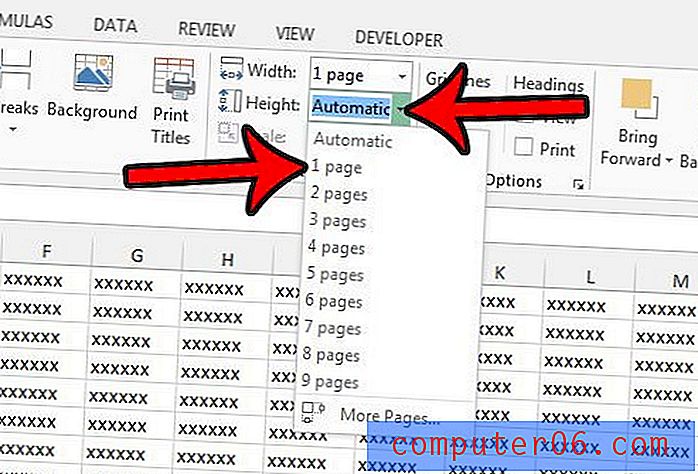
Metodo 2 -
- Apri il foglio di calcolo in Excel 2013.
- Fai clic sulla scheda Layout di pagina nella parte superiore della finestra.
- Fare clic sul piccolo pulsante Imposta pagina nell'angolo in basso a destra della sezione Adatta alla barra multifunzione.
- Fai clic sul cerchio a sinistra di Adatta a nella sezione Ridimensionamento della barra multifunzione, quindi regola i valori in modo che indichi 1 pagina (e) larga per 1 altezza . È quindi possibile fare clic sul pulsante OK nella parte inferiore della finestra.
Metodo 2 con immagini -
Passaggio 1: apri il foglio di lavoro in Excel 2013.
Passaggio 2: fare clic su Layout di pagina sopra la barra multifunzione nella parte superiore della finestra.
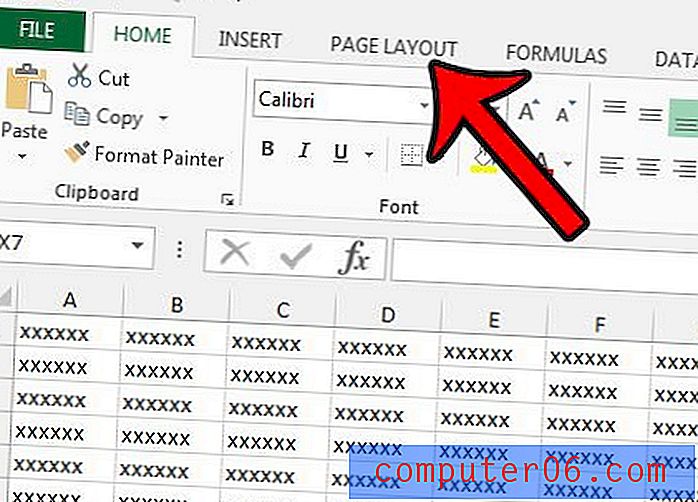
Passaggio 3: fare clic sul pulsante di avvio della finestra di dialogo Imposta pagina nell'angolo in basso a destra della sezione Adatta alla barra multifunzione.
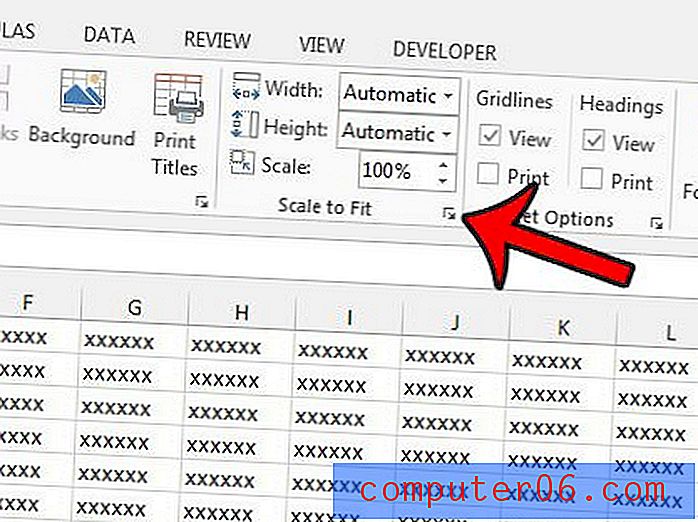
Passaggio 4: fai clic sul cerchio a sinistra di Adatta a, digita 1 nel primo campo, quindi digita 1 nel secondo campo. È quindi possibile fare clic sul pulsante OK nella parte inferiore della finestra per applicare le modifiche.
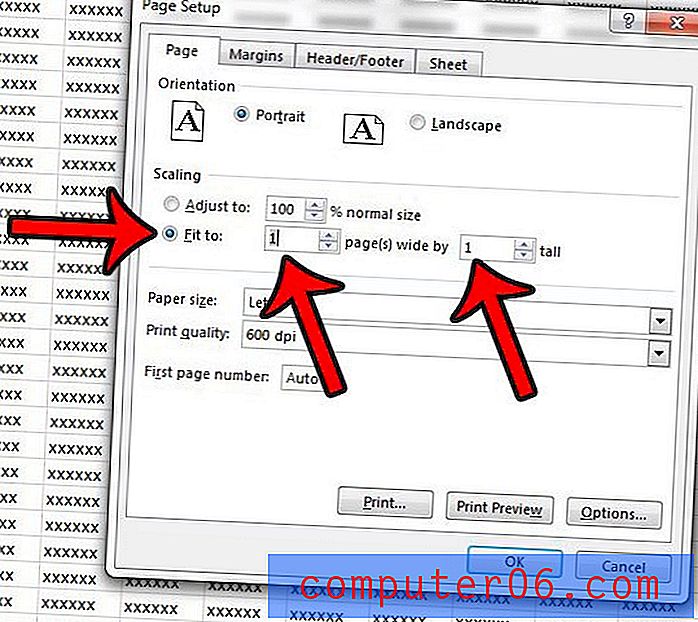
Metodo 3 -
- Apri il foglio di calcolo in Excel 2013.
- Fai clic sulla scheda File nell'angolo in alto a sinistra della finestra.
- Fai clic sull'opzione Stampa nella colonna sul lato sinistro della finestra.
- Fai clic sul pulsante Nessun ridimensionamento nella parte inferiore della sezione centrale, quindi fai clic sull'opzione Adatta foglio su una pagina .
Metodo 3 con immagini -
Passaggio 1: apri il foglio di calcolo in Excel 2013.
Passaggio 2: fare clic sulla scheda File nell'angolo in alto a sinistra della finestra.
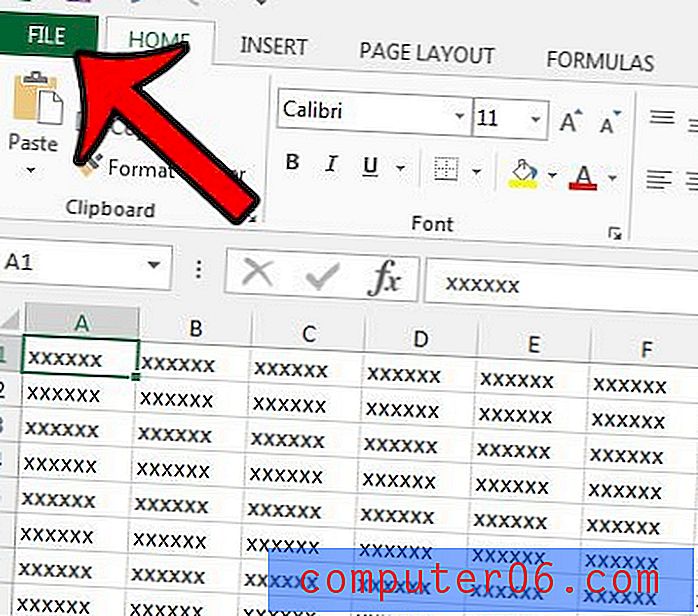
Passaggio 3: fare clic su Stampa nella colonna sul lato sinistro della finestra.
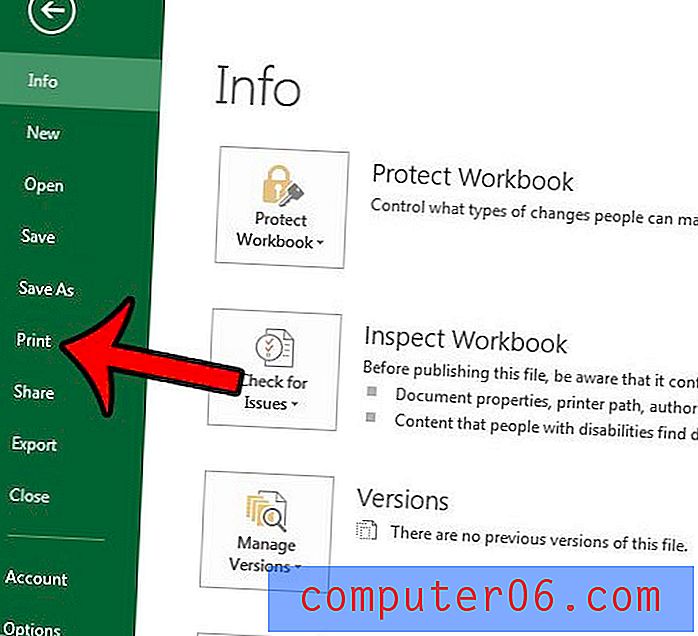
Passaggio 4: fai clic sul pulsante Nessun ridimensionamento nella parte inferiore della colonna centrale (è l'impostazione predefinita, ma potresti averlo precedentemente modificato. In tal caso, è il pulsante sopra Imposta pagina ), quindi fai clic su Adatta foglio su una pagina opzione.
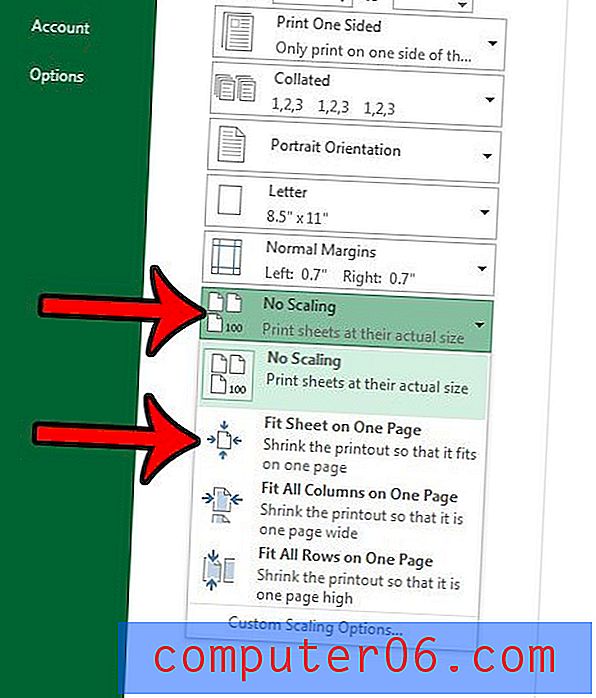
Devi stampare una griglia vuota da Excel, ma stai riscontrando problemi nel far sì che il programma stampi celle che non contengono dati? Scopri come utilizzare le aree di stampa in Excel 2013 per iniziare a stampare tabelle e griglie vuote.