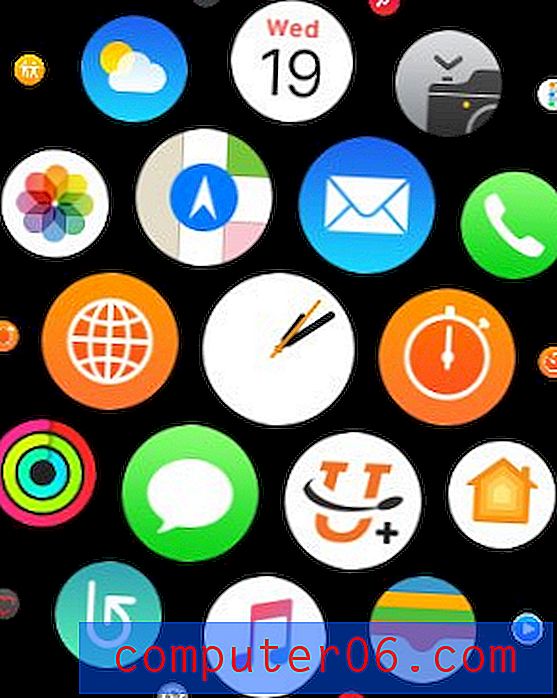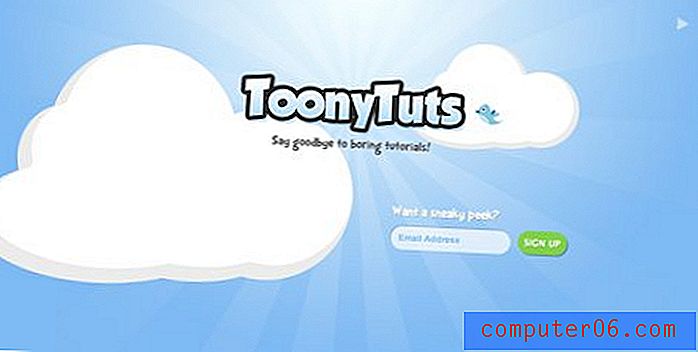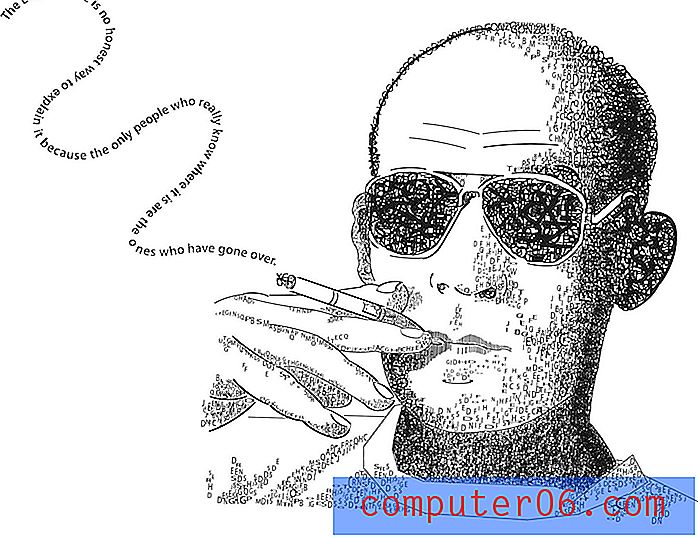Come trasferire video da PC a iPhone senza iTunes
Tutti noi abbiamo la nostra collezione personale di ricordi d'infanzia, alcuni forse conservati sotto forma di vecchi nastri videoregistratori, e in questi giorni principalmente sul tuo vecchio iPhone.
Sai quanto spazio occupano i video nel tuo telefono, il più delle volte, potresti averli trasferiti dal tuo iPhone a un PC per liberare spazio sul tuo dispositivo. Ma cosa farai quando vuoi condividere quei vecchi video e sono tutti bloccati sul tuo computer?
Mentre è facile trasferire video dal tuo telefono a un computer, cosa succede se vuoi invertire l'azione, specialmente dopo che iTunes è morto? Che si tratti di un viaggio a Bali due anni fa o del matrimonio di una cugina, ci sono alcuni video che vorresti vedere di nuovo sul tuo iPhone, ma sono memorizzati sul tuo computer.
Non preoccuparti, questo articolo ti mostrerà diversi modi per trasferire video dal tuo PC a iPhone senza iTunes.
1. Usa iCloud
Questo è forse il metodo più semplice in quanto la maggior parte dei tuoi video sul tuo iPhone dovrebbe essere sincronizzata automaticamente con iCloud. Ma prima, devi assicurarti di utilizzare lo stesso ID Apple sul tuo computer e iPhone. Entrambi i dispositivi devono anche essere collegati alla stessa rete Wi-Fi.
Apri il tuo iPhone, vai all'app Impostazioni . Sotto il tuo nome, vedrai la sezione iCloud . Vai su Foto e quindi attiva My Photo Stream .
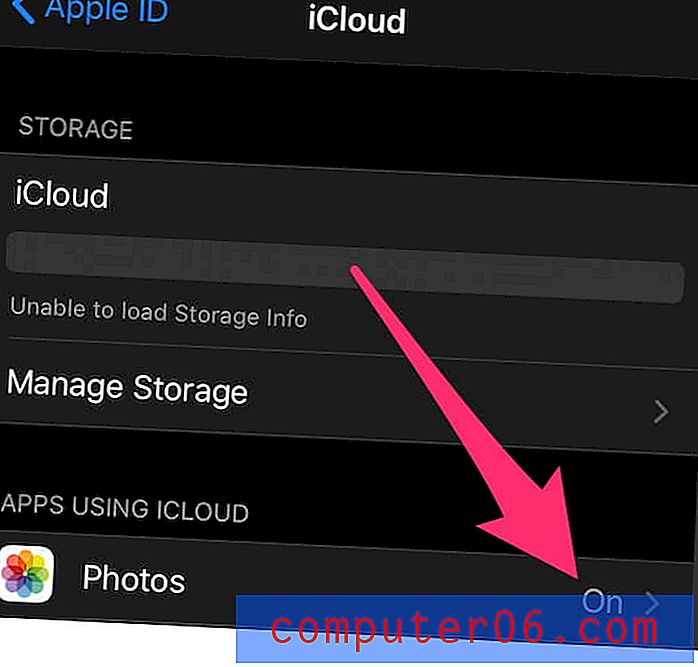
Se non hai iCloud sul tuo PC, scarica e installa iCloud per Windows seguendo questa guida qui.
Ora apri il programma iCloud sul tuo PC. Nella colonna accanto a Foto, fai clic su Opzioni e abilita la tua libreria di foto di iCloud . Per iniziare a trasferire i tuoi video, seleziona l'opzione Carica nuove foto e video dal mio PC e assicurati che sia acceso. È quindi possibile fare clic su Cambia, che consente di scegliere la cartella contenente i video che si desidera trasferire sul proprio iPhone.
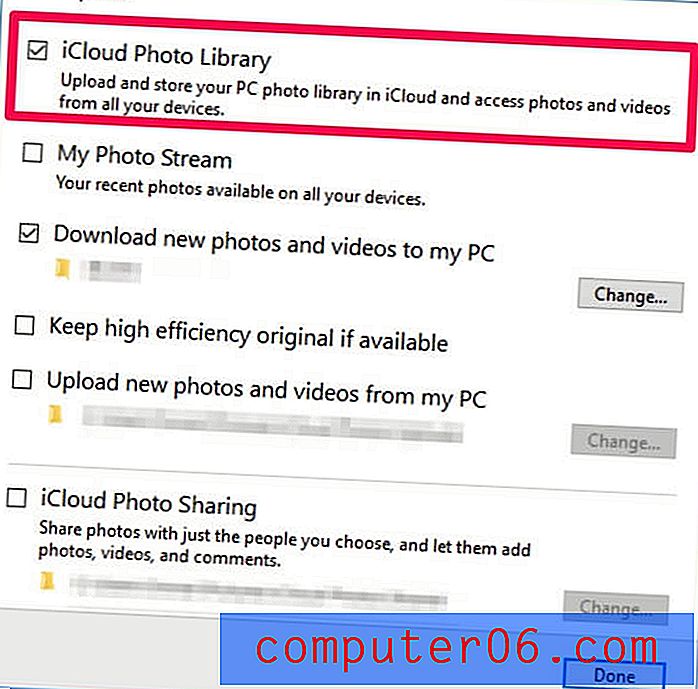
2. Trasferimento tramite Dropbox
Se iCloud non sembra essere conveniente per te, puoi utilizzare anche un altro servizio di archiviazione cloud. Un'opzione popolare è Dropbox. Puoi ottenere video dal tuo PC sul tuo iPhone in pochi minuti, a seconda delle dimensioni del file.
Nota: il processo può essere un po 'più complicato rispetto a iCloud. Questo perché dovrai scaricare e installare Dropbox sia sul tuo PC che su iPhone. Dovrai anche prima salvare questi video sul tuo computer. Inoltre, Dropbox offre solo 2 GB di spazio di archiviazione gratuito. Altrimenti, dovrai pagare per il servizio.
Tuttavia, se non hai un cavo USB a portata di mano, Dropbox sarebbe il metodo preferibile per trasferire i tuoi video ed ecco come:
Passaggio 1: scarica e installa Dropbox sul tuo PC. Iscriviti per un account Dropbox se non ne hai uno.
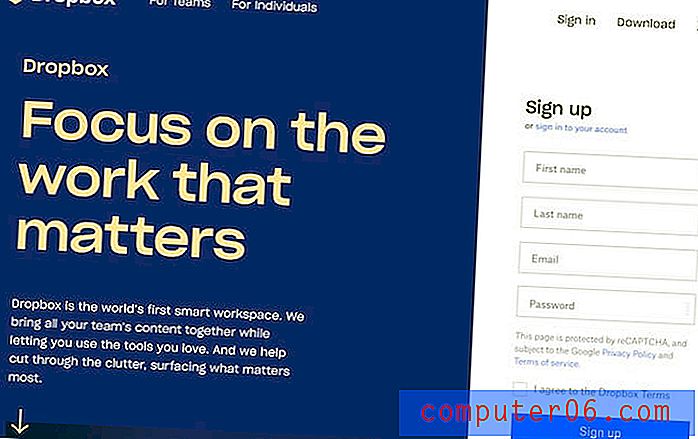
Passaggio 2: vai ai video sul tuo PC che desideri importare e caricali su Dropbox.
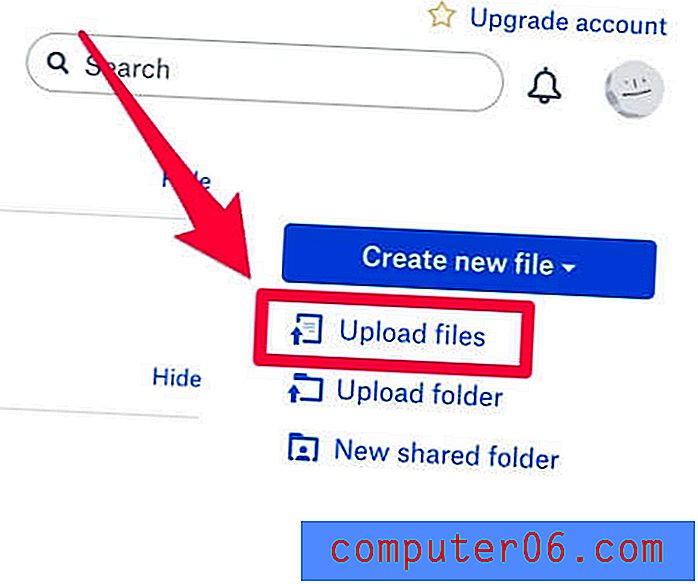
Passaggio 3: vai su App Store, cerca "dropbox" e installa l'app sul tuo iPhone. Accedi con il tuo account. Scegli i video che hai appena importato e salva questi file multimediali sul tuo iPhone. Questo è tutto.
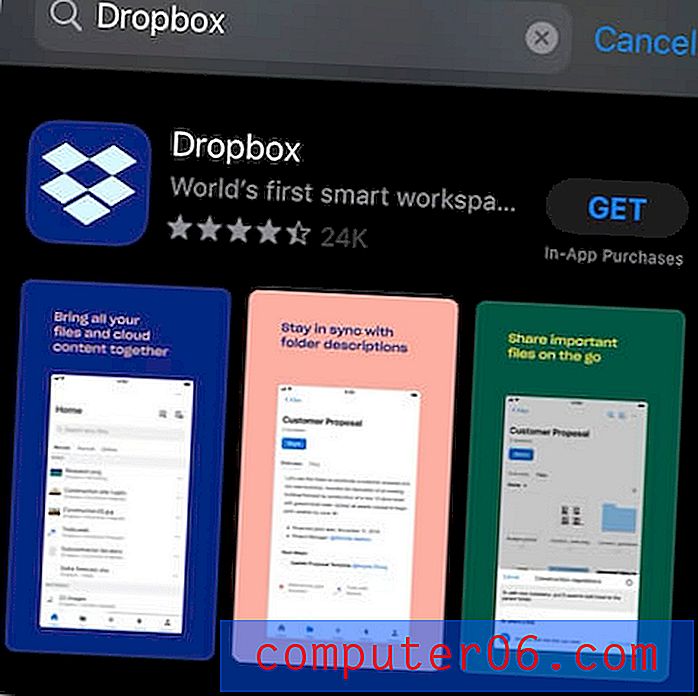
3. Utilizzare il software di trasferimento iPhone
Se hai molti video da trasferire e hai spesso bisogno di gestire i file tra iPhone e PC, un'altra buona opzione è quella di utilizzare software di trasferimento dati di terze parti, che aiuta a gestire i tuoi file iPhone / iPad in modo più efficiente. Puoi leggere la nostra recensione dettagliata sul roundup sul miglior software di trasferimento iPhone per ulteriori informazioni.
Una delle migliori scelte è Dr.Fone . La funzione di trasferimento consente di importare facilmente video e vari file multimediali da PC a iPhone o viceversa. Di seguito è una guida passo-passo.
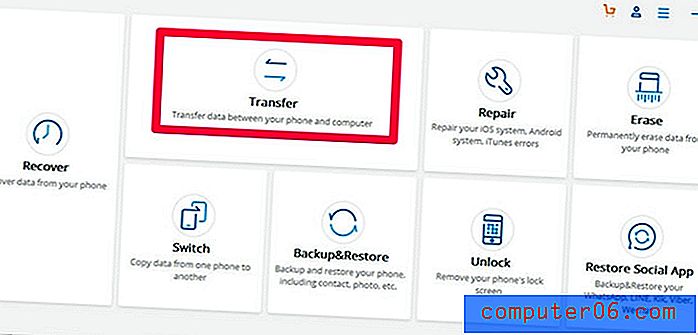
Passaggio 1: scarica e installa dr.fone sul tuo PC Windows e avvialo. Quindi, nella schermata principale, selezionare Trasferisci per iniziare.
Passaggio 2: collega il tuo iPhone al PC tramite il cavo Lightning. Ancora una volta, quando colleghi il tuo iPhone, riceverai la notifica predefinita "Trust This Computer". Accettalo semplicemente toccando l'opzione Trust sul tuo telefono.
Passaggio 3: Successivamente, il tuo iPhone verrà automaticamente rilevato dall'app. Nella schermata principale, vedrai una varietà di scorciatoie, quella che vuoi navigare è la sezione Video .
Passaggio 4: per trasferire un video dal PC al tuo iPhone, vai alla barra degli strumenti e seleziona l'opzione Importa . Sotto questo, puoi scegliere di importare un file video o un'intera cartella dei tuoi file multimediali. Basta fare clic sulle opzioni Aggiungi file o Aggiungi cartella per avviare una scheda alternativa e accedere al punto in cui sono archiviati i video per aprirli.
Passaggio 5: i video selezionati verranno spostati sul tuo iPhone. Questo è tutto.
L'intero processo è relativamente semplice e dr.fone è una discreta alternativa ai metodi di cui sopra per il trasferimento di video dal PC al tuo iPhone.
4. Aggiungi manualmente video a iPhone tramite Esplora file di Windows
Questo potrebbe essere il metodo più vecchio stile. Per utilizzare Esplora file di Windows per trasferire file video dal PC al tuo iPhone, non è necessario scaricare alcun software di terze parti. Infatti, oltre ad avere un cavo Lightning USB, non hai bisogno di nient'altro. Questa è la funzione che è già stata integrata nel tuo computer e tutto ciò che devi fare è connettere il tuo iPhone al PC.
Dopo aver collegato il tuo iPhone a un PC, riceverai un messaggio che ti chiede Ti fidi di questo computer? Fai clic su Affidabilità e vedrai che l'iPhone appare come un nuovo dispositivo in Questo PC su Esplora file di Windows 10.
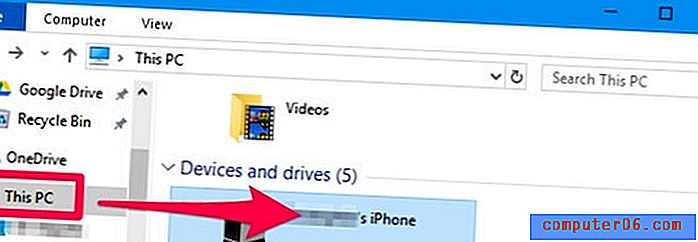
Passa alla cartella DCIM, vedrai le tue foto e i video memorizzati in una cartella 100APPLE. Se hai un gran numero di foto e video, potrebbero esserci altre cartelle chiamate 101APPLE, 102APPLE, ecc.
Per trasferire video dal tuo PC a iPhone, trascina semplicemente uno dei file multimediali che desideri nella cartella 100APPLE all'interno della cartella DCIM. In alternativa, puoi scegliere di importare anche i tuoi video come intera cartella.
L'ultimo passo è disconnettere il tuo iPhone, ora dovresti essere in grado di vedere e riprodurre i video in Foto.
Altri metodi efficaci per portare a termine il lavoro? Lascia un commento qui sotto e facci sapere.