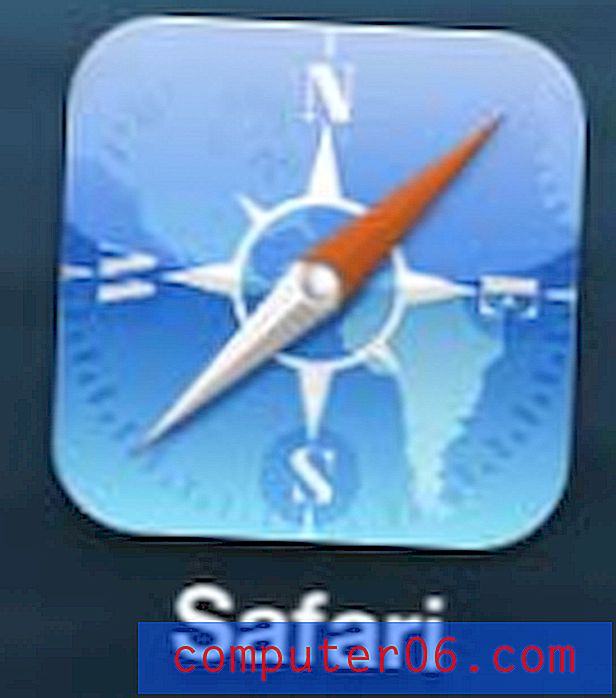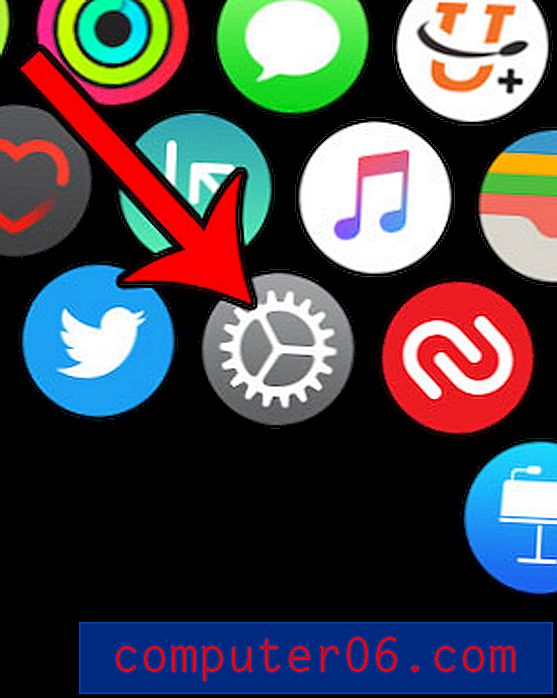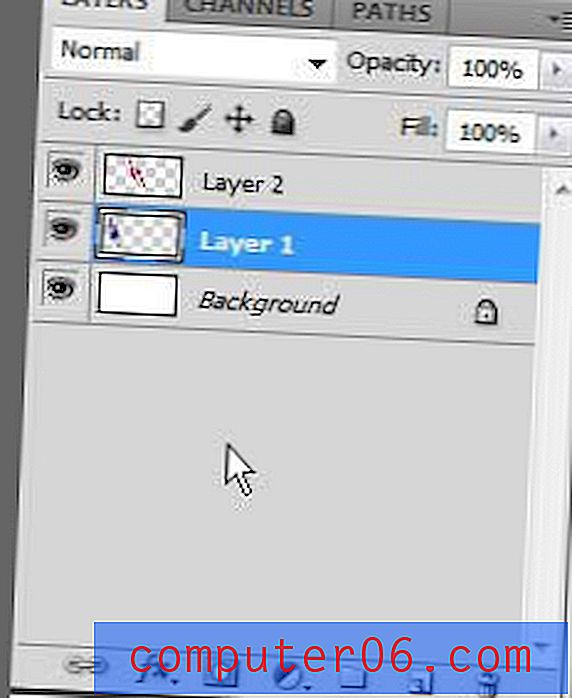Come impedire a Excel 2010 di modificare i numeri in date
Excel 2010 è un programma così popolare a causa della portata dei problemi che è in grado di risolvere. Puoi usarlo per così tante attività diverse che è difficile descrivere veramente il programma come adatto principalmente per una qualsiasi attività. Uno sfortunato effetto collaterale di questa diversità, tuttavia, è che Excel 2010 proverà a fare ipotesi sulle informazioni che stai inserendo. Questa pratica è in atto perché il programma sta cercando di accelerare l'inserimento dei dati e ci sono alcuni tipi di numeri che è possibile inserire in una cella di Excel che Excel supporrà che siano destinati in un formato diverso. Questo accade molto con voci numeriche specifiche che potrebbero essere confuse come date. Se vuoi imparare come impedire a Excel 2010 di cambiare i numeri in date, puoi procedere con questo tutorial per conoscere la formattazione delle celle e come puoi cambiare il formato delle celle in cui vuoi visualizzare le informazioni esattamente come sono state inserite.
Arresta Excel 2010 dalla formattazione delle date
La prima volta che ho mai incontrato la formattazione automatica della data in Excel, ho pensato di aver fatto qualcosa di sbagliato. Quindi sono tornato alla cella che era stata convertita automaticamente in una data, cancellato i dati, quindi ho inserito di nuovo con cura le mie informazioni. Non appena ho navigato dalla cella, torna al formato data. Se hai avuto un'esperienza simile, allora non sei certamente solo.
Ma puoi apportare una semplice modifica a qualsiasi cella in cui si sta verificando questa azione e le informazioni immesse in quella cella rimarranno nel formato esatto che hai digitato.
Apri il file Microsoft Excel in Excel 2010 che contiene le celle che vengono formattate automaticamente.
Questo processo viene idealmente eseguito su celle prima di inserire le informazioni che Excel convertirà nel formato data. Dopo aver convertito i dati di cella esistenti nel formato corretto, il valore visualizzato nella cella probabilmente non sarà il valore immesso in origine. Dovrai tornare indietro e reinserire le informazioni corrette dopo aver modificato il formato della cella.
Fai clic con il pulsante destro del mouse su una cella che viene convertita, quindi fai clic su Formato celle . Se la formattazione avviene in più celle, è possibile utilizzare il mouse per evidenziare tutte le celle che si desidera riformattare. Inoltre, se si desidera riformattare un'intera riga o colonna, fare clic sull'intestazione di riga o colonna per selezionare l'intera riga o colonna. Puoi scegliere l'opzione Formato celle facendo clic con il pulsante destro del mouse su qualsiasi gruppo di celle evidenziate.

Fai clic sulla scheda Numero nella parte superiore della finestra, quindi fai clic sull'opzione Testo nella colonna di sinistra della finestra. Fai clic su OK quando hai finito.
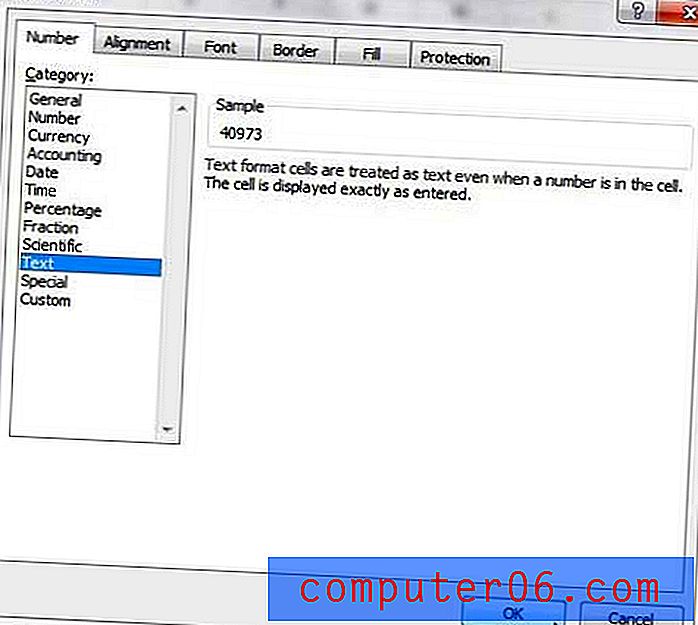
Le celle selezionate non saranno più nel formato della data e, se hai applicato questa impostazione alle celle che sono già state convertite nel formato della data indesiderato, ti verrà lasciato con una stringa di numeri apparentemente casuale. Elimina i dati di quella cella, quindi inserisci le informazioni come desideri che vengano visualizzate.
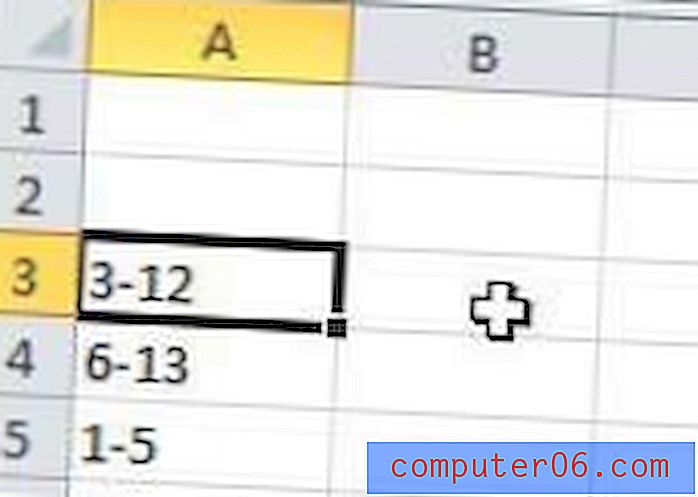
Nota che questa modifica si applicherà solo alle celle che hai riformattato manualmente. Altre celle nel foglio di calcolo manterranno la formattazione generale predefinita, il che significa che qualsiasi numero simile a una data verrà convertito nel formato di data Excel standard.