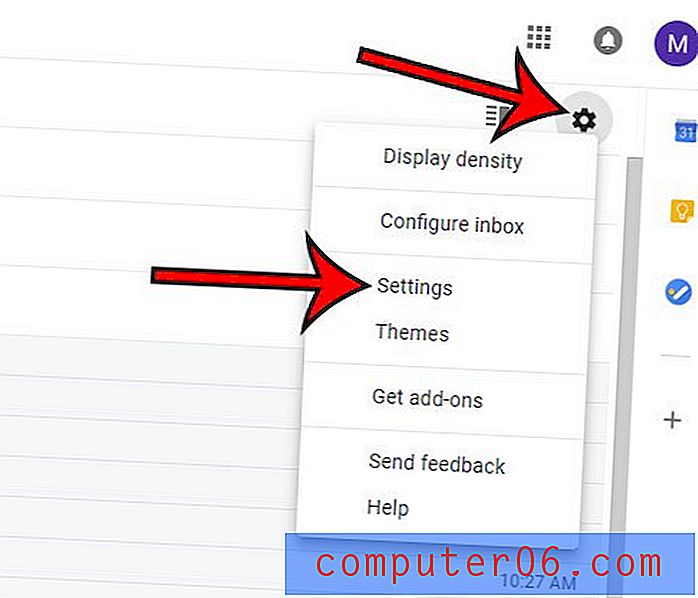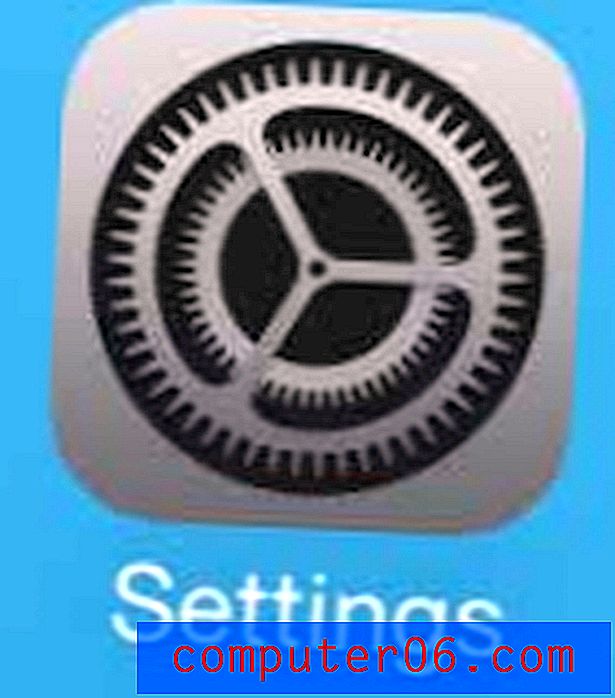Come centrare un livello in Photoshop CS5
Centrare manualmente gli oggetti in Photoshop può essere complicato. Inizialmente può sembrare che l'oggetto sia centrato sulla tela, solo per te stampare l'immagine o usarla per un progetto e scoprire che non è centrata.
Fortunatamente Photoshop CS5 ha alcuni strumenti che ti aiuteranno a centrare verticalmente o orizzontalmente i tuoi livelli. La nostra guida di seguito ti mostrerà come.
Centrare un livello in Photoshop CS5
I passaggi di questo articolo ti mostreranno come selezionare un livello in Photoshop, quindi centrare i contenuti del livello in modo che siano allineati orizzontalmente o verticalmente con la tela. Tuttavia, non è possibile centrare un livello bloccato, ad esempio il livello di sfondo che fa parte di molti file di Photoshop. Se è necessario centrare un livello bloccato, seguire questa guida per rimuovere il blocco.
Come centrare verticalmente o orizzontalmente un livello in Photoshop CS5 -
- Apri il file Photoshop contenente il livello che desideri centrare.
- Fai clic sul livello nel pannello Livelli in modo che sia attivo.
- Premi Ctrl + A sulla tastiera per selezionare l'intero livello. Puoi anche farlo facendo clic su Seleziona nella parte superiore della finestra, quindi su Tutto .
- Fai clic sullo strumento Sposta nella casella degli strumenti di Photoshop. Puoi anche selezionarlo premendo v sulla tastiera.
- Fai clic sul pulsante Allinea centri verticali o Allinea centri orizzontali nella parte superiore della finestra, in base al tipo di metodo che desideri utilizzare per centrare il contenuto del livello.
Questi passaggi sono anche mostrati di seguito con le immagini -
Passaggio 1: apri il tuo file Photoshop.
Passaggio 2: selezionare il livello che si desidera centrare dal pannello Livelli . Se il pannello Livelli non è visibile, premi F7 sulla tastiera o fai clic su Finestra nella parte superiore dello schermo, quindi fai clic su Livelli .
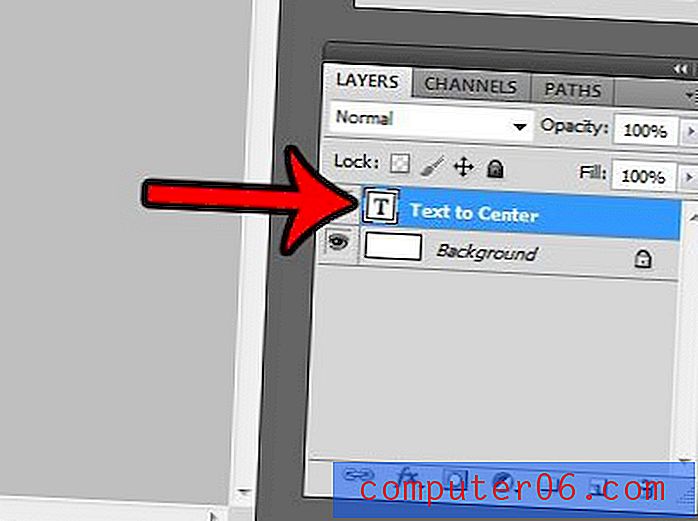
Passaggio 3: selezionare l'intero livello premendo Ctrl + A sulla tastiera o facendo clic su Seleziona, quindi su Tutti nella parte superiore della finestra.
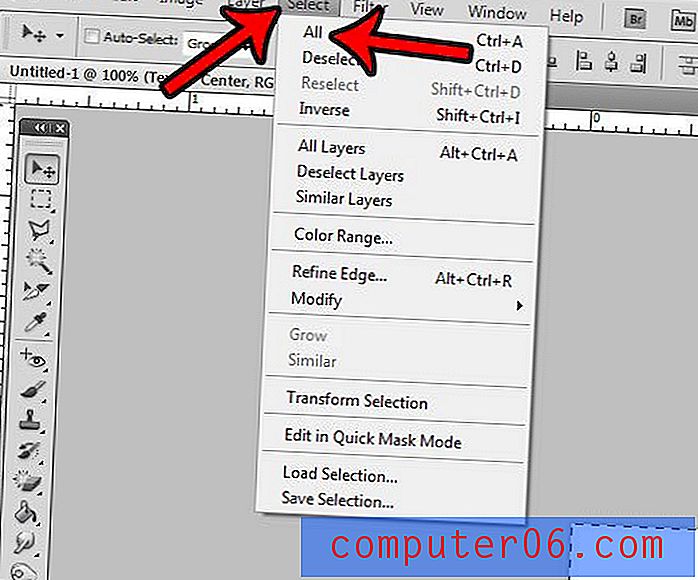
Passaggio 4: selezionare lo strumento Sposta facendo clic nella casella degli strumenti o premendo v sulla tastiera.
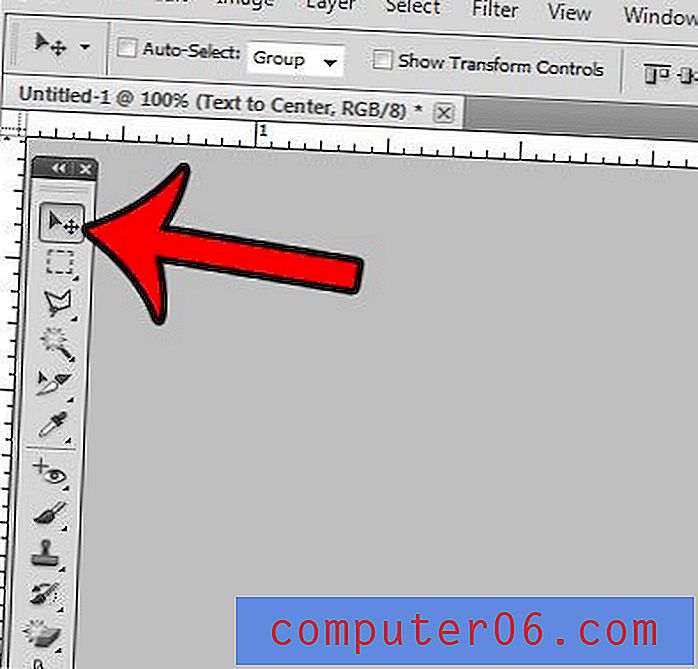
Passaggio 5: fare clic sul pulsante Allinea centri verticali o Allinea centri orizzontali per applicare il tipo di centraggio necessario.
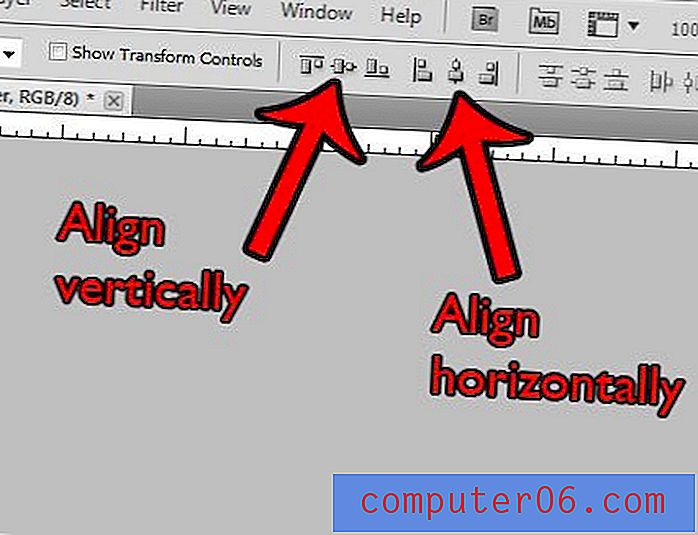
Sei stanco di fare clic accidentalmente sul pulsante "Sfoglia in Bridge" dal menu File di Photoshop? Scopri come nasconderlo e impedirti di affrontare la frustrazione di aspettare l'apertura di Bridge.