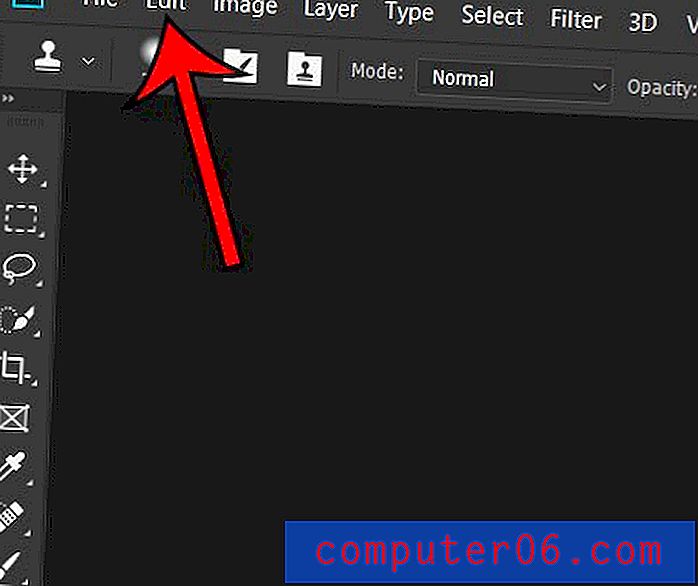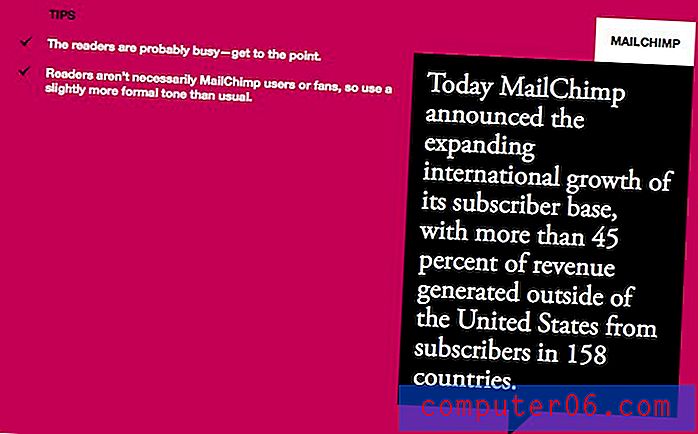Come creare un collegamento sul desktop a un sito Web da Google Chrome
Esistono diversi modi per rendere i siti Web più accessibili in Google Chrome. Sia che li salvi come segnalibri o preferiti o che desideri navigare dalla cronologia, spesso puoi accedere a un sito più velocemente della ricerca o della digitazione completa dell'indirizzo del sito. Un'altra opzione è quella di creare un collegamento sul desktop a un sito Web da Google Chrome.
Il nostro tutorial di seguito ti mostrerà come utilizzare uno strumento in Google Chrome che creerà un collegamento sul desktop del tuo computer per una pagina Web. Tale collegamento, quando viene cliccato, aprirà la pagina nel browser Google Chrome. Questo è un modo efficace per accedere a un sito preferito anche quando non hai ancora avviato una sessione di navigazione in Internet.
Riepilogo rapido: come creare un collegamento in Google Chrome
- Apri Google Chrome.
- Passare alla pagina Web per cui si desidera creare il collegamento.
- Fai clic sul pulsante Personalizza e controlla Google Chrome nella parte in alto a destra della finestra.
- Seleziona Altri strumenti, quindi fai clic su Crea collegamento .
- Digita un nome per il collegamento nel campo superiore, scegli se aprire in una nuova finestra, quindi fai clic sul pulsante Crea.
Per ulteriori informazioni su questo processo, comprese le immagini, visualizzare il riepilogo completo più in basso in questa pagina.
Domande frequenti
Domanda 1 - Come posso eliminare un collegamento che non voglio?
Risposta 1 : trova il collegamento sul desktop, fai clic su di esso, quindi premi il tasto Elimina sulla tastiera. In alternativa, è possibile fare clic con il pulsante destro del collegamento e selezionare l'opzione Elimina .
Domanda 2 : esiste un altro modo per creare un collegamento sul desktop per un sito Web in Windows?
Risposta 2 - Sì. Fai clic con il pulsante destro del mouse in uno spazio vuoto sul desktop, scegli Nuovo, quindi scegli Collegamento . Digita l'indirizzo del sito nel campo al centro della finestra, quindi fai clic su Avanti . Assegna un nome al collegamento, quindi fai clic su Fine . Si noti che questo metodo creerà un collegamento che si apre nel browser Web predefinito sul computer, che potrebbe non essere Chrome.
Domanda 3 : esiste un altro modo per creare un collegamento Chrome?
Risposta 3 - Sì. Se si evidenzia l'indirizzo della pagina nella barra degli indirizzi, quindi si fa clic e si trascina quell'indirizzo sul desktop, si creerà anche un collegamento.
Domanda 4 - Come posso inserire un'icona di Google Chrome sul mio desktop?
Risposta 4 : fai clic sul pulsante Start nella parte in basso a destra dello schermo, scorri fino a Google Chrome nell'elenco dei programmi, fai clic con il pulsante destro del mouse su Google Chrome, seleziona Invia a, quindi scegli l'opzione Desktop (crea collegamento) .
Espanso: come creare un collegamento sul desktop in Google Chrome
I passaggi di questo articolo sono stati eseguiti nella versione desktop del browser Web Google Chrome. Completando i passaggi di questa guida, creerai un collegamento sul desktop del tuo computer che, se cliccato, aprirà automaticamente la pagina Web specificata nel browser Google Chrome. Sarai in grado di scegliere se aprire sempre quella pagina in una nuova finestra quando fai clic sul collegamento, oppure puoi scegliere di aprirla come nuova scheda se Chrome è già aperto.
Passaggio 1: avviare il browser Web Google Chrome.
Passaggio 2: accedere alla pagina Web che si desidera aprire quando si fa clic sul collegamento. Assicurati di mantenerlo come la scheda attiva in Chrome.
Passaggio 3: fai clic sul pulsante Personalizza e controlla Google Chrome nella parte superiore destra della finestra. È quello che assomiglia a tre punti impilati.
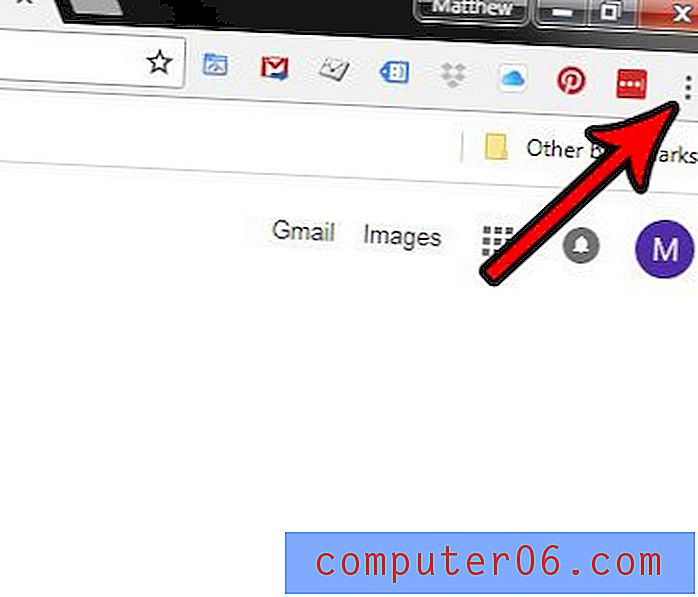
Passaggio 4: selezionare l'opzione Altri strumenti, quindi fare clic su Crea collegamento . A seconda del sistema operativo in uso, è possibile invece aggiungere Aggiungi al desktop .

Passaggio 5: Sostituisci il nome (se lo desideri) nel campo superiore, quindi scegli se aprire o meno sempre la pagina in una nuova finestra. Se deselezioni quella casella, Chrome aprirà la pagina come nuova scheda se Chrome è già aperto. Al termine, fai clic sul pulsante Crea .
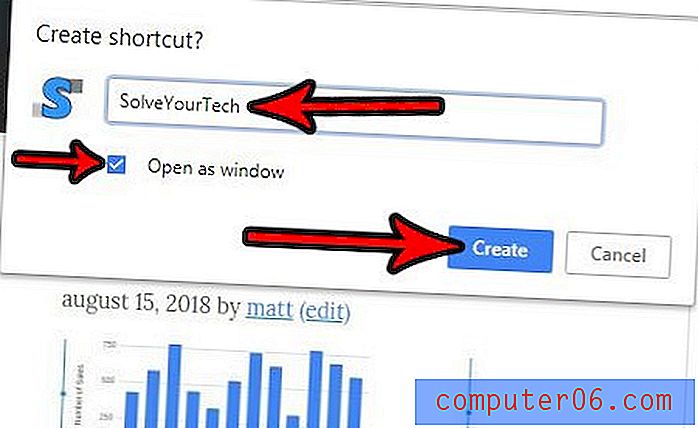
Usi Chrome come browser principale sul tuo computer, ma continua a provare ad aprire i link cliccati in Edge o Internet Explorer? Scopri come rendere Chrome il browser predefinito in Windows in modo che i collegamenti cliccati in programmi come Outlook o Word si aprano invece in Chrome.