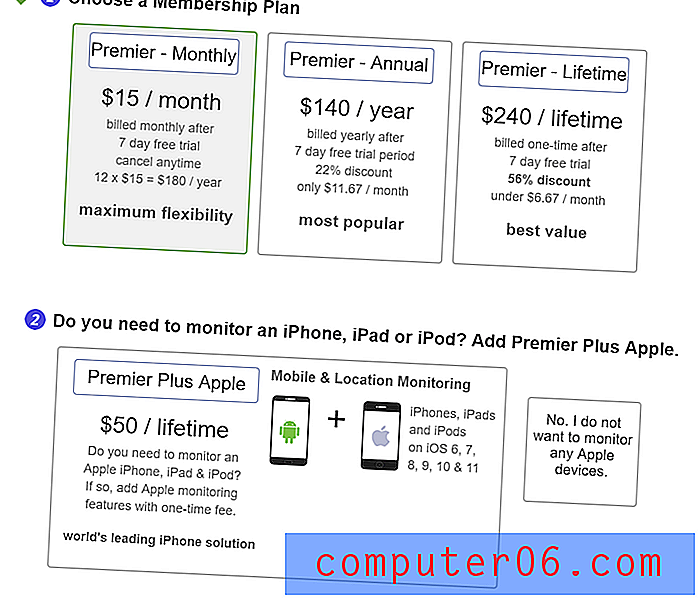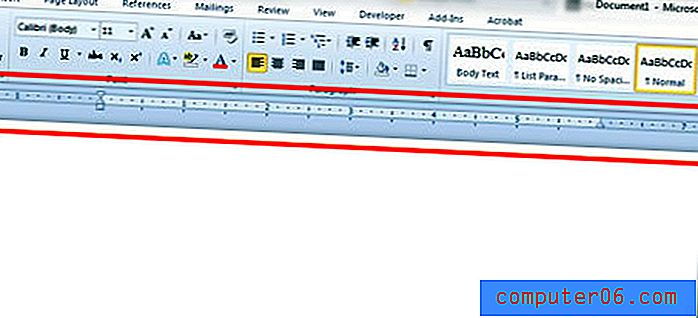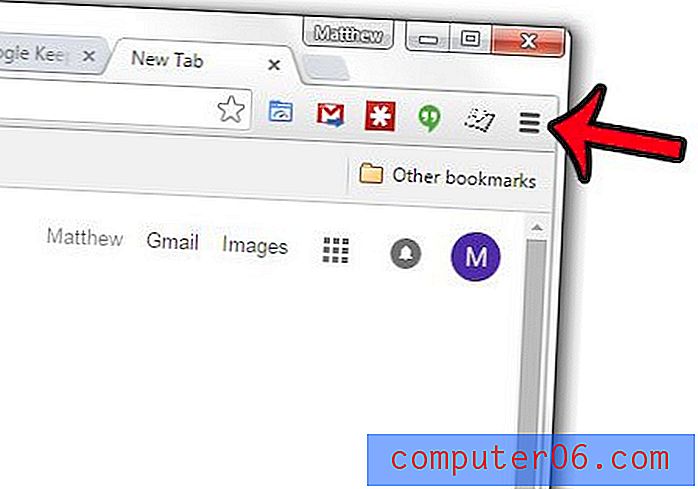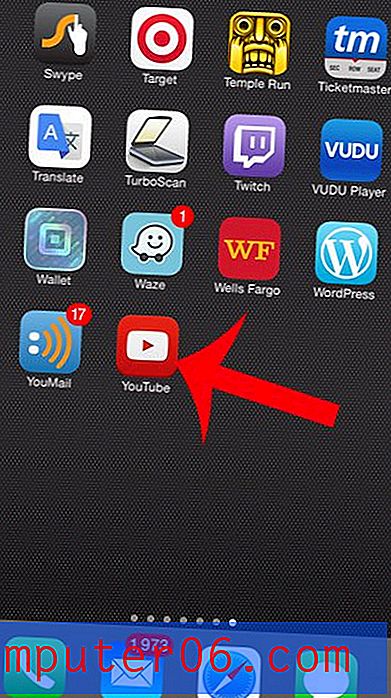Come esportare i segnalibri di iPad Safari
Ti accorgi che stai navigando sempre di più sul tuo iPad? Sicuramente non sei solo, poiché un numero crescente di persone sta scoprendo che la facilità di utilizzo di un iPad per la normale navigazione Web è molto più conveniente rispetto all'uscita da un computer portatile e in attesa dell'avvio. È un dato di fatto, trovo che uso il mio iPad più frequentemente rispetto al mio laptop e tendo a utilizzare il mio laptop solo se devo utilizzare specificamente un potente programma sul computer, come Photoshop, o se devo fare molto di scrivere. Ma il mio aumento nella navigazione Web dell'iPad ha portato la maggior parte dei miei segnalibri a trovarsi sull'iPad, il che può rendere scomodo trovare quel segnalibro in seguito sul mio computer. Puoi risolvere questo problema usando iCloud per esportare i segnalibri dal tuo iPad sul tuo computer.
Come esportare i segnalibri di Safari da iPad
La prima cosa che devi fare è configurare iCloud sul tuo iPad. Puoi farlo toccando l'icona Impostazioni sul tuo iPad. Nota che questo processo è anche un buon modo per imparare a fare il backup dei segnalibri di iPad Safari .
Tocca l'opzione iCloud sul lato sinistro della finestra, digita il tuo ID Apple e la password nei campi al centro della finestra, quindi tocca il pulsante Accedi . Riceverai alcune notifiche sull'unione dei contatti e sul caricamento di alcuni dati su iCloud, quindi scegli le opzioni che desideri utilizzare.

Tocca il pulsante Segnalibri in modo che sia On .
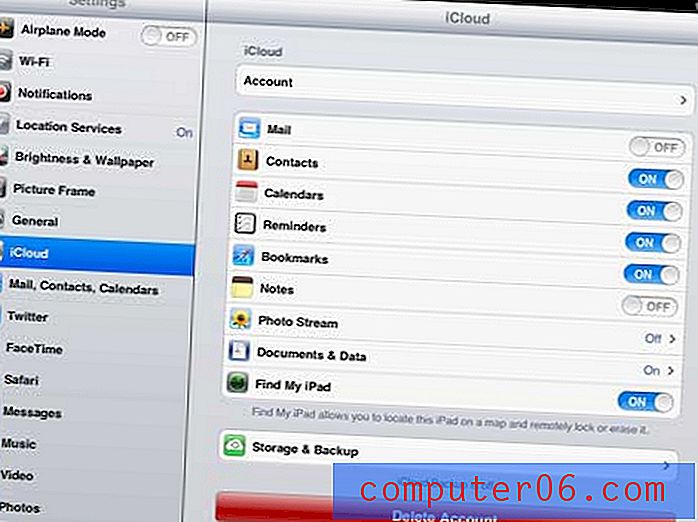
Ora hai finito di configurare il tuo iPad per condividere i segnalibri dal tuo browser Safari. Il prossimo passo è ottenere iCloud sul tuo PC e configurarlo per memorizzare i segnalibri di iPad Safari.
Come trasferire i segnalibri da iPad a PC
Anche se sembra che tu possa controllare iCloud da iTunes, non è così. In realtà è necessario scaricare un programma aggiuntivo sul PC Windows chiamato Pannello di controllo iCloud. Fortunatamente questo programma è disponibile gratuitamente e puoi scaricarlo dal sito Web di Apple da questo link.
Fai clic sul pulsante Download sul lato destro della finestra, quindi salva il file sul tuo computer.
Fare doppio clic sul file scaricato, quindi seguire le istruzioni fino al completamento del processo di installazione.
Una volta installato il pannello di controllo iCloud, puoi fare clic sul pulsante Start nell'angolo in basso a sinistra dello schermo, quindi fare clic sul pulsante Pannello di controllo nella parte destra del menu.
Fai clic sul menu a discesa nell'angolo in alto a destra della finestra, fai clic sull'opzione Icone piccole, quindi fai clic sull'opzione iCloud . Prendi nota di questa posizione, poiché potresti essere propenso a cercare il programma nel menu Tutti i programmi .
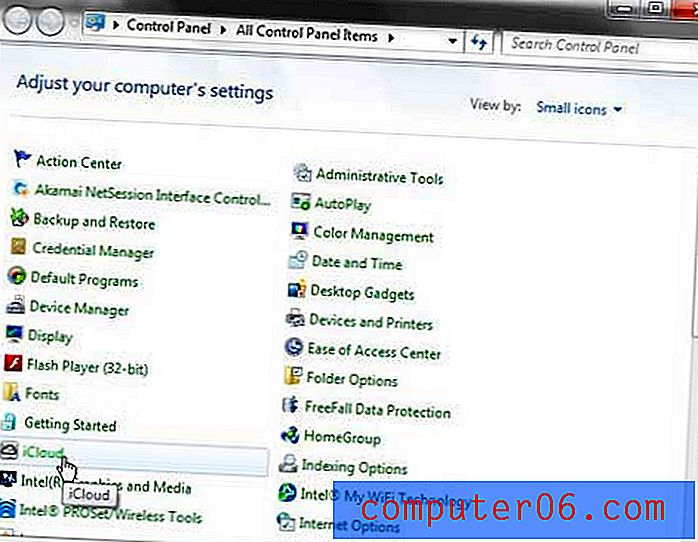
Digita il tuo ID Apple e la password nei rispettivi campi al centro della finestra (devono essere gli stessi valori che hai usato quando hai configurato iCloud sul tuo iPad), quindi fai clic sul pulsante Accedi nella parte inferiore della finestra.
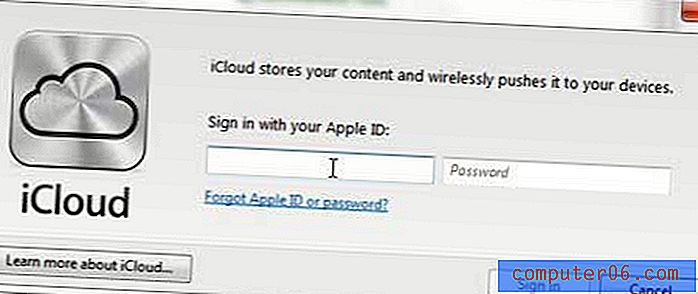
Seleziona la casella a sinistra di Segnalibri, quindi fai clic sul pulsante Unisci per unire i segnalibri sul tuo computer con i segnalibri sul tuo iPad.
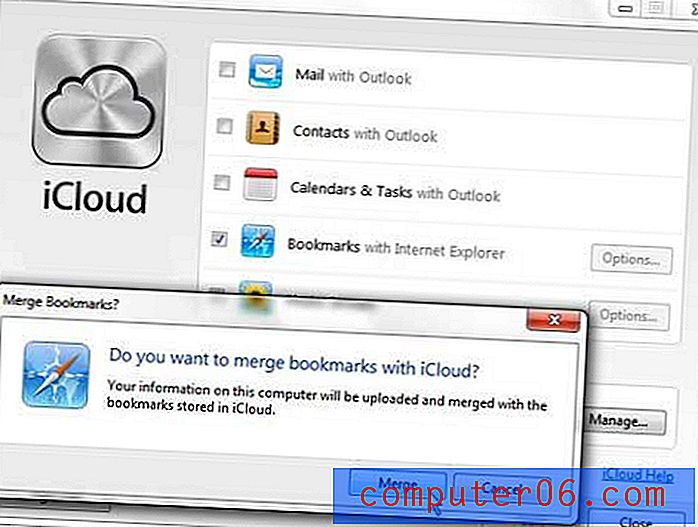
Fai clic sul pulsante Opzioni a destra di Segnalibri, quindi seleziona il browser con cui desideri utilizzare i segnalibri iCloud. Dopo aver selezionato il browser desiderato, fare clic sul pulsante OK . Questo ti riporterà alla finestra del pannello di controllo originale di iCloud. Fai clic sul pulsante Applica nella parte inferiore di questa finestra per applicare le modifiche che hai appena apportato.
Ora dovresti essere in grado di aprire il browser che hai selezionato e vedere tutti i segnalibri di iPad Safari che sono stati esportati sul browser scelto sul tuo PC.