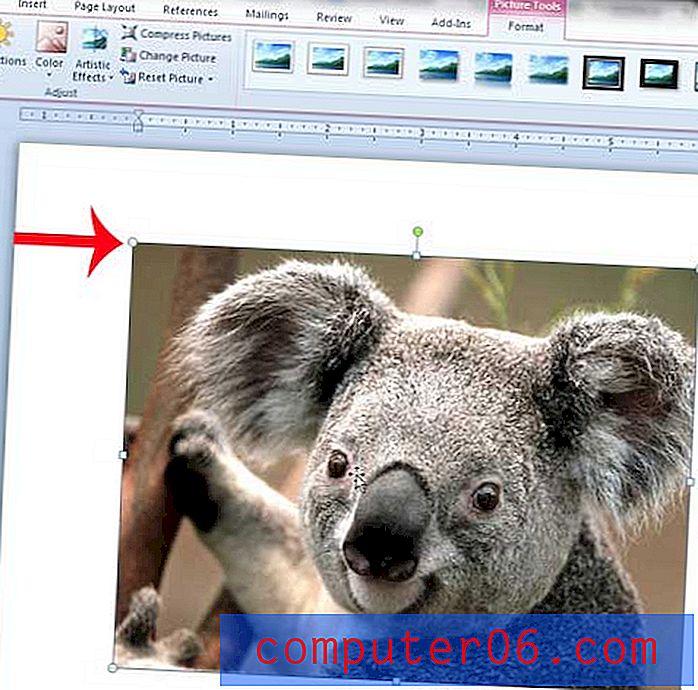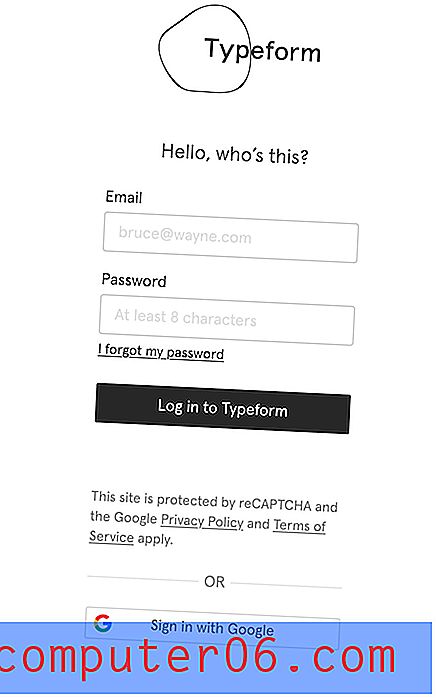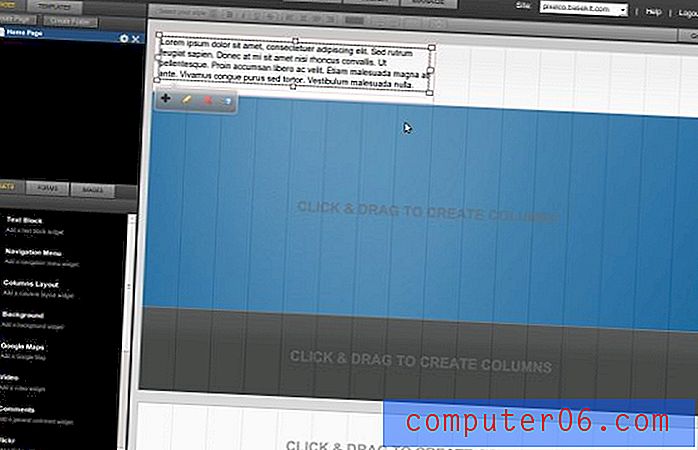Come aprire Task Manager di Google Chrome
Molte volte, quando si apre un browser Web, ci sono più processi e applicazioni in esecuzione di quanto si pensi. Se hai mai premuto Ctrl + Alt + Canc per aprire Task Manager in Windows, probabilmente avrai un'idea di ciò a cui mi riferisco. Tuttavia, potresti non essere consapevole del fatto che Google Chrome ha il proprio 'task manager dedicato che ti dirà tutti i processi e i componenti aggiuntivi in esecuzione insieme al browser e alle tue schede. Se vuoi sapere come aprire il task manager di Google Chrome, puoi continuare a leggere questo tutorial per vedere il metodo esatto necessario per farlo, oltre a una comoda scorciatoia da tastiera che può accelerare ulteriormente il processo.
Avvio di Task Manager in Google Chrome
I processi in esecuzione, i componenti aggiuntivi e le barre degli strumenti sono tre dei fattori che ridurranno le prestazioni di Google Chrome. Nel tentativo di aiutarti a controllare questi elementi, Google offre un task manager, in cui puoi vedere e terminare qualsiasi processo in esecuzione che desideri. È inoltre possibile utilizzare un altro strumento nel Task Manager per ottenere anche statistiche più dettagliate su tutto l'utilizzo delle risorse.
Passaggio 1: avviare il browser Web Google Chrome o aprire la finestra di Chrome se il browser è già in esecuzione.
Passaggio 2: fare clic con il pulsante destro del mouse in uno spazio vuoto nella parte superiore della finestra, quindi fare clic sull'opzione Task Manager . Puoi anche premere Maiusc + Esc sulla tastiera per aprire anche Task Manager.
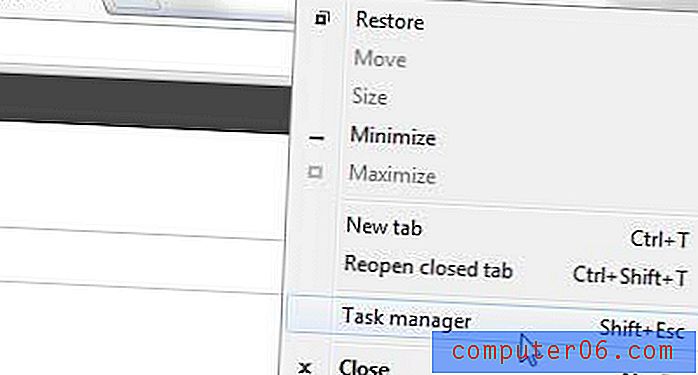
Passaggio 3: ora dovresti avere una finestra aperta che assomiglia all'immagine qui sotto.
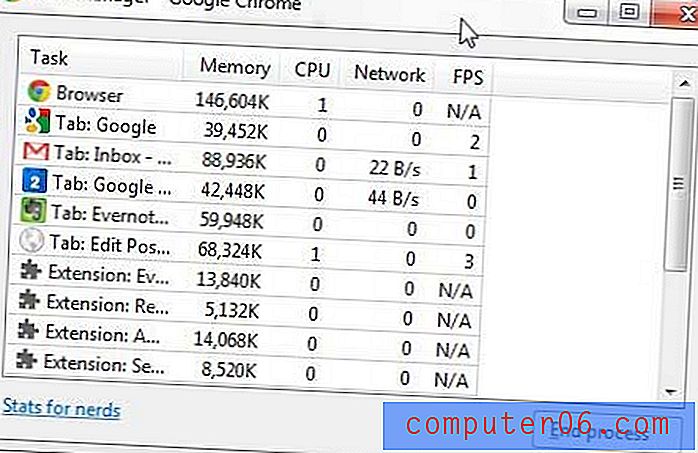
Passaggio 4: È possibile terminare un processo in esecuzione facendo clic sul processo nella finestra, quindi sul pulsante Termina processo nella parte inferiore della finestra.
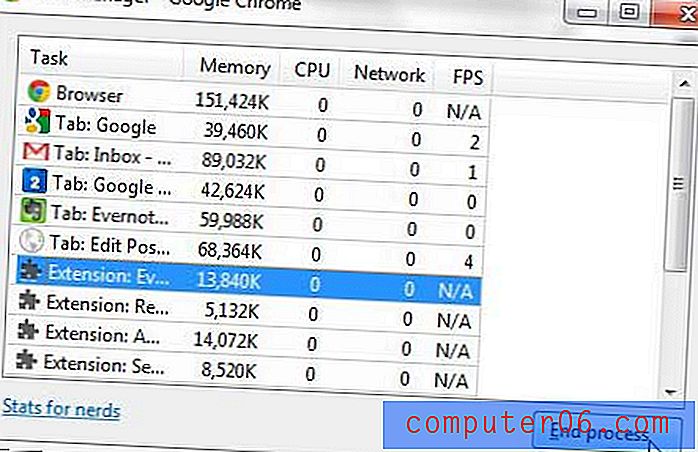
Noterai anche che c'è un collegamento nell'angolo in basso a sinistra della finestra che dice Statistiche per nerd . Se fai clic su questo link, si aprirà una nuova scheda nella finestra del browser Chrome e ti fornirà molte informazioni dettagliate su ogni processo e sul suo utilizzo della memoria.