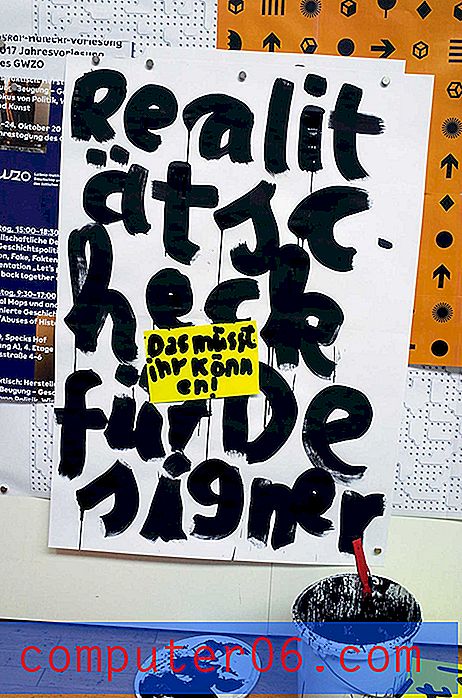Come visualizzare il risultato di una formula in una casella di testo in Excel 2010
Ultimo aggiornamento: 28 dicembre 2016
Una casella di testo in Microsoft Excel fornisce un'opzione per la visualizzazione di testo che può essere spostato in quasi qualsiasi posizione sul foglio di calcolo. Potresti aver provato a inserire una formula in una casella di testo, solo per scoprire che i risultati della formula non verranno calcolati. Sfortunatamente una casella di testo di Excel non funziona allo stesso modo di una cella, quindi una formula inserita direttamente in una casella di testo non funzionerà come ci si potrebbe aspettare.
Ma una casella di testo in Microsoft Excel 2010 può essere collegata per visualizzare il valore di una cella nel foglio di calcolo, incluso il valore che è il risultato di una formula eseguita. La nostra guida di seguito ti mostrerà come collegare una casella di testo a una cella del foglio di calcolo in modo da poter visualizzare il risultato della formula nella casella di testo. Per ulteriore utilità, puoi anche provare a utilizzare la formula concatenata per combinare i dati di più celle in una, quindi mostrare quella cella nella casella di testo.
Utilizzo di una formula in una casella di testo in Excel 2010
I passaggi in questo articolo ti mostreranno come collegare una casella di testo a una cella in Microsoft Excel 2010. Non puoi inserire direttamente una formula in una casella di testo, ma puoi collegare una cella con una formula a una casella di testo, in modo che il il risultato della formula viene visualizzato nella casella di testo. Ciò significa che dovrai inserire una formula in una cella del foglio di lavoro, quindi collegare quella cella alla casella di testo.
Passaggio 1: apri il foglio di calcolo in Microsoft Excel 2010.
Passaggio 2: fare clic all'interno di una cella in cui è possibile immettere la formula di cui si desidera visualizzare il risultato nella casella di testo. In molti casi, l'opzione migliore per questo è posizionare la formula in una cella che è lontana dai normali dati nel foglio di calcolo.
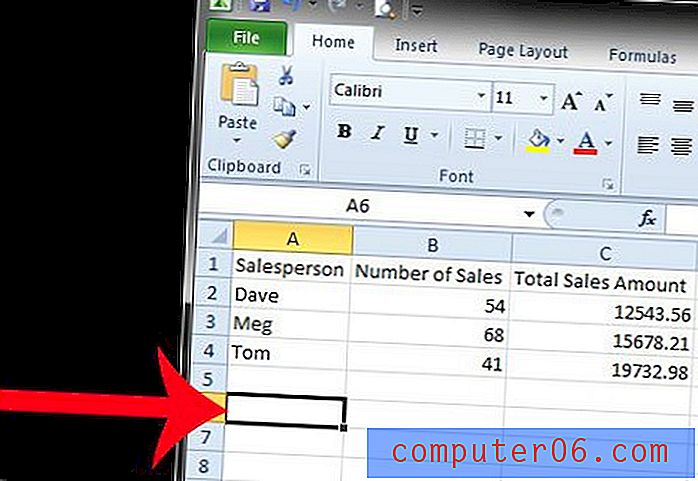
Passaggio 3: immettere la formula di cui si desidera visualizzare il risultato nella casella di testo.
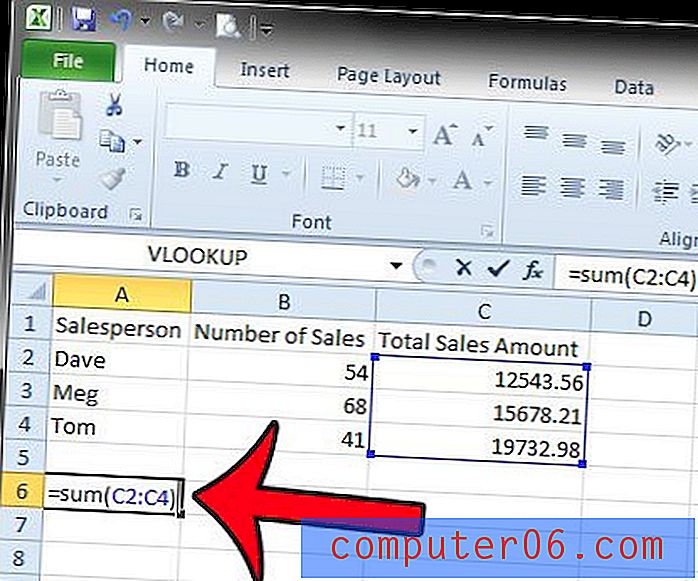
Passaggio 4: fare clic sulla scheda Inserisci nella parte superiore della finestra.
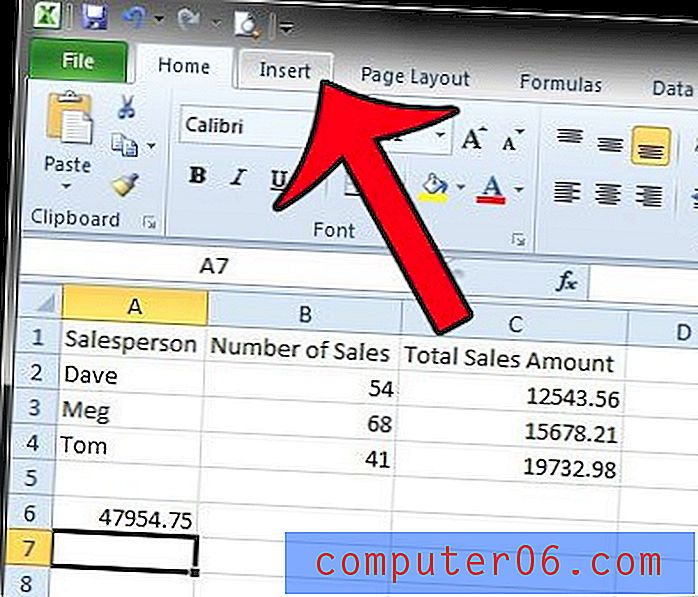
Passaggio 5: fare clic sul pulsante Casella di testo nella sezione Testo della barra multifunzione di navigazione.
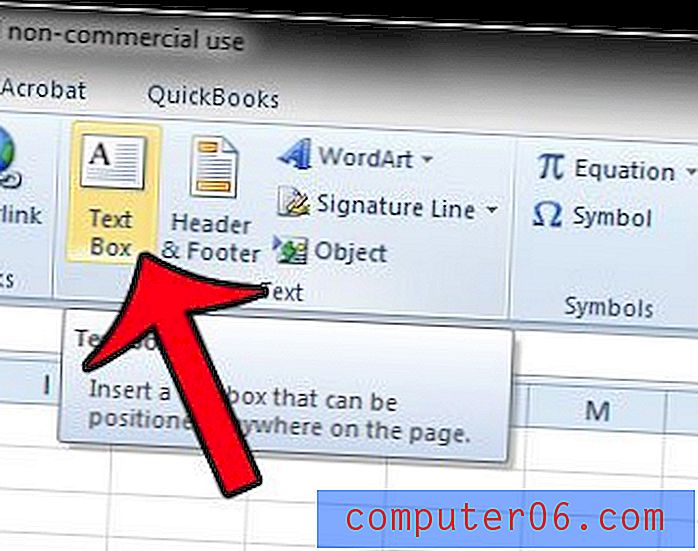
Passaggio 6: disegna la casella di testo nel punto in cui desideri che venga visualizzata nel foglio di lavoro.
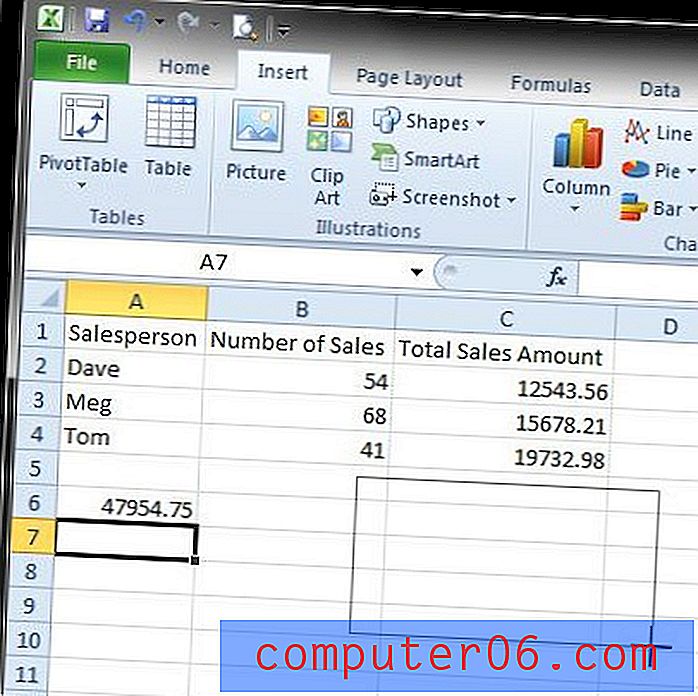
Passaggio 7: fai clic una volta all'interno della casella di testo per selezionarla, quindi fai clic all'interno della barra della formula sopra il foglio di calcolo.
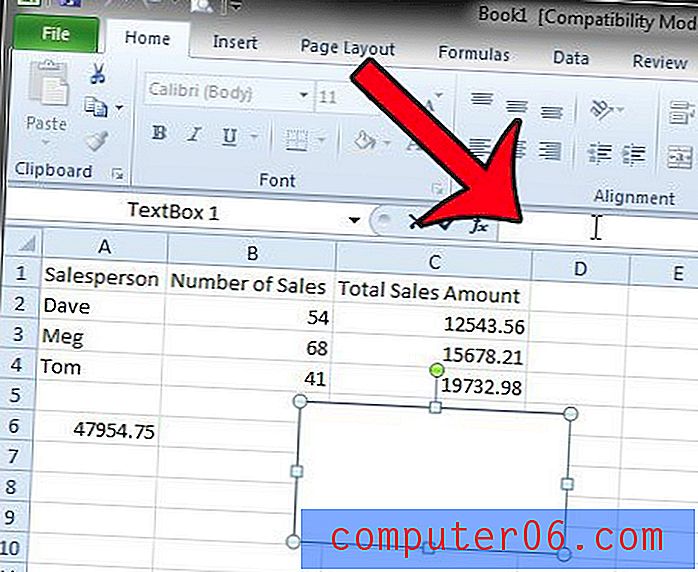
Passaggio 8: Digitare an = sign nella barra della formula, quindi fare clic sulla cella contenente la formula immessa nel passaggio 3. Premere il tasto Invio sulla tastiera dopo aver selezionato la cella.
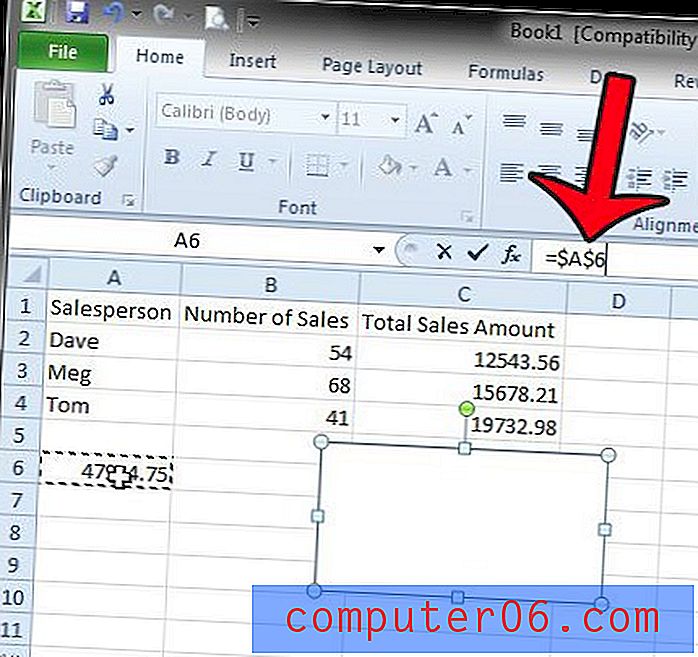
La casella di testo dovrebbe ora mostrare il risultato della tua formula.
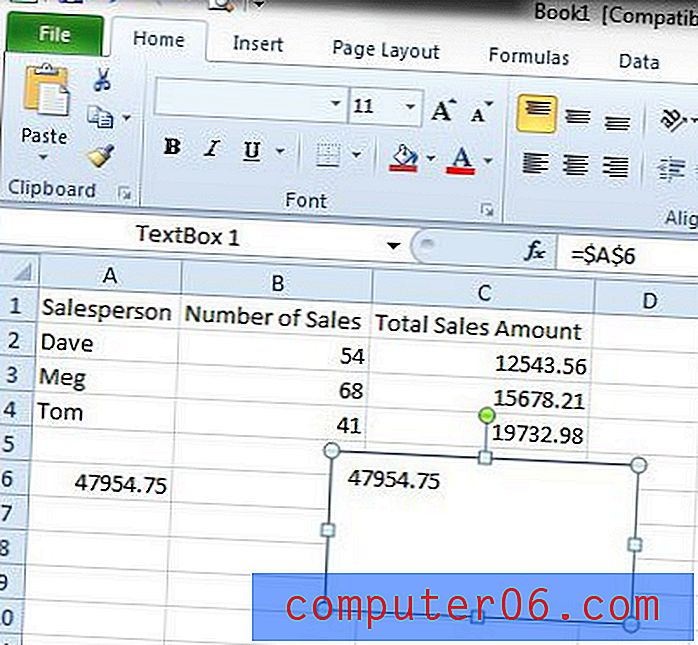
Riepilogo: come utilizzare una formula della casella di testo di Excel
- Fai clic all'interno di una cella nel foglio di calcolo, quindi inserisci la formula.
- Fai clic sulla scheda Inserisci nella parte superiore della finestra.
- Fai clic sul pulsante Casella di testo .
- Disegna la casella di testo.
- Fai clic all'interno della casella di testo, quindi fai clic all'interno della barra della formula.
- Digita = XX, ma sostituisci XX con la posizione della cella in cui hai inserito la formula nel passaggio 1.
Come inserire una casella di testo in Excel 2010
I passaggi seguenti si concentrano su un aspetto specifico dei passaggi precedenti: l'inserimento di una casella di testo in Excel 2010.
Passaggio 1: fare clic sulla scheda Inserisci nella parte superiore della finestra.
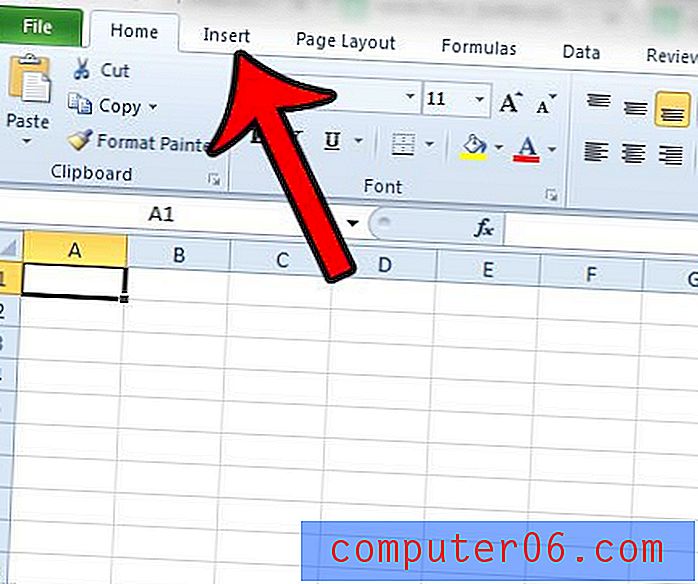
Passaggio 2: fare clic sul pulsante Casella di testo nella sezione Testo della barra multifunzione.
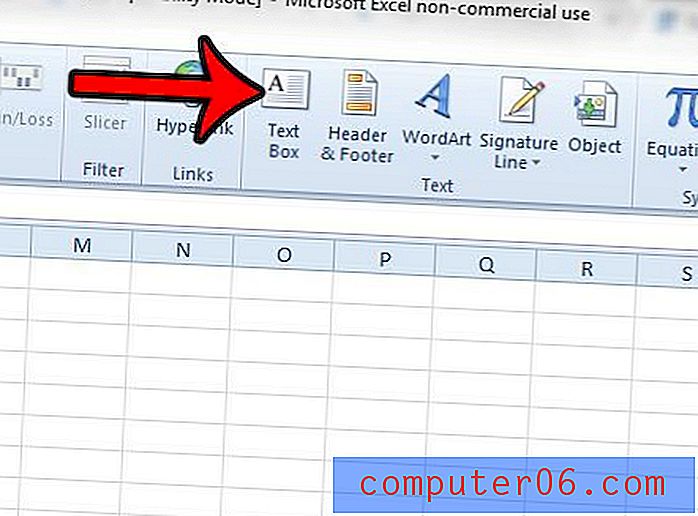
Passaggio 3: fare clic e tenere premuto nel foglio di calcolo in cui si desidera inserire la casella di testo, quindi trascinare il mouse per creare la casella di testo desiderata.
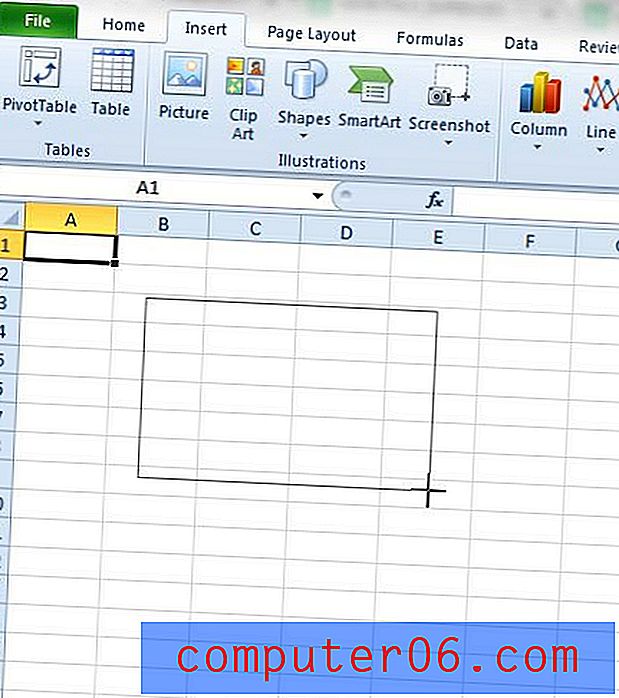
Passaggio 4: immettere le informazioni che si desidera includere nella casella di testo.
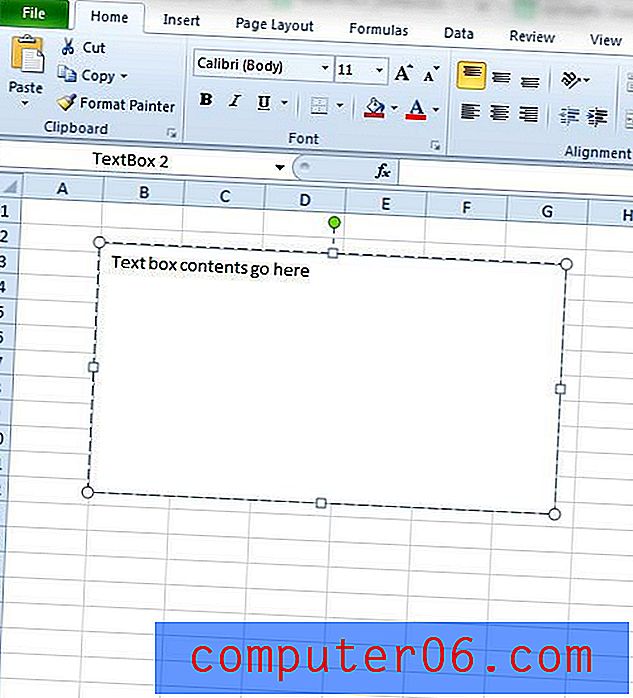
Si noti che non è possibile includere altri dati all'interno della casella di testo se è collegato a una cella. Se è necessario includere altre informazioni, come un'etichetta, la soluzione migliore è utilizzare una casella di testo aggiuntiva, posizionata in modo appropriato rispetto alla casella di testo contenente il valore della formula.
Excel visualizza le formule anziché i risultati della formula? Leggi questo articolo per scoprire come passare dalla visualizzazione delle formule ai risultati delle formule.