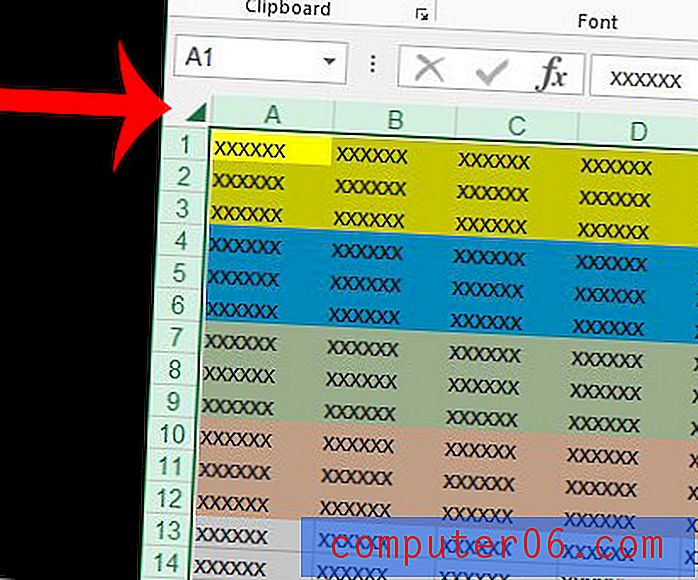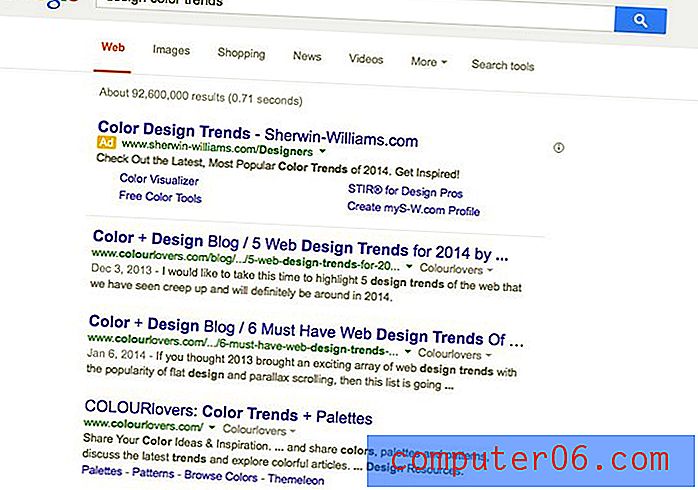Come ridimensionare un'immagine in Word 2010
Di recente abbiamo scritto su come aggiungere un'immagine a un documento in Word 2010, che è un modo semplice per aggiungere un po 'di eccitazione visiva a un documento che altrimenti potrebbe contenere solo testo. Ma un'immagine che inserisci inizialmente potrebbe non essere la dimensione corretta per le tue esigenze, quindi devi cambiarne la dimensione.
Word 2010 offre un paio di diverse opzioni che ti consentono di modificare le dimensioni di un'immagine che hai inserito. Un'opzione consente di trascinare manualmente la dimensione dell'immagine, mentre l'altra consente di specificare una dimensione particolare che si desidera sia l'immagine.
Ingrandisci o ingrandisci un'immagine in Word 2010
È importante notare che le immagini sono ancora limitate dalla loro risoluzione. Questo non sarà un problema per le immagini che stai rimpicciolendo, ma se hai una piccola immagine che vuoi ingrandire, potresti notare un po 'di pixel quando ne aumenti le dimensioni.
Questo tutorial supporrà che tu abbia già inserito la tua immagine nel tuo documento Word.
Passaggio 1: aprire il documento contenente l'immagine che si desidera ridimensionare.
Passaggio 2: fare clic sull'immagine una volta per selezionarla. Ciò aggiungerà alcune caselle al bordo dell'immagine, come nella figura qui sotto.
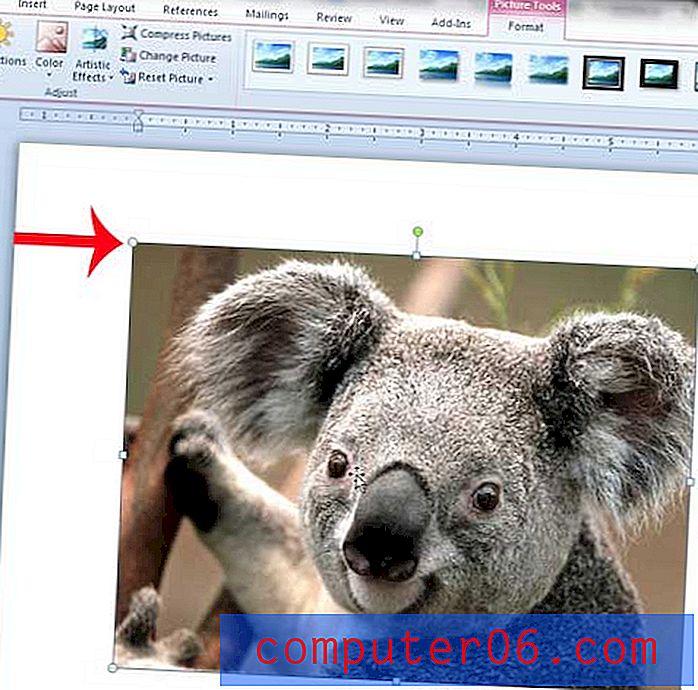
Passaggio 3: fai clic su una delle caselle in un angolo dell'immagine, quindi trascina quella casella se desideri ridurla o trascina la casella per ingrandirla. Nota che ci sono anche caselle su ciascun lato dell'immagine, ma trascinandole cambierai anche le proporzioni dell'immagine, che può renderla distorta.

Puoi anche scegliere di specificare la dimensione dell'immagine in pollici, se preferisci.
Passaggio 1: fare clic con il pulsante destro del mouse sull'immagine, quindi fare clic sull'opzione Dimensioni e posizione nella parte inferiore del menu.
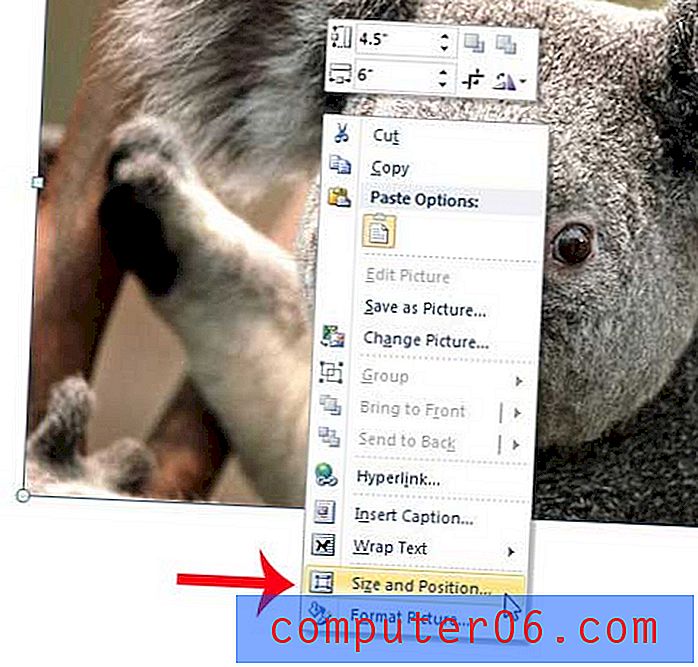
Passaggio 2: immettere una larghezza o lunghezza preferita nel campo Assoluto appropriato nella sezione Altezza o Larghezza . Inoltre, assicurarsi che la casella a sinistra di Blocca proporzioni sia selezionata, altrimenti l'immagine potrebbe risultare distorta.
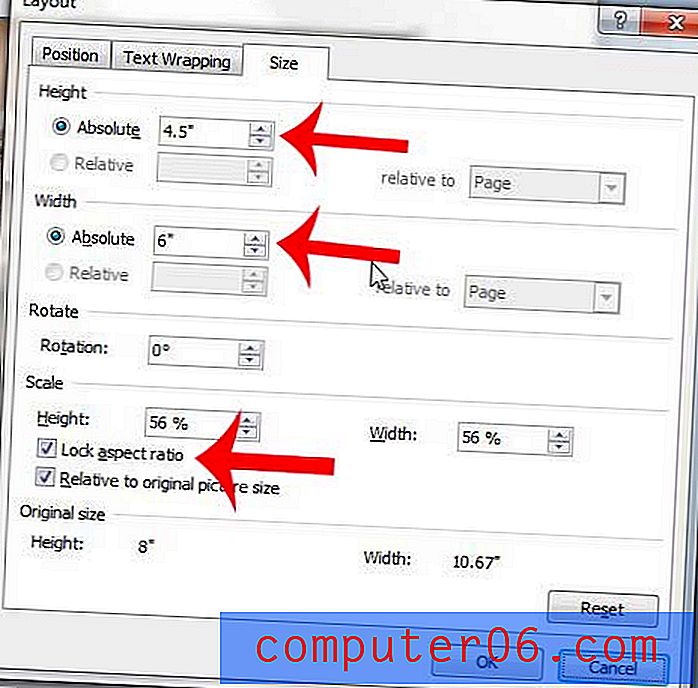
Passaggio 3: fare clic sul pulsante OK nella parte inferiore della finestra.
Vuoi far sembrare la tua foto più simile a una parte del tuo documento? Scopri come avvolgere il testo attorno a un'immagine in Word 2010 per renderla più simile a un'immagine inclusa in un giornale o una rivista.