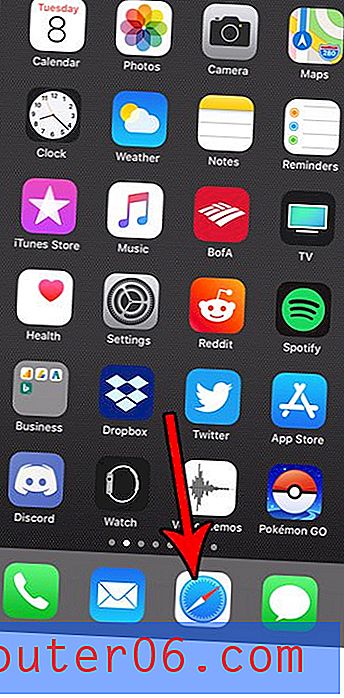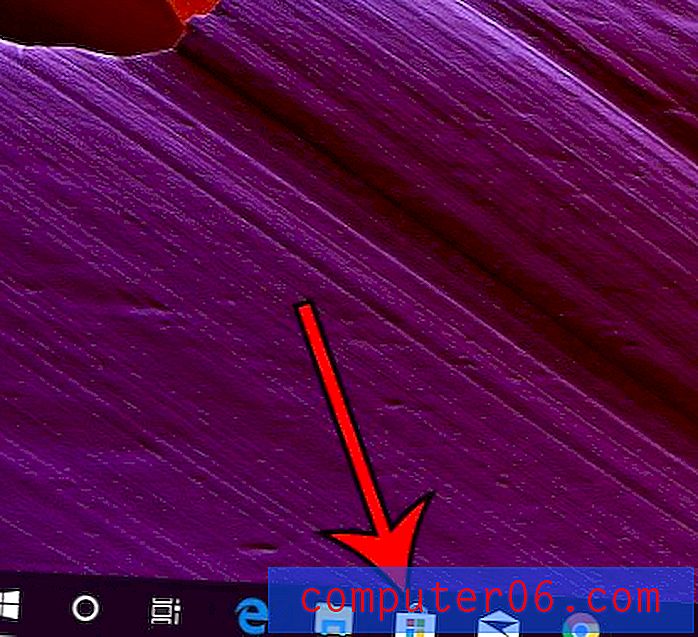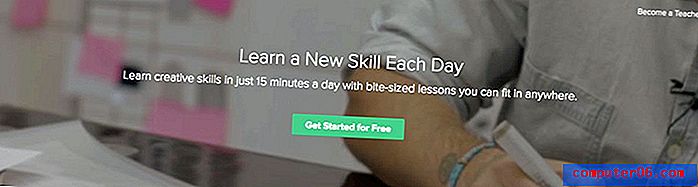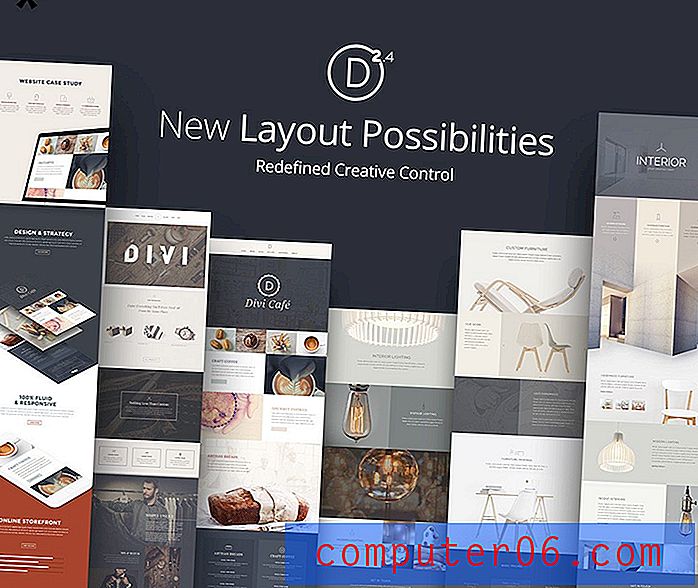Problemi con il Wi-Fi con macOS Catalina? Ecco la correzione
Il Wi-Fi del tuo Mac ti ha frustrato dall'aggiornamento a Catalina? Non sei solo. Il rilascio di macOS 10.15 sembra essere più efficace del solito e anche i membri del team di SoftwareHow hanno avuto problemi. Il nostro Wi-Fi si è costantemente disconnesso e abbiamo riscontrato difficoltà nel caricamento delle pagine Web.
macOS Catalina Problemi Wi-Fi
Dopo costanti problemi, abbiamo cercato su Google "problemi Wi-Fi Catalina" e scoperto che ci sono molte persone frustrate là fuori. Come JP di SoftwareHow ha scoperto che il suo MacBook si è costantemente connesso e disconnesso dal Wi-Fi del suo ufficio (esempio video di seguito). Di recente sono state cinque volte al giorno.
https://www.youtube.com/watch?v=nTkg9bjrFlEIl video non può essere caricato perché JavaScript è disabilitato: macOS Catalina Problema di disconnessione Wi-Fi (esempio) (https://www.youtube.com/watch?v= nTkg9bjrFlE)Gli utenti descrivono i loro problemi in vari modi:
- Alcuni utenti segnalano che anche se sembrano essere collegati correttamente al proprio Wi-Fi, i siti Web hanno smesso di caricarsi nei loro browser. Penso di ricordare che è successo alcune volte sul mio iMac e sembra accadere indipendentemente dal browser utilizzato.
- Altri trovano che non sono nemmeno in grado di attivare il Wi-Fi.
- MacBook Pro di un utente non è riuscito a trovare alcuna rete Wi-Fi. Non potrebbe nemmeno connettersi all'hotspot del suo iPhone a meno che non lo faccia tramite Bluetooth piuttosto che Wi-Fi.
Alcuni utenti sono riusciti a risolvere il problema solo per scoprire che era tornato dopo aver riavviato il proprio Mac. Che frustrante! Sono molti problemi di rete. C'è una soluzione?
Come far funzionare il Wi-Fi in modo affidabile con Catalina
Fortunatamente, la soluzione a tutti questi problemi è la stessa. Non sono sicuro di chi l'abbia suggerito per primo, ma gli utenti del forum e dei blog di Apple Communities come macReports confermano che funziona per loro. Se funziona per te, incoraggia gli altri utenti facendoci sapere delle tue esperienze nei commenti.
Ecco cosa fare
Primi passi
Prima di arrivare troppo lontano, inizia aggiornando all'ultima versione disponibile di macOS . Apple alla fine risolverà il problema, e forse lo hanno già dal tuo ultimo aggiornamento. Per fare ciò, apri Preferenze di Sistema, quindi Aggiornamento software .
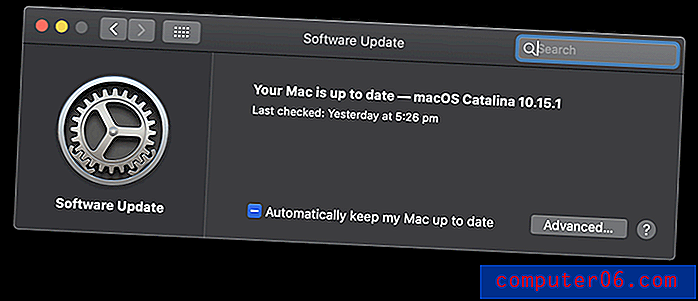
In questo modo sembra aver aiutato il mio compagno di squadra, JP. Stava riscontrando problemi con il Wi-Fi durante l'esecuzione di una versione Beta di macOS. L'aggiornamento all'ultima versione non Beta sembra aver risolto il suo problema, anche se non posso promettere che risolverà il tuo.
Quando è iniziato il problema Wi-Fi, il suo MacBook Pro eseguiva macOS 10.15.1 Beta (19B77a).
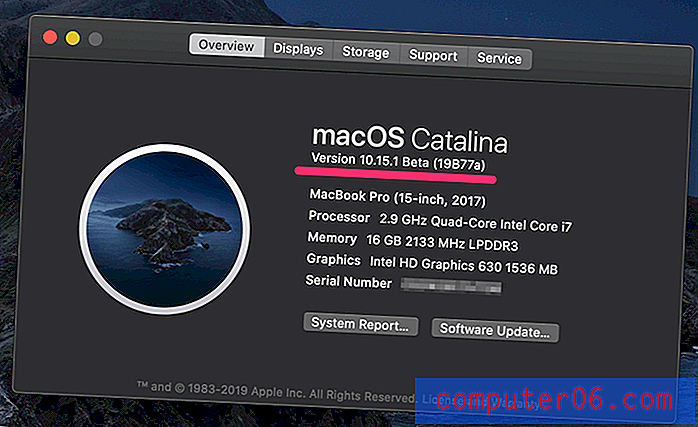
Ha quindi seguito le istruzioni e ha aggiornato il suo Mac all'ultima versione di macOS.
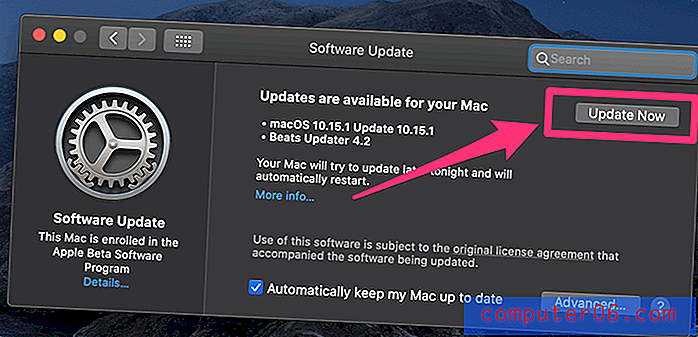
Il suo Mac è in esecuzione 10.15.1 (non Beta) per tre giorni e il problema Wi-Fi è scomparso!
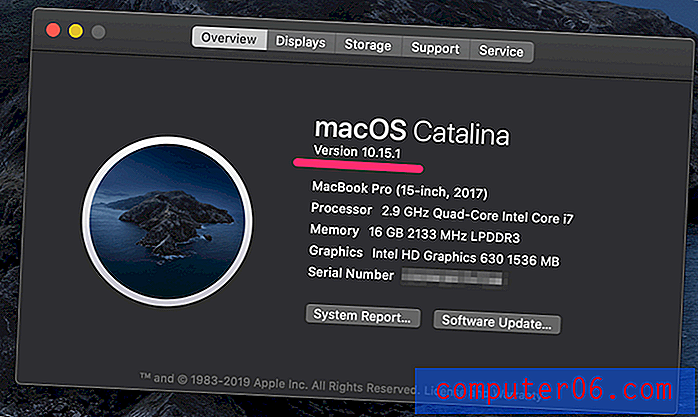
Hai ancora problemi? Passa alla nostra correzione.
Crea una nuova posizione di rete
Innanzitutto, apri Preferenze di Sistema, quindi Rete .
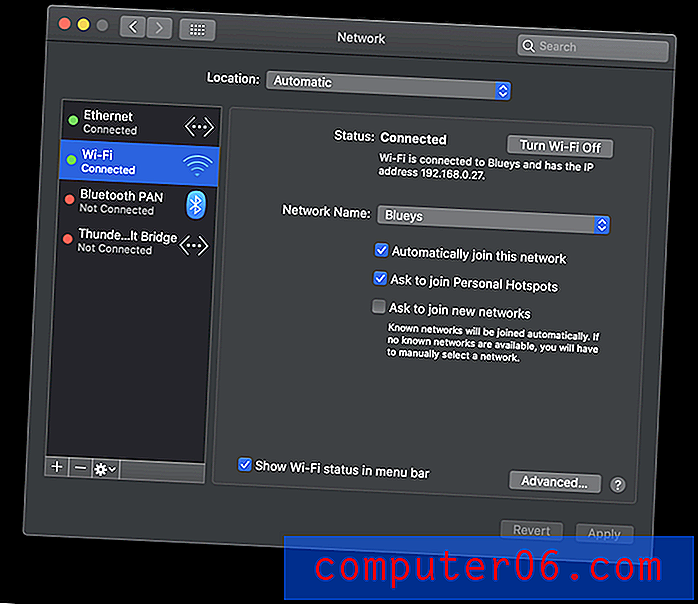
Fai clic sul menu a discesa Posizione (al momento dice Automatico ) e fai clic su Modifica posizioni .
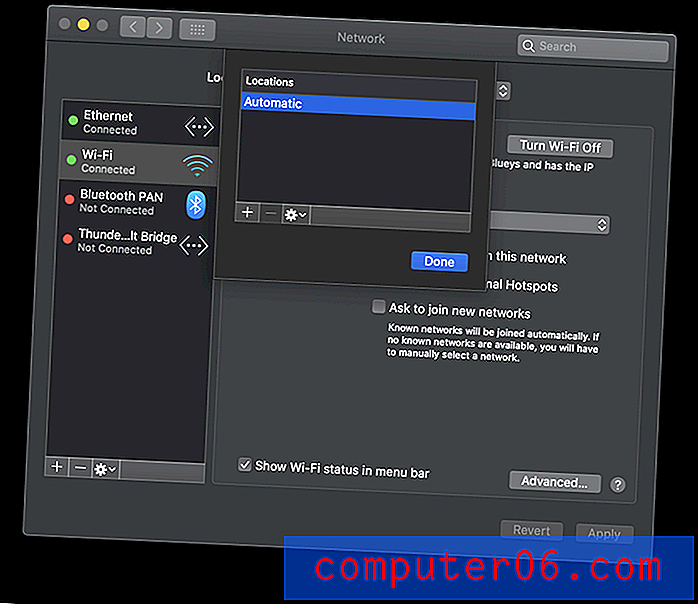
Crea una nuova posizione facendo clic sul simbolo " + " e rinominalo se lo desideri. (Il nome non è importante.) Fai clic su Fine .
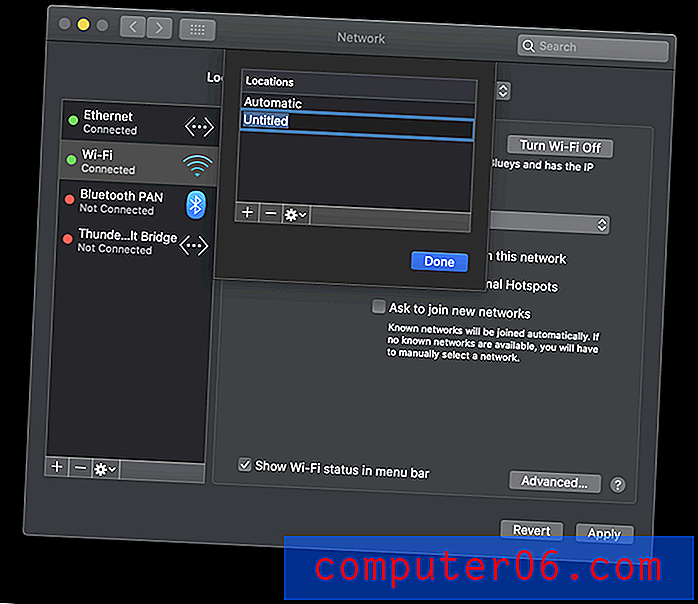
Ora prova ad accedere alla tua rete wireless. Molti utenti scoprono che ora funziona. Se lo desideri, puoi ripristinare la posizione su Automatico e ora dovrebbe funzionare anche lì.
Ulteriori passi
Se riscontri ancora problemi con il Wi-Fi, ecco alcuni suggerimenti finali. Prova il tuo Wi-Fi dopo ogni passaggio, quindi passa a quello successivo se non funziona ancora.
- Prova a ripristinare le impostazioni predefinite per l'hardware (incluso l'adattatore Wi-Fi) ripristinando la tua NVRAM. Innanzitutto, spegni il computer, quindi quando lo avvii, tieni premuto Opzione + Comando + P + R fino a quando senti il suono di avvio.
- In Impostazioni di rete, rimuovere il servizio Wi-Fi, quindi aggiungerlo nuovamente. Apri le impostazioni di rete come in precedenza, evidenzia il Wi-Fi, quindi fai clic sul simbolo "-" nella parte inferiore dell'elenco. Ora aggiungi nuovamente il servizio facendo clic sul simbolo "+", selezionando Wi-Fi quindi facendo clic su Crea . Ora fai clic su Applica in basso a destra nella finestra.
- Infine, riavvia il Mac in modalità provvisoria . Spegni il Mac, quindi tieni premuto il tasto Maiusc fino a quando non viene visualizzata la schermata di accesso.
- Se tutto il resto fallisce, contatta il supporto Apple.
Abbiamo risolto il tuo problema?
Ti abbiamo aiutato a risolvere i tuoi problemi Wi-Fi? Quale passaggio o passaggi ha aiutato? Facci sapere nei commenti in modo che altri utenti Mac possano imparare dalle tue esperienze.
Se riscontri ancora problemi, tieni duro. Non c'è dubbio che il problema verrà risolto in un futuro aggiornamento del sistema da parte di Apple. Nel frattempo, ecco alcune cose che puoi provare:
- Disattiva completamente il Wi-Fi e usa un cavo Ethernet per collegarti al router.
- Configura un hotspot personale Bluetooth o USB sul tuo iPhone o iPad.
- Contatta l'assistenza Apple.