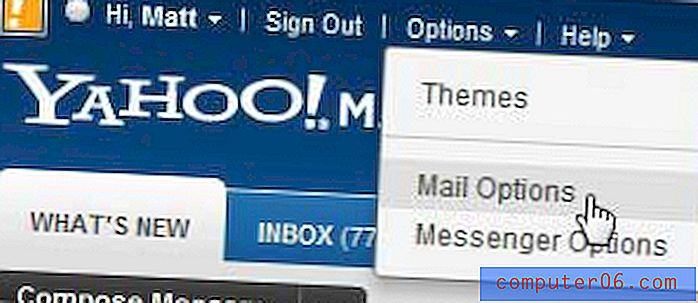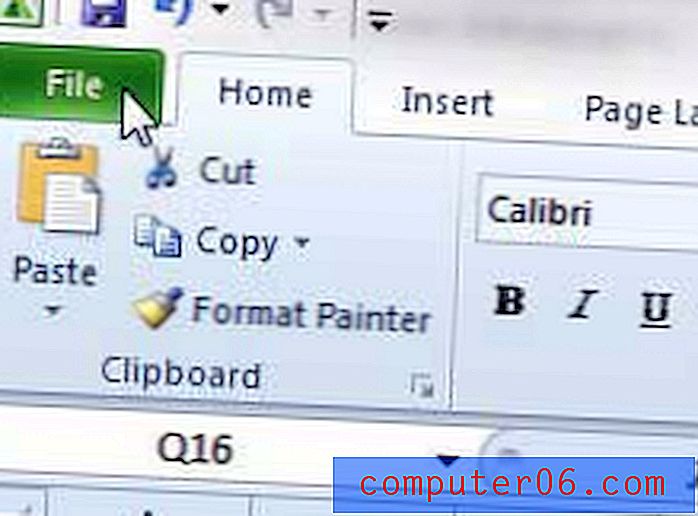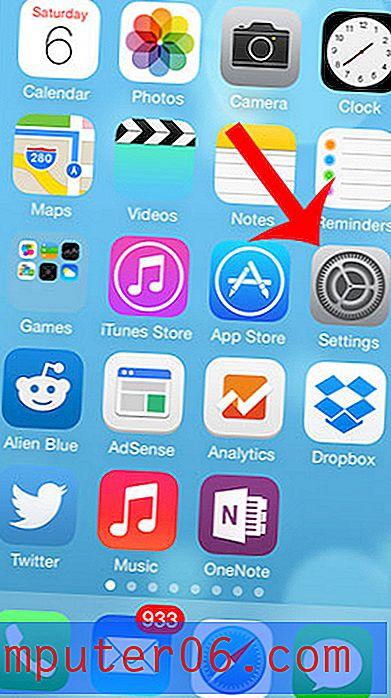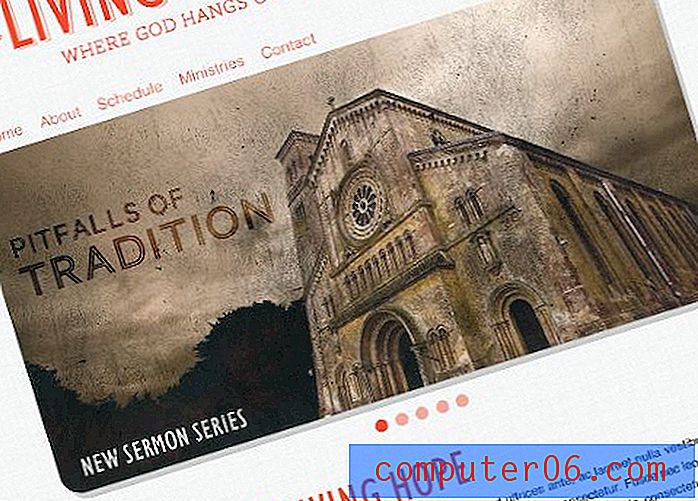Perché i miei tasti freccia non funzionano in Excel 2013?
Invece di utilizzare il mouse per fare clic tra le diverse celle del foglio di calcolo in Excel 2013, potresti aver scoperto che i tasti freccia sulla tastiera possono essere un comodo mezzo di navigazione. Ma se stai provando a usarli per spostarti tra le tue celle e sembrano spostare solo l'intero foglio di calcolo, è facile diventare frustrati.
Ciò si verifica perché Scroll Lock è abilitato sul tuo computer. Questo è un tasto che si trova in genere nell'angolo in alto a destra di una tastiera standard ed è facile premerlo per sbaglio. Se non si dispone di un tasto di blocco scorrimento, tuttavia, è necessario utilizzare un'altra funzionalità del computer Windows per disattivarlo.
Come fare in modo che i tasti freccia inizino a funzionare di nuovo in Excel 2013
I passaggi seguenti presuppongono che i tasti freccia non funzionino attualmente quando si tenta di spostarsi tra le celle del foglio di calcolo.
Metodo 1: trova e premi il tasto Blocco scorrimento sulla tastiera.

Se la tua tastiera non ha un tasto di blocco scorrimento, dovrai invece aprire la tastiera virtuale di Windows.
Metodo 2: fai clic sul pulsante Start nell'angolo in basso a sinistra dello schermo, fai clic all'interno del campo di ricerca, quindi digita Tastiera su schermo e premi Invio sulla tastiera.
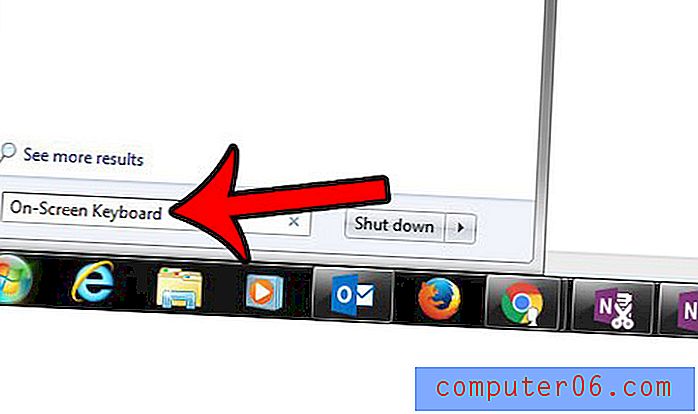
Fai clic sul pulsante ScrLk nell'angolo in basso a destra della tastiera per disattivarlo. Sarai in grado di utilizzare le frecce per navigare nel tuo foglio di calcolo quando quel tasto è nero, come nella foto qui sotto.
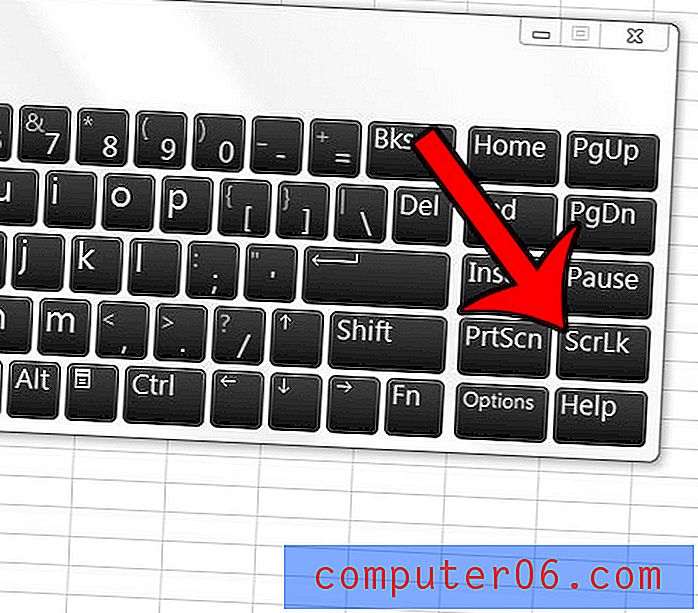
Hai un foglio di calcolo di grandi dimensioni, ma devi solo stampare alcune delle righe o delle colonne? Scopri come utilizzare la funzionalità Area di stampa in Excel 2013 e stampare solo i dati necessari.