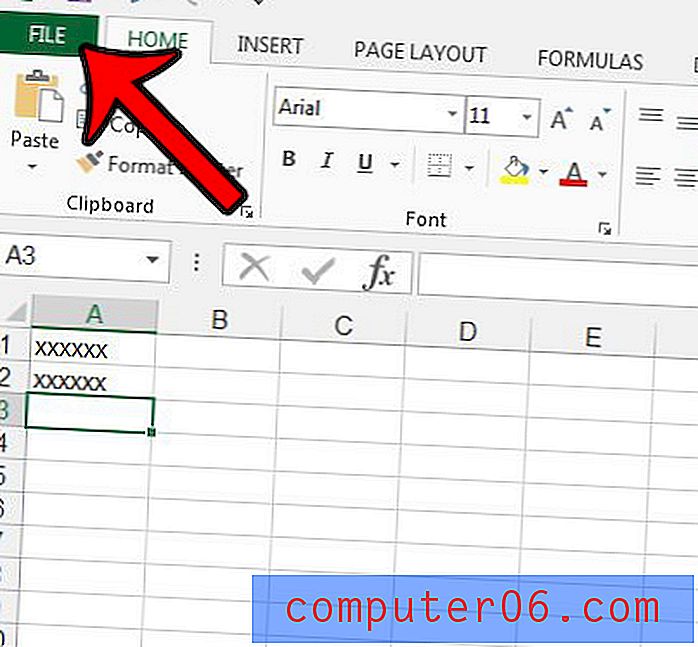Come creare una firma in Outlook 2016
Quando invii un'email a qualcuno dai loro la possibilità di rispondere a quell'email se vogliono contattarti. Ma a volte potresti desiderare che abbiano altri modi per metterti in contatto con te, come un numero di telefono, un indirizzo, un sito Web o un profilo di social media. In questa situazione, una firma e-mail è perfetta.
La nostra guida di seguito ti mostrerà come creare una firma in Outlook 2016. Questa firma verrà aggiunta automaticamente ogni volta che crei una nuova e-mail. Hai la possibilità di personalizzare quella firma con collegamenti, immagini e testo e puoi anche modificare la formattazione del testo se vuoi che sia di un colore diverso o di un carattere diverso.
Come aggiungere una firma in Microsoft Outlook 2016
I passaggi in questo articolo presuppongono che tu abbia già impostato un account di posta elettronica in Outlook 2016 e che desideri creare una firma che verrà automaticamente aggiunta a tutti i nuovi messaggi di posta elettronica e alle risposte che crei. Queste firme possono includere testo e media, come immagini o collegamenti.
La tua firma può includere una serie di elementi diversi, oltre al solo testo. Puoi aggiungere immagini, collegamenti a siti Web o profili di social media e puoi persino utilizzare un carattere personalizzato. Una firma creata in Outlook 2016 verrà inclusa solo quando si invia un'e-mail da Outlook. Se si utilizza questo account e-mail per inviare messaggi da un browser Web o dal telefono, questa firma non verrà inclusa. Se disponi di un account Gmail, puoi aggiungere una firma a Gmail per l'invio da un browser Web oppure puoi creare una firma sul tuo iPhone.
Passaggio 1: Apri Outlook 2016.
Passaggio 2: fare clic sulla scheda File nell'angolo in alto a sinistra della finestra.

Passaggio 3: fare clic sul pulsante Opzioni nella colonna sul lato sinistro della finestra.
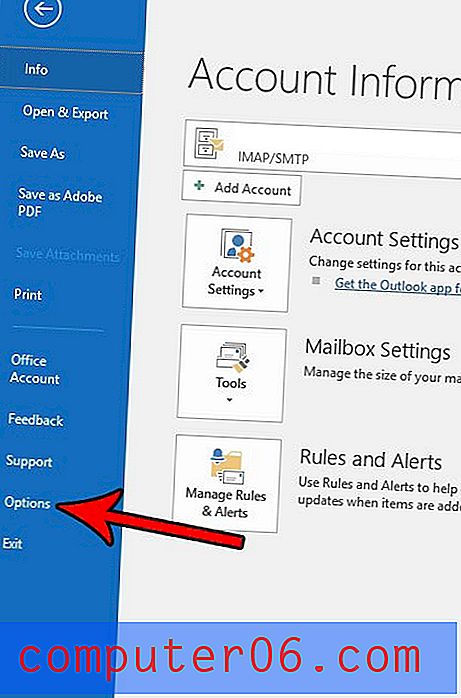
Passaggio 4: selezionare la scheda Posta sul lato sinistro della finestra.
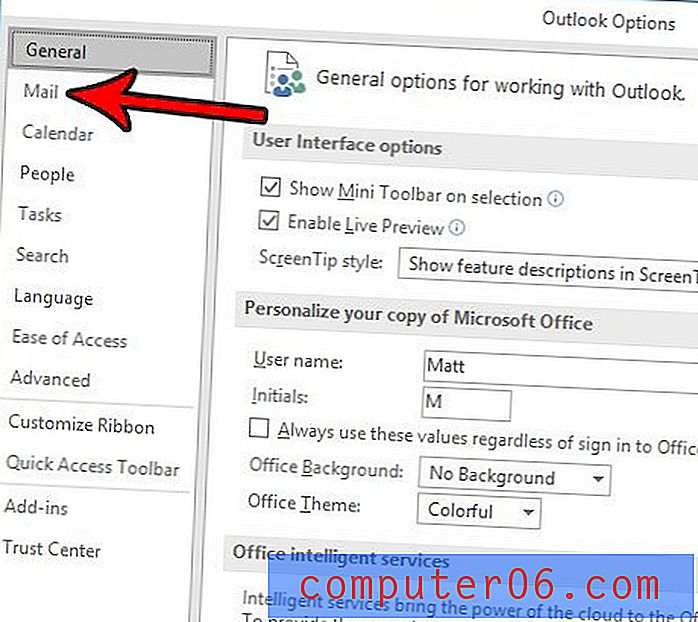
Passaggio 5: fare clic sul pulsante Firme .
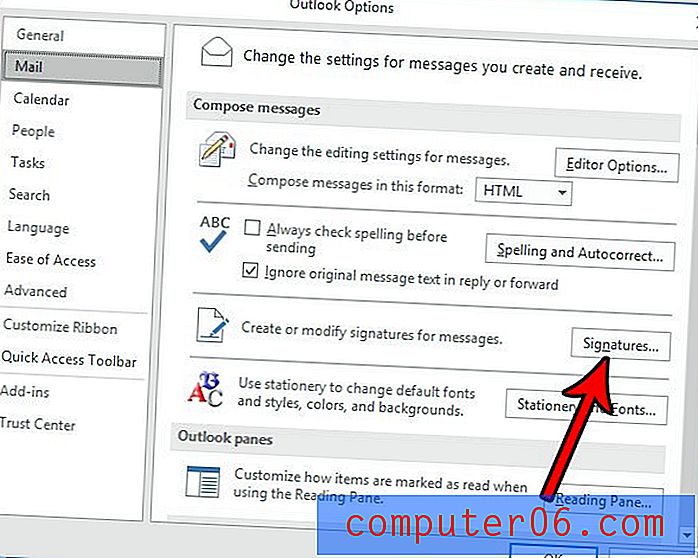
Passaggio 6: fare clic sul pulsante Nuovo .
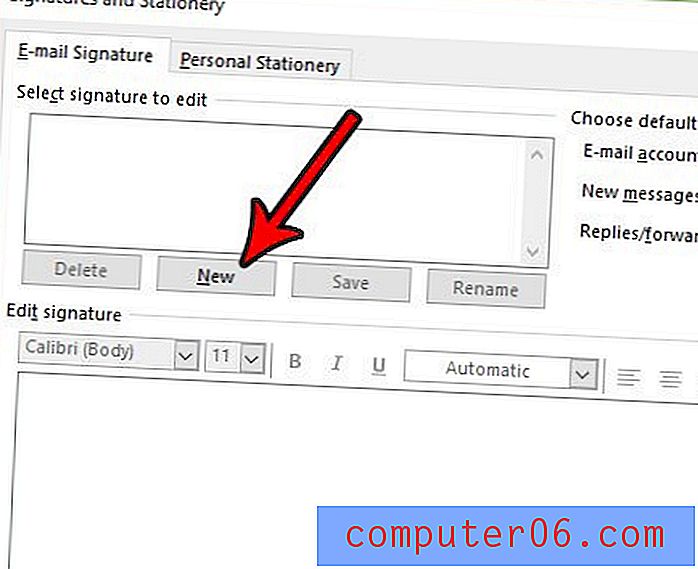
Passaggio 7: immettere un nome per la firma, quindi fare clic sul pulsante OK .
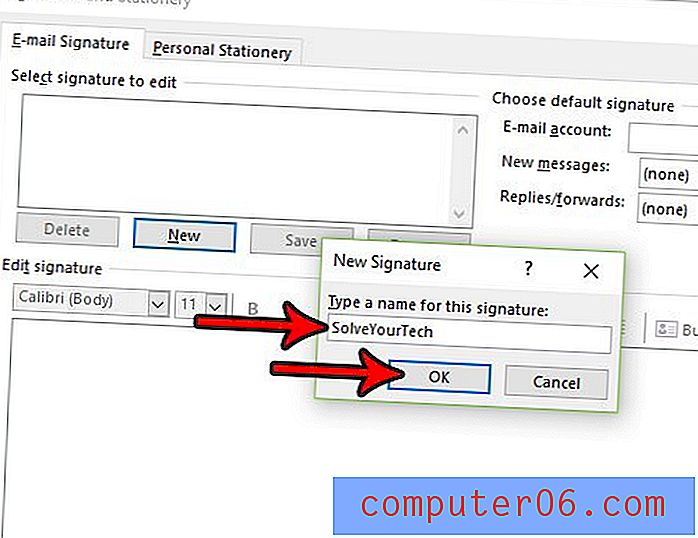
Passaggio 8: immettere il contenuto della firma nel campo nella parte inferiore della finestra, quindi fare clic sul pulsante OK .
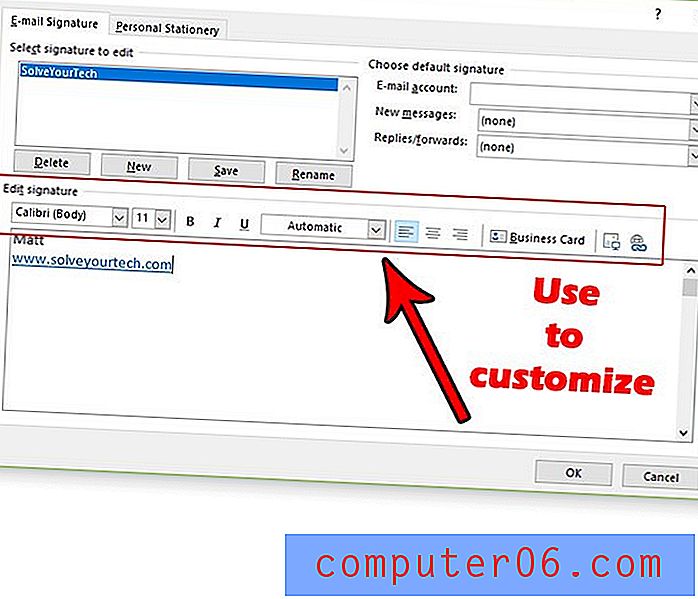
Nota nell'immagine sopra che c'è una barra degli strumenti sopra il campo della firma che contiene diversi modi in cui puoi personalizzare la tua firma. In questo esempio ho aggiunto un collegamento ipertestuale, che puoi fare facendo clic sul pulsante all'estrema destra della barra degli strumenti. C'è un pulsante per un'immagine direttamente a sinistra del pulsante di collegamento.
Hai bisogno di inviare un'e-mail in un momento specifico, ma non sarai presente per inviarlo? Scopri come ritardare la consegna in Outlook 2013 e inviare un'e-mail ogni volta che lo desideri.