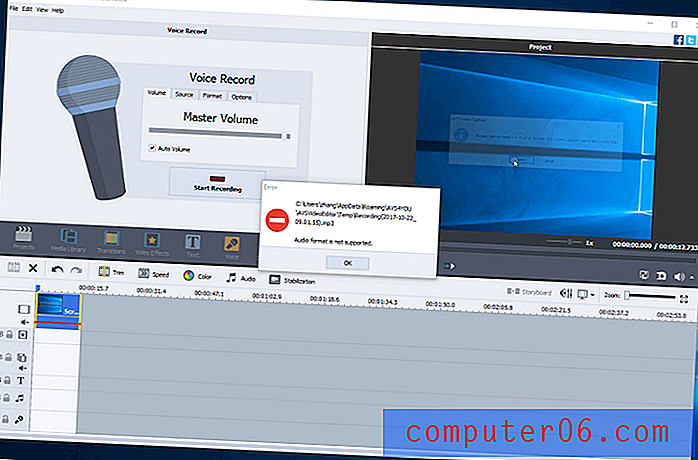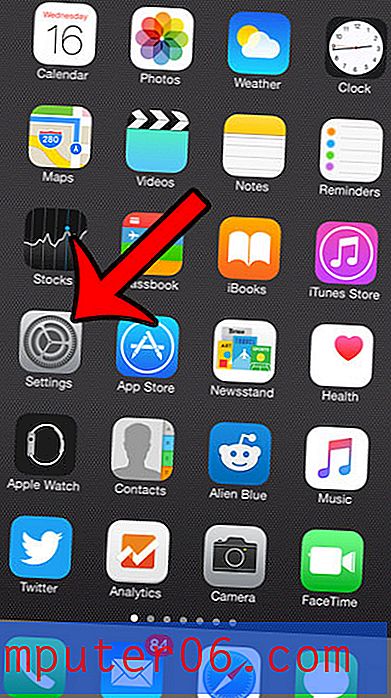Come velocizzare una clip in Windows Live Movie Maker
Windows Live Movie Maker per Windows Live Essentials è uno strumento di editing video molto accessibile per gli utenti di Windows 7. È disponibile gratuitamente per chiunque disponga di una licenza Windows 7 valida e include la maggior parte delle opzioni di base necessarie per modificare il video. Ad esempio, questo articolo ti insegnerà come regolare le dimensioni del video di qualsiasi video che desideri modificare in Windows Live Movie Maker. Tuttavia, nonostante l'eccellente interfaccia utente, alcuni degli strumenti che è necessario utilizzare con regolarità non sono immediatamente accessibili. Quindi, se si desidera accelerare una clip in Windows Live Movie Maker per scorrere un particolare video clip o se si desidera accelerare il video per renderlo più breve, è possibile raggiungere il proprio obiettivo con Windows Live Movie Maker.
Velocizza i video con Windows Live Movie Maker (WLMM)
Se non lo hai già fatto, puoi scaricare Windows Live Movie Maker qui. Se riscontri problemi con l'installazione, puoi seguire questo tutorial per installare correttamente Windows Live Movie Maker sul tuo computer. Una volta impostato il programma e hai il file video che vuoi velocizzare, puoi seguire le istruzioni qui sotto.
Passaggio 1: fai clic sul pulsante Start, fai clic su Tutti i programmi, quindi fai clic su Windows Live Movie Maker per avviare l'applicazione.
Passaggio 2: fai clic sul pulsante al centro della finestra che dice Fai clic qui per cercare video e foto, quindi fai doppio clic sul file video che desideri velocizzare. Nota che puoi anche fare clic con il pulsante destro del mouse su un file video, fare clic su Apri con, quindi selezionare Windows Live Movie Maker per aprire il file.
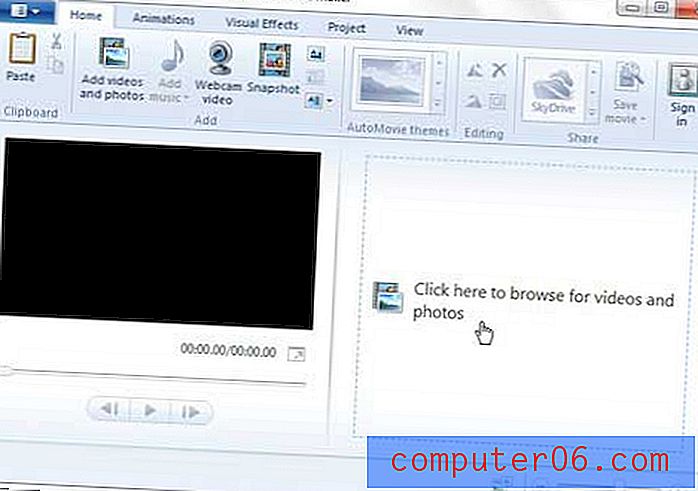
Passaggio 3: fai clic sulla scheda Modifica strumenti video nella parte superiore della finestra.

Passaggio 4: fai clic sul menu a discesa a destra di Velocità, quindi scegli di quanto vuoi aumentare la velocità del video.
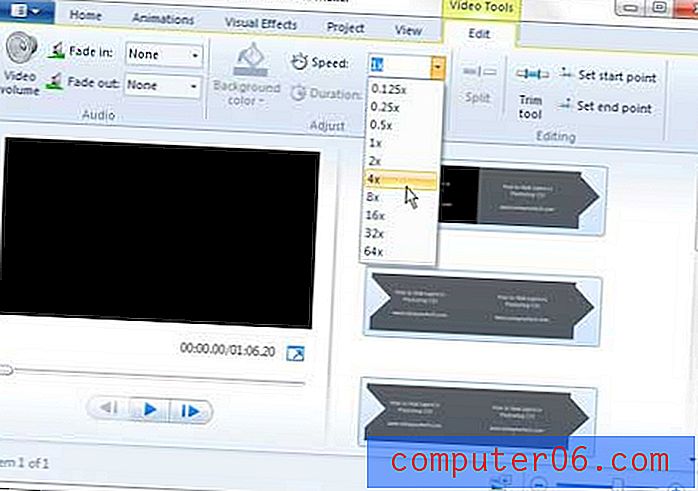
L'accelerazione del video ridurrà la durata del video. Puoi vedere la nuova lunghezza con la velocità modificata sotto la finestra di anteprima sul lato sinistro della finestra. Se vuoi solo velocizzare una parte specifica del tuo file video, puoi seguire le istruzioni in fondo a questo articolo per imparare come dividere un video in segmenti più piccoli. È quindi possibile modificare le impostazioni per velocizzare solo quella parte del video.