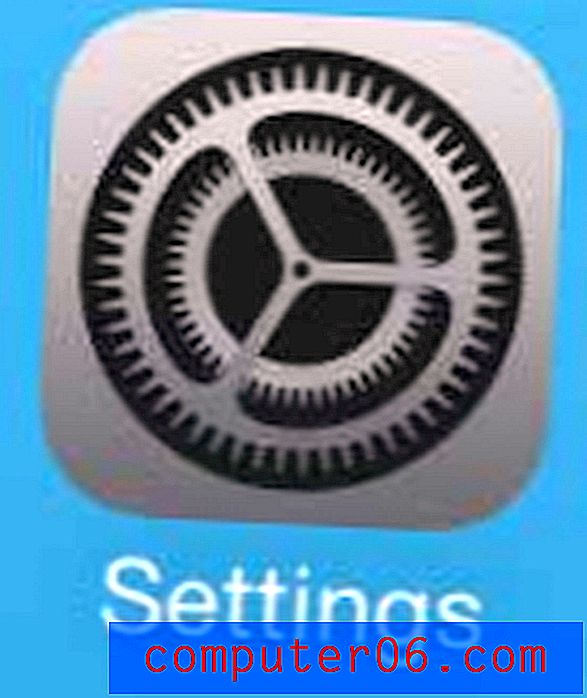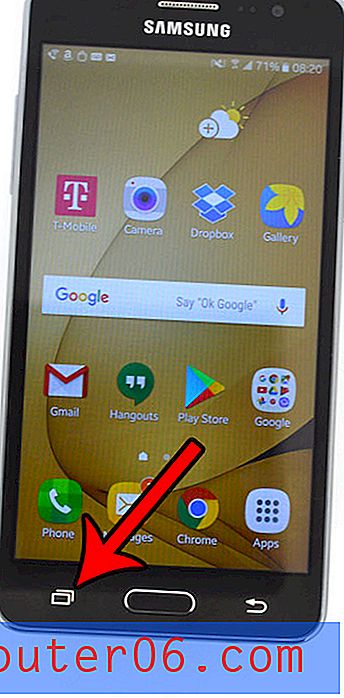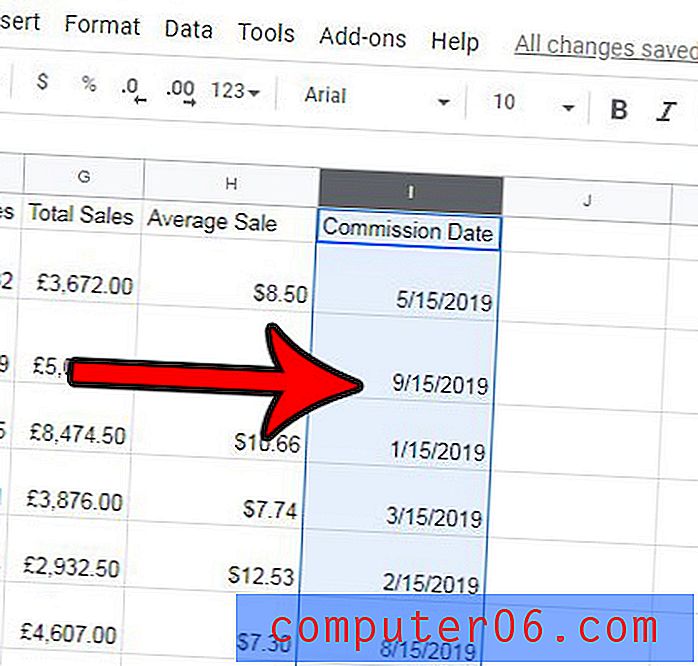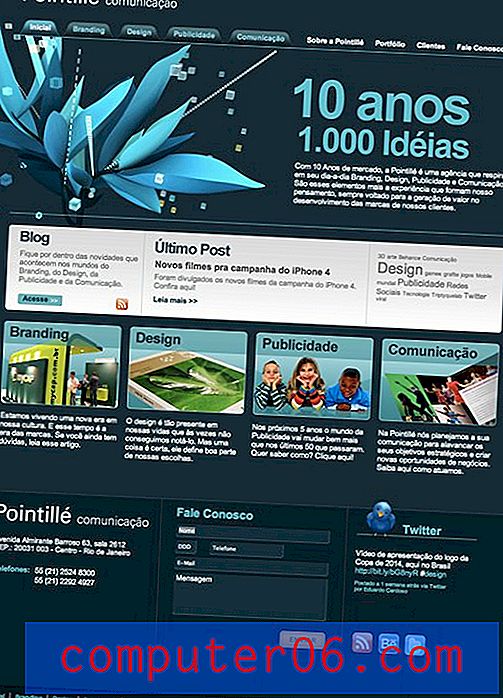Aumenta la frequenza di ripristino automatico in Word 2011
La perdita di dati in caso di crash del disco rigido è un evento molto sfortunato che può essere devastante se non è stato eseguito il backup di tali dati. Ma ci sono arresti meno disastrosi che possono farti perdere dati che non sono stati salvati da un po ', come quando stai scrivendo un documento in Word 2011. In teoria dovremmo salvare tutti i nostri lavori manualmente ogni pochi minuti per evitare la perdita di lavoro che abbiamo completato ma, quando stai pensando intensamente a ciò che stai cercando di dire, non è sempre pratico. Fortunatamente Word 2011 include un'utilità di recupero automatico che salverà periodicamente i tuoi dati ogni 10 minuti, ma è possibile regolare tale impostazione per aumentare la frequenza della creazione del file di recupero automatico.
Stai cercando un modo semplice per eseguire periodicamente il backup dei tuoi dati? Dai un'occhiata all'Apple Time Capsule. Si integra facilmente con il backup di Time Machine sul tuo Mac e offre ampio spazio per l'archiviazione di tutti i tuoi dati.
Salva più frequentemente con AutoRecover in Word 2011
Ci sono alcune cose importanti da considerare prima di iniziare a fare affidamento su AutoRecover. Non è inteso come sostituto del salvataggio effettivo dei file. È lì nel caso in cui il computer si spenga, Word si blocchi o si verifichino altri eventi imprevisti. Inoltre, se chiudi un documento e fai clic sull'opzione Non salvare, tutti i file di salvataggio automatico per quel documento verranno eliminati.
Passaggio 1: Apri Word 2011 o apri un documento Word esistente. Se stai aprendo l'applicazione Word, dovrai anche scegliere un modello o un tipo di documento.
Passaggio 2: fai clic su Word nella parte superiore dello schermo, quindi fai clic su Preferenze .

Apri il menu Preferenze di Word
Passaggio 3: fare clic sull'icona Salva nella sezione Output e condivisione .
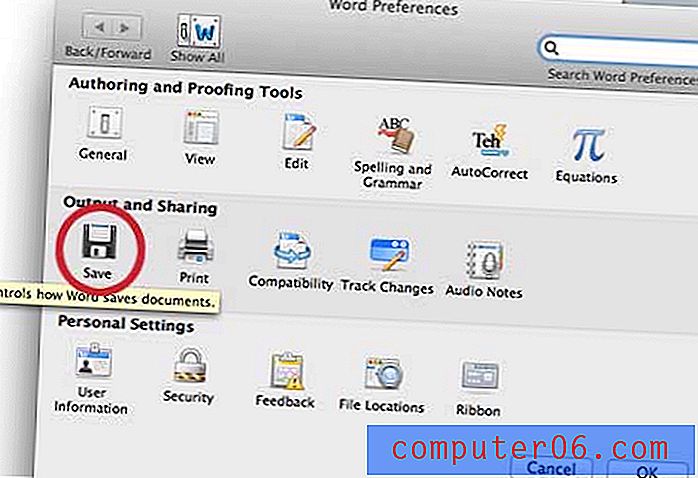
Fai clic sull'icona Salva nella sezione Output e condivisione
Passaggio 4: fare clic all'interno della casella a destra di Salva informazioni di salvataggio automatico ogni, quindi immettere un nuovo valore. Il valore predefinito è 10, ma puoi arrivare a un minimo di 1. Nell'immagine seguente, ad esempio, ho impostato AutoRecover per l'esecuzione ogni 2 minuti.

Imposta la frequenza di ripristino automatico
Passaggio 5: fare clic sul pulsante OK nella parte inferiore della finestra.
Se Word si arresta in modo anomalo, in genere viene richiesto se si desidera aprire il documento Ripristino automatico al successivo avvio di Word, oppure è possibile trovarli nell'elenco Apri recenti dal menu File . Se non viene richiesto con il file AutoRecover o non viene visualizzato nell'elenco Apri recenti, è possibile fare clic sull'icona Ricerca Spotlight nell'angolo in alto a destra dello schermo, quindi digitare AutoRecover o una parola chiave del documento nel campo di ricerca.
Per alcuni utenti, il ripristino automatico potrebbe non funzionare correttamente perché non è stata impostata una posizione di ripristino automatico. Puoi impostare manualmente una posizione di ripristino automatico facendo clic sull'opzione Posizioni file nel menu Preferenze di Word,
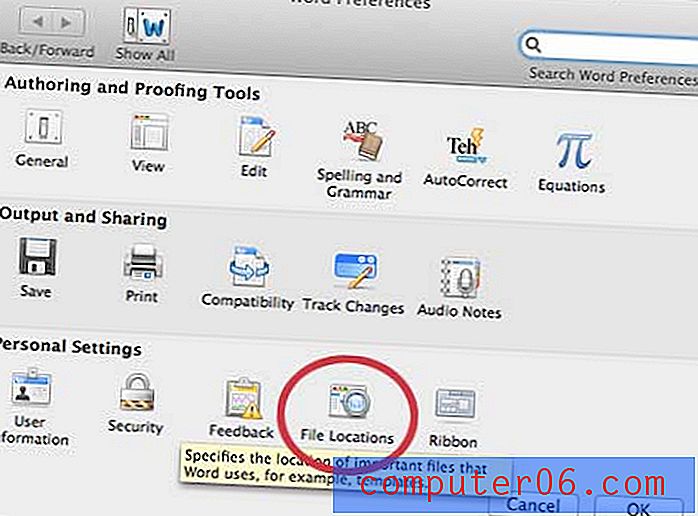
Fai clic sull'opzione Posizioni file
Quindi facendo clic sull'opzione File AutoRecover, facendo clic su Modifica, quindi scegliendo la cartella in cui si desidera archiviare i file AutoRecover.
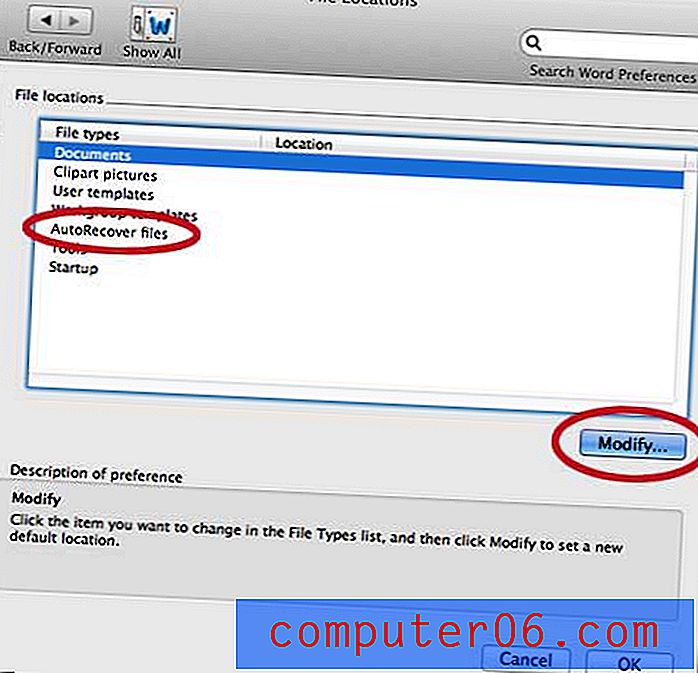
Imposta il percorso del file di salvataggio automatico
Se usi anche Microsoft Excel, potresti esserti imbattuto in situazioni in cui le persone a cui invii i tuoi file non possono aprirli. Questo perché utilizzano una versione precedente di Excel e non hanno installato il pacchetto di compatibilità. Puoi scegliere di salvare nel tipo di file .xls per impostazione predefinita in modo che le persone che utilizzano versioni precedenti di Excel possano aprire i tuoi file senza problemi.