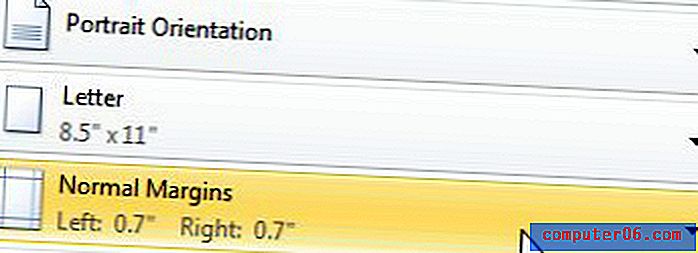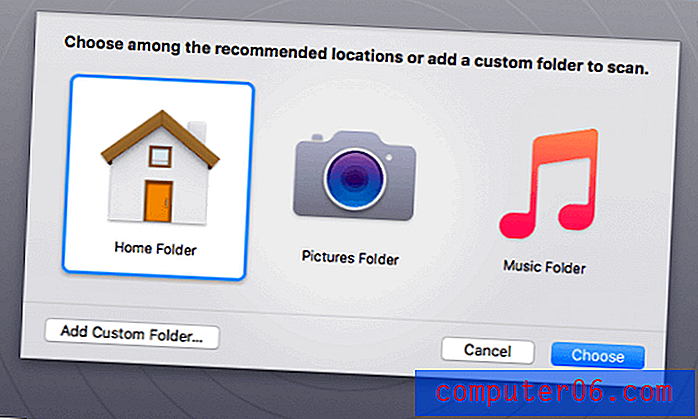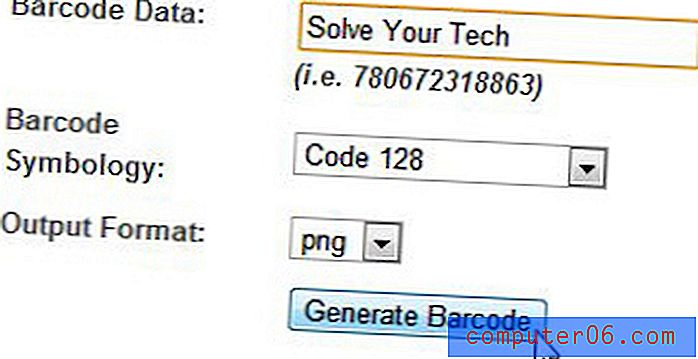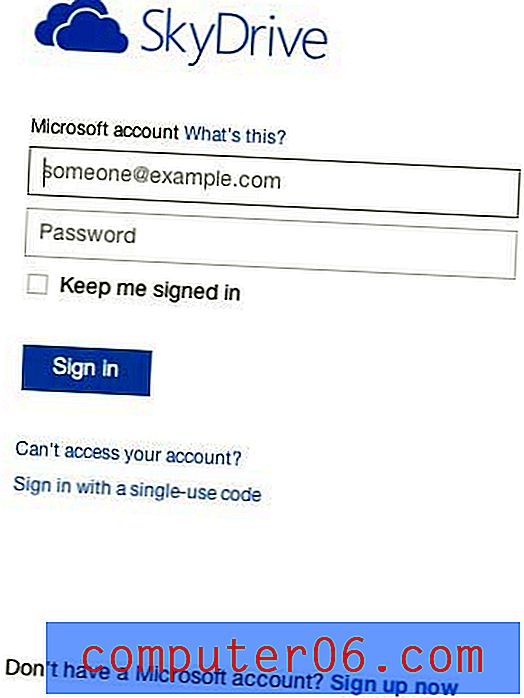Adatta un foglio di calcolo su una pagina
Lavorare con un foglio di calcolo di grandi dimensioni in Microsoft Excel 2010 può essere un po 'una sfida quando non si è in grado di visualizzare l'intero foglio di calcolo sul monitor contemporaneamente. Tuttavia, provare ad adattare un foglio di calcolo su una pagina in Microsoft Excel 2010 durante la stampa può essere ancora più frustrante.
Se stampi con regolarità in Excel, probabilmente hai visto i lavori di stampa multipagina in cui le ultime pagine contengono una o due colonne singole e forse hai persino tentato di legare insieme queste pagine per provare a presentarle in modo coerente moda. Questo approccio può essere noioso e si traduce in un aspetto non professionale. Fortunatamente è possibile regolare le impostazioni di stampa per adattarle al foglio di calcolo su una pagina.
Adatta foglio su una pagina in Excel 2010
Un foglio di calcolo che stai cercando di adattare su una pagina probabilmente avrà l'aspetto dell'immagine qui sotto. Qualcosa che è leggermente troppo grande per adattarsi a un singolo foglio di carta, ma sarà comunque leggibile se puoi ridimensionarlo un po '. Questo è un elemento importante per ridimensionare i fogli di calcolo di Excel per la stampa: si ridurrà la dimensione dei dati, quindi è importante che la stampa risultante sia ancora leggibile. Se hai una straordinaria quantità di dati nel tuo foglio di calcolo, adattarli a una pagina potrebbe non essere realistico.
Cerchi un modo semplice per combinare i dati da più colonne? Scopri la formula concatenata di Excel e vedi se può migliorare la tua esperienza con i tuoi fogli di calcolo.
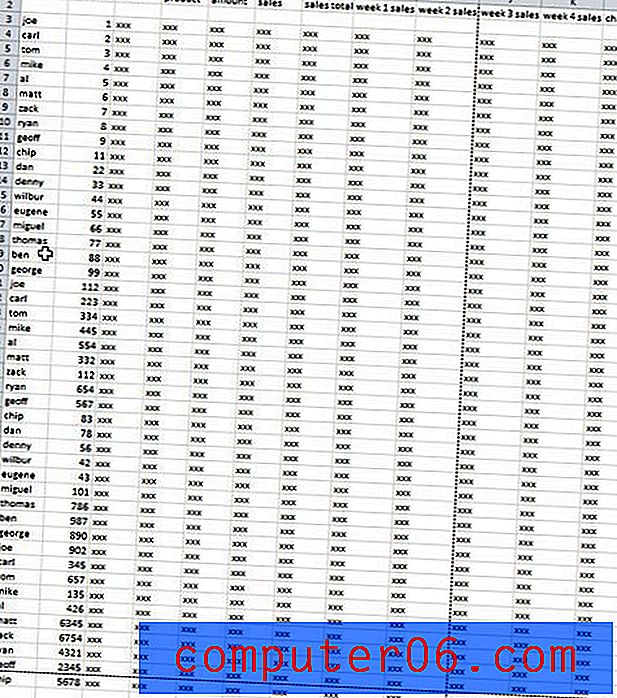
Nota che ho dovuto ridurre un po 'lo zoom usando lo strumento Zoom nella scheda Visualizza in modo da poter visualizzare tutti i dati. A dimensioni normali questo foglio di calcolo verrebbe effettivamente stampato su quattro pagine, il che non è necessario e danneggia la presentazione dei dati.
Per regolare le impostazioni di stampa per un foglio di calcolo come questo e adattarlo a una pagina, è necessario fare clic sulla scheda File nell'angolo in alto a sinistra della finestra, quindi fare clic su Stampa nella colonna di sinistra. Puoi anche premere Ctrl + P sulla tastiera per visualizzare questa schermata di stampa.

Fai clic sul menu a discesa Nessun ridimensionamento nella parte inferiore della finestra, quindi fai clic sull'opzione Adatta foglio su una pagina . Ciò cambierà la sezione Anteprima di stampa sul lato destro della finestra per visualizzare l'aspetto dei tuoi dati una volta scelto di adattare il foglio di calcolo su una pagina.
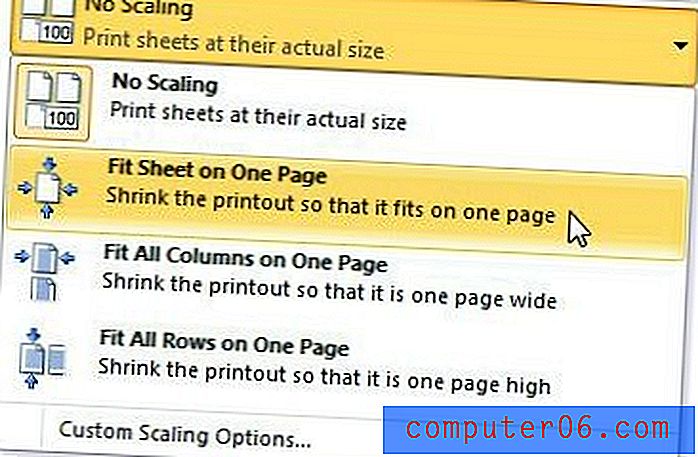
Se sei soddisfatto dell'aspetto del tuo foglio di calcolo, puoi fare clic sul pulsante Stampa nella parte superiore della finestra per stampare il foglio di calcolo. Tuttavia, se si dispone di troppi dati o si desidera trovare un'altra opzione per regolare la stampa di Excel, sono disponibili alcune opzioni aggiuntive.
Altre opzioni per ridimensionare il foglio di calcolo per la stampa
Se il tuo foglio di calcolo trabocca solo di alcune colonne, ma hai centinaia e centinaia di righe, non è pratico adattare tutti quei dati su una pagina. Pertanto, puoi provare l'opzione Adatta tutte le colonne su una pagina che viene visualizzata quando fai clic sul menu a discesa Nessuna ridimensionamento nella pagina Stampa. Questo forzerà tutte le colonne su una pagina, ma non farà alcuna riduzione della pagina aggiuntiva per adattarsi alle righe.
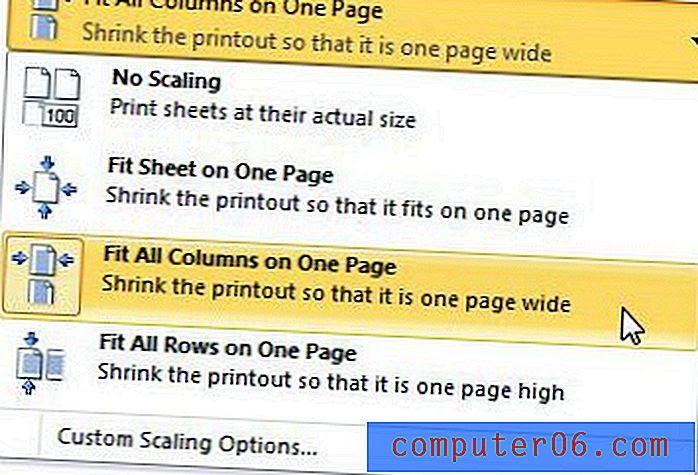
Dall'altro lato della medaglia, se hai solo troppe righe ma troppe colonne, puoi usare l'opzione Adatta tutte le righe su una pagina nel menu a discesa Nessuna ridimensionamento .
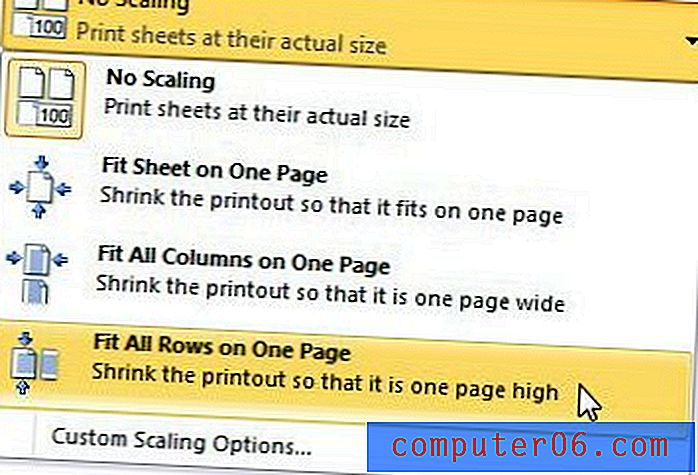
Gli ultimi due elementi da considerare quando si tenta di personalizzare la stampa di Excel si trovano anche nel menu di stampa di Excel. Fare clic sul menu a discesa Orientamento per scegliere tra Verticale o Orizzontale oppure fare clic sul menu a discesa Margini per ridurre le dimensioni dei margini. L'uso di una combinazione di regolazione dell'orientamento e dei margini può fornire una notevole quantità di aiuto per ottenere tutti i dati di Excel in un formato più pronto per la stampa.