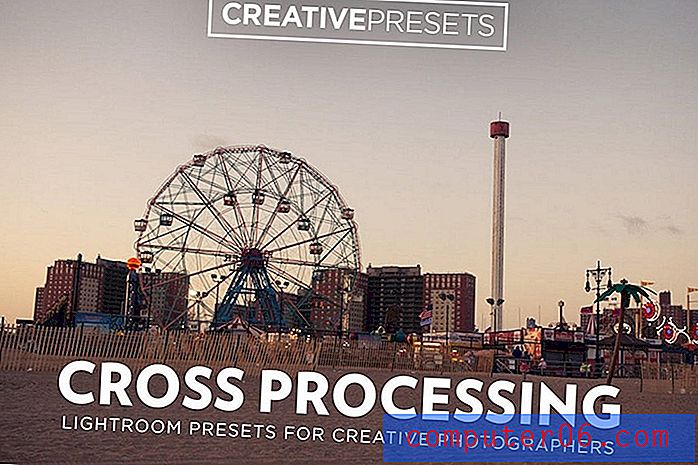Come comprimere audio e video in Powerpoint 2010
Le presentazioni di Powerpoint 2010 sono spesso rese migliori quando si utilizzano file audio o video. Tuttavia, a volte questi file sono incorporati nella presentazione, il che può rendere le dimensioni del file molto grandi. Le presentazioni di grandi dimensioni in Powerpoint possono essere difficili da distribuire, il che può rendere complicato il raggiungimento del pubblico desiderato. Fortunatamente puoi imparare a comprimere i file audio e video in Powerpoint 2010, che ridurrà le dimensioni del file. È anche possibile ottenere una riproduzione migliorata in alcuni casi grazie al modo in cui Powerpoint 2010 comprime i file. Continua a leggere per vedere dove si trova questa utility in Powerpoint 2010 e come puoi usarla.
Compressione dei file multimediali nei file di Powerpoint 2010
I file multimediali, in particolare i video, tendono ad essere molto grandi. Sfortunatamente possono essere molto utili in Powerpoint 2010, quindi non vuoi evitare di usarli a causa delle loro dimensioni del file. Ma anche se fai del tuo meglio per ridurre le dimensioni del file video prima che venga inserito nella presentazione, la presentazione di Powerpoint risultante potrebbe essere troppo grande per essere inviata via email. Continua a leggere per imparare a comprimere i file multimediali nel tuo file Powerpoint 2010.
Passaggio 1: aprire il file Powerpoint 2010 che contiene i file multimediali che si desidera comprimere.
Passaggio 2: fai clic sulla scheda File arancione nell'angolo in alto a sinistra della finestra, quindi fai clic su Informazioni sul lato sinistro della finestra.
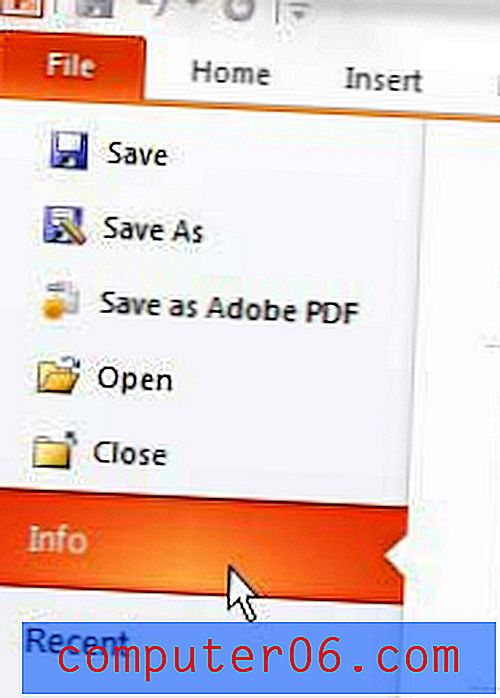
Passaggio 3: fare clic sul menu a discesa Comprimi media al centro della finestra, quindi fare clic sul livello di qualità desiderato in cui si desidera comprimere il supporto. Le opzioni sono visualizzate in termini di qualità e dimensioni del file che deriveranno dalla compressione, quindi la Qualità presentazione avrà un aspetto migliore ma avrà la dimensione del file più alta, mentre la Qualità bassa avrà l'aspetto peggiore ma avrà la dimensione del file più piccola.
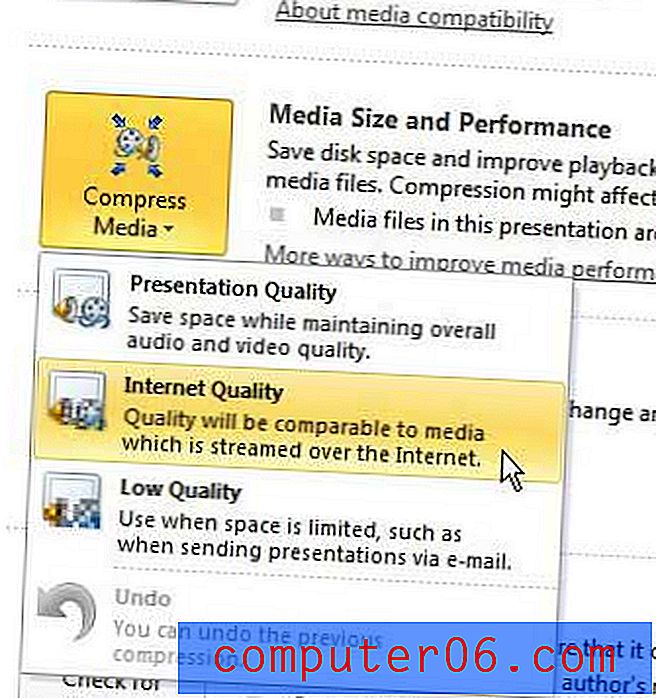
Passaggio 4: attendere fino alla chiusura della finestra Comprimi supporto, che può richiedere del tempo a seconda della quantità di compressione che deve verificarsi.
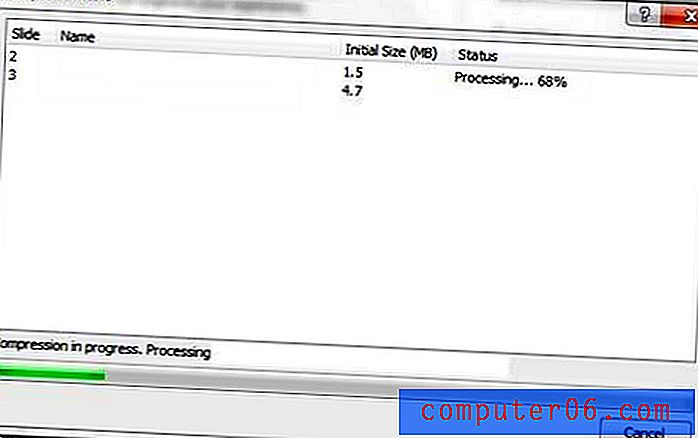
Una volta completata la compressione, Powerpoint ti dirà quali file sono stati compressi e quanto spazio è stato salvato. Assicurati di salvare il file dopo che si è verificata la compressione. In genere lo salverò con un nuovo nome di file per mantenere intatto il file originale e la qualità.