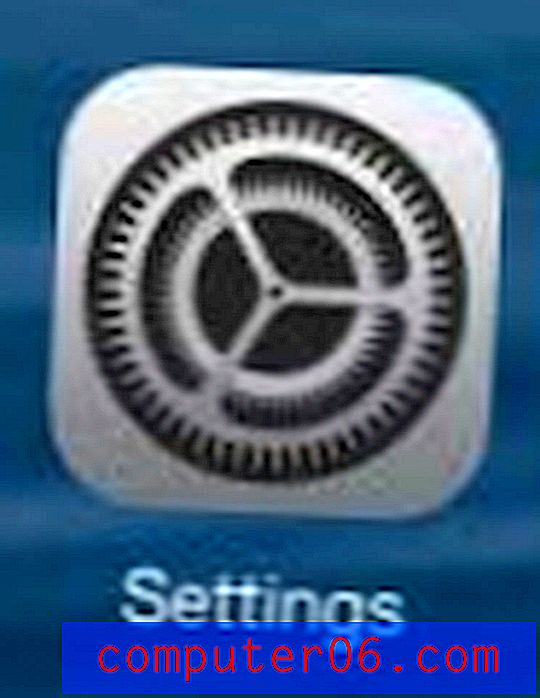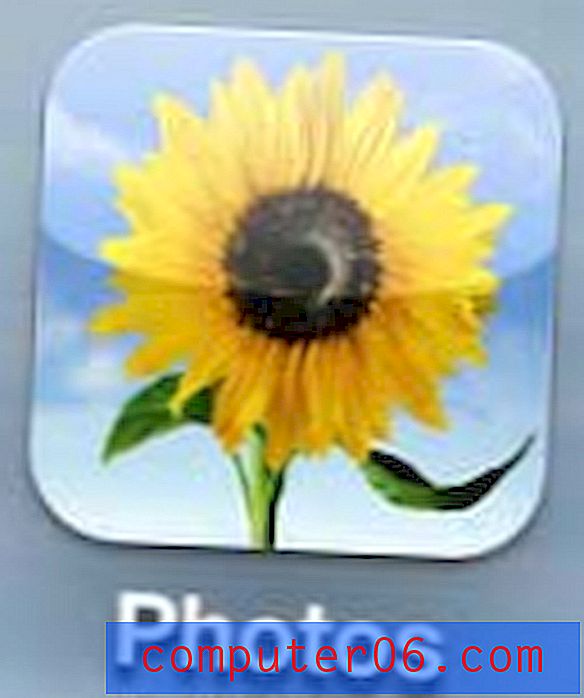Come aggiungere testo in Photoshop CS5
Ultimo aggiornamento: 21 dicembre 2016
Devi creare un'immagine per una presentazione o un sito Web e desideri aggiungere del testo a quell'immagine in Photoshop? Questo è qualcosa che puoi fare in un programma come Microsoft Word, ma può essere difficile ottenere esattamente il giusto e il risultato non può essere facilmente condiviso come una singola immagine. Fortunatamente i programmi di modifica delle immagini come Adobe Photoshop sono molto più adatti a questo tipo di attività.
Adobe Photoshop CS5 dispone tuttavia di uno strumento di modifica del testo che consente di scrivere del testo su un'immagine. Puoi anche salvarlo in un formato facile da modificare in seguito, nel caso in cui desideri tornare indietro e modificare il testo che hai aggiunto alla tua immagine.
Come aggiungere testo in Photoshop - Creazione di un livello testo
I passaggi seguenti ti daranno una comprensione di base di come funziona l'aggiunta di testo in Photoshop. Poiché probabilmente stai creando questa immagine in modo da poterla utilizzare da qualche parte come Word, Powerpoint o un sito Web, al termine salveremo anche l'immagine come file JPEG. Dovresti anche considerare di salvare l'immagine nel formato di file PSD predefinito di Photoshop, poiché ciò ti permetterà di modificare il livello di testo singolarmente in un secondo momento. Continua di seguito per imparare come aggiungere testo in Photoshop.
Passaggio 1: apri l'immagine alla quale desideri aggiungere del testo.
Passaggio 2: fare clic sullo strumento Tipo orizzontale nella casella degli strumenti sul lato sinistro della finestra.
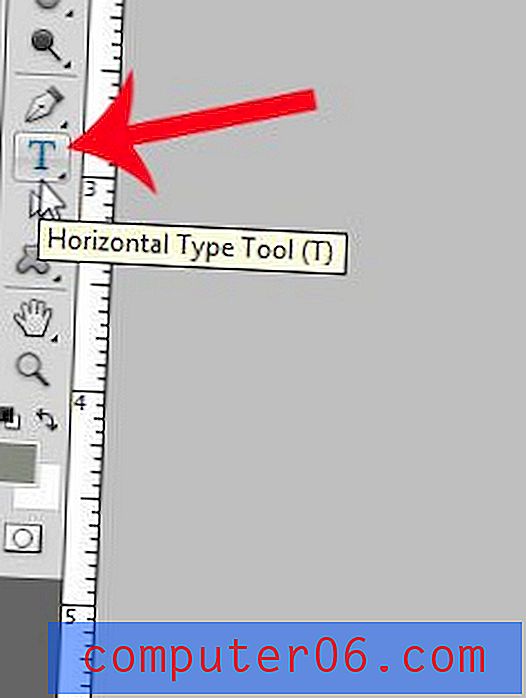
Passaggio 3: fare clic nella posizione nell'immagine in cui si desidera aggiungere il testo. Questo creerà un nuovo livello di testo.
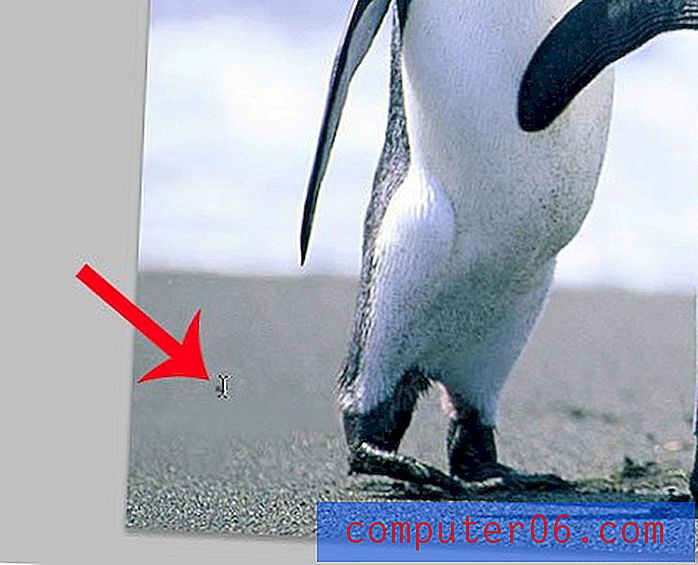
Passaggio 4: digitare il testo che si desidera aggiungere all'immagine. Potrebbe non sembrare ancora corretto, ma va bene. Ora modificheremo il testo.
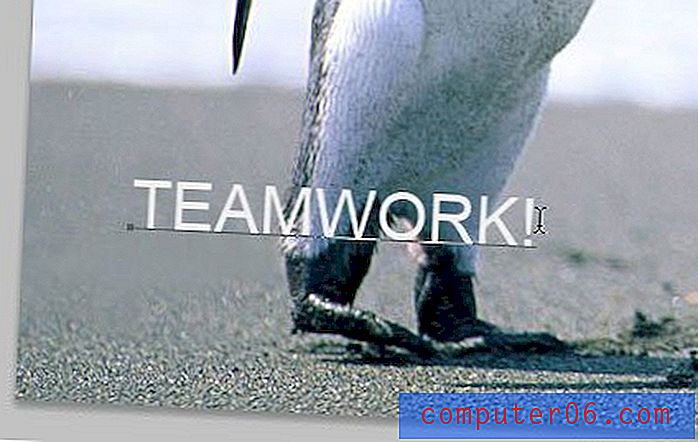
Passaggio 5: premi Ctrl + A sulla tastiera per selezionare tutto il testo nel livello. Puoi anche usare il mouse per selezionare parte del testo, se non vuoi modificare tutto il testo sul livello.
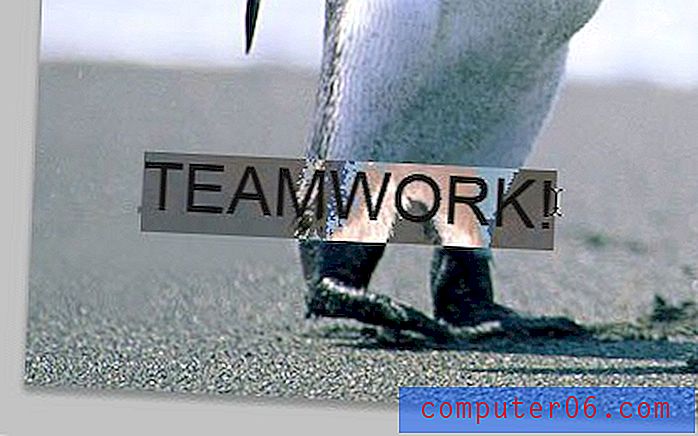
Passaggio 6: utilizzare le opzioni del carattere nella barra degli strumenti nella parte superiore della finestra per regolare impostazioni come la dimensione del punto, lo stile e il colore del carattere.
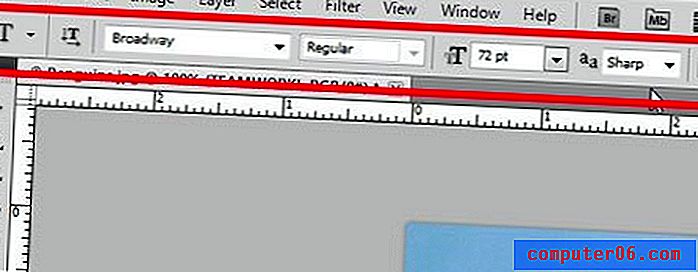
Passaggio 7: apportare ulteriori modifiche al testo utilizzando la finestra Carattere sul lato destro della finestra. Se la finestra Carattere non è visibile, fai clic su Finestra nella parte superiore dello schermo, quindi fai clic sull'opzione Carattere . Nota che puoi anche aggiungere stili di livello al livello di testo, se desideri aggiungere un'ombra discendente o un bagliore per facilitare la lettura del testo. Ad esempio, sto usando un'ombra esterna per il mio testo nell'immagine di esempio qui sotto.
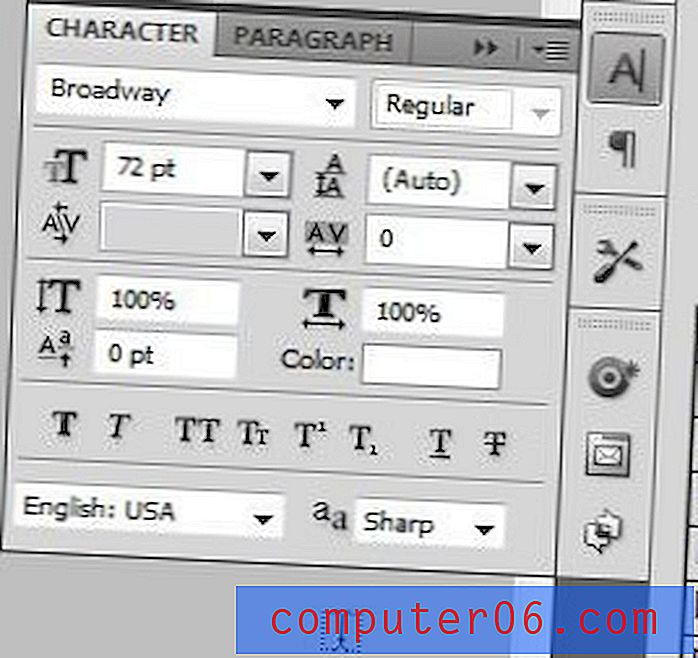
Dovresti quindi avere un livello di testo finito, il che significa che sei pronto a salvare la tua creazione come JPEG in modo da poterla utilizzare in altri luoghi.

Passaggio 8: fai clic su File nella parte superiore della finestra, quindi fai clic su Salva con nome .
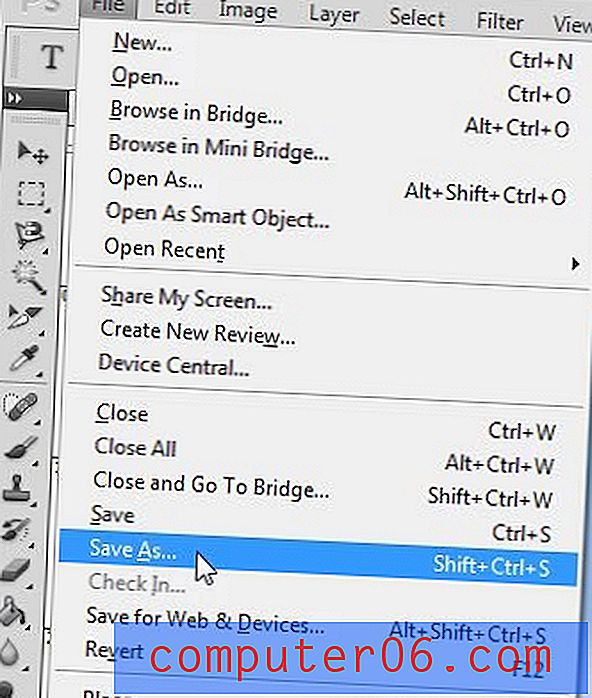
Passaggio 9: selezionare un nome e un percorso per l'immagine, fare clic sul menu a discesa a destra di Tipo file, quindi selezionare l'opzione JPEG . È quindi possibile fare clic sul pulsante Salva, quindi per salvare l'immagine.

Passaggio 10: utilizzare il dispositivo di scorrimento per regolare la qualità del file JPEG (numeri più bassi producono file di dimensioni inferiori, ma una qualità dell'immagine ridotta), quindi fare clic sul pulsante Salva .
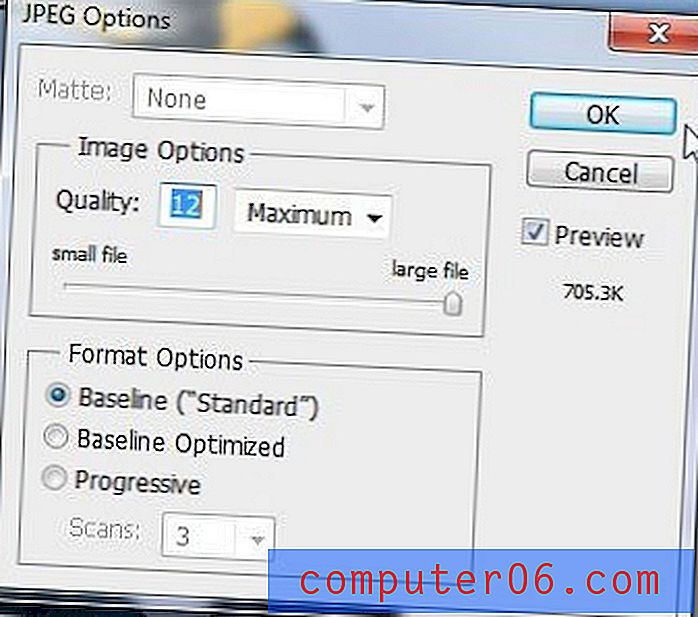
Ora hai una copia JPEG di questa immagine che può essere aggiunta a una vasta gamma di programmi. Se vuoi essere in grado di modificare facilmente il testo in futuro, allora dovresti anche salvare una copia di questa immagine nel formato file Photoshop (.PSD). Ciò manterrà i livelli separati e le proprietà dei livelli che hai impostato sulla tua immagine. Le immagini JPG sono file a strato singolo e non avranno opzioni di testo modificabili se aprirai il file JPEG in Photoshop in seguito.
Riepilogo - Come aggiungere testo in Photoshop
- Apri la tua immagine in Photoshop.
- Fai clic sullo strumento Tipo di testo nella casella degli strumenti.
- Fai clic nel punto dell'immagine in cui desideri aggiungere il testo.
- Digita il testo.
- Premi Ctrl + A sulla tastiera per selezionare il testo che hai appena inserito.
- Utilizzare le opzioni nella barra degli strumenti Carattere e nella finestra Carattere per formattare il testo.
- Salvare il file quando il livello di testo è completo.
Se stai creando qualcosa che deve essere inviato a una stampante, potrebbero averti chiesto di rasterizzare i tuoi livelli di testo. Scopri di più sulla rasterizzazione del testo in Photoshop e semplifica il lavoro degli altri con i file che hai creato.