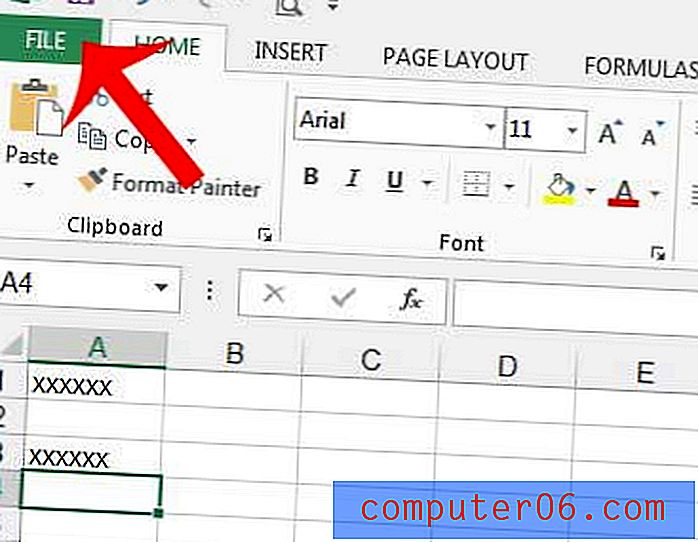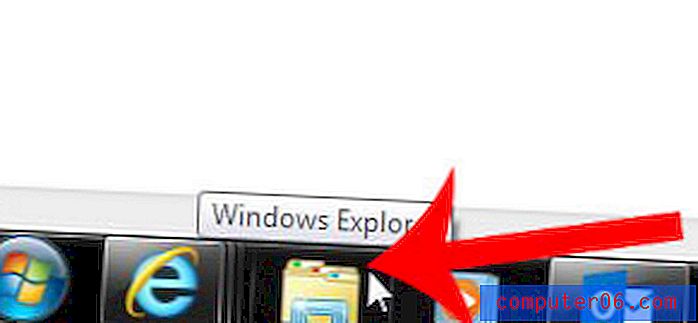Come proteggere con password un documento in Word 2013
I documenti di Microsoft Word possono spesso contenere informazioni personali o importanti. Un normale documento di Word può essere aperto da chiunque disponga di una copia di tale documento, quindi è possibile decidere di aggiungere una protezione a un documento in Word 2013 se contiene informazioni particolarmente sensibili.
Word 2013 include uno strumento che consente di crittografare un documento con una password di propria scelta. La nostra guida di seguito ti mostrerà dove trovare questo strumento in modo da poter aggiungere la protezione con password ai tuoi documenti.
Protezione con password di un documento in Word 2013
I passaggi nell'articolo seguente ti mostreranno come aggiungere una password a un documento in Microsoft Word 2013. Dopo aver aggiunto la password, dovrai salvare il documento affinché la password abbia effetto. Alla successiva apertura del documento, ti verrà richiesta la password che creerai nei passaggi seguenti.
Esiste anche un ottimo programma di MacPaw chiamato Hider2 che puoi usare per crittografare i file e aggiungere la protezione con password sul tuo Mac. Dai un'occhiata a Hider2 qui.
Ecco come proteggere con password un documento in Word 2013 -
- Apri il documento in Word 2013.
- Fai clic su File nell'angolo in alto a sinistra della finestra.
- Fai clic sulla scheda Informazioni sul lato sinistro della finestra, fai clic su Proteggi documento, quindi fai clic su Crittografa con password .
- Immettere la password che si desidera utilizzare.
- reinserire la password per confermarla.
- Fare clic sull'opzione Salva sul lato sinistro della finestra per salvare il documento con la password.
Questi passaggi sono anche mostrati di seguito con le immagini -
Passaggio 1: apri il documento in Word 2013.
Passaggio 2: fare clic sulla scheda File nell'angolo in alto a sinistra della finestra.

Passaggio 3: fare clic sulla scheda Informazioni sul lato sinistro della finestra, fare clic sul pulsante Proteggi documento, quindi fare clic su Crittografa con password .
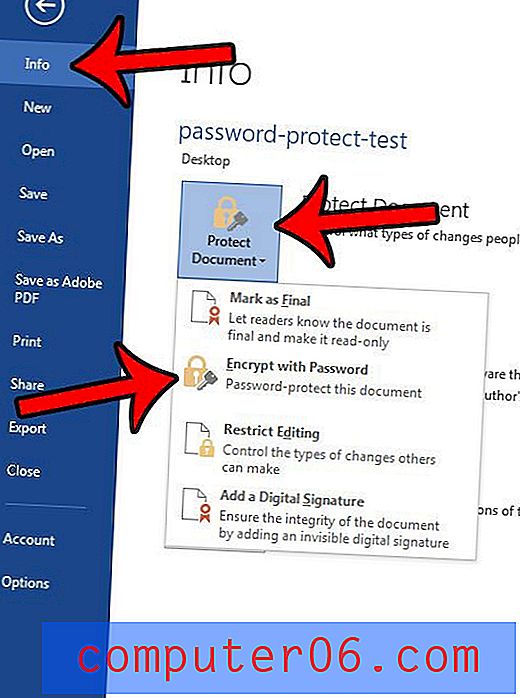
Passaggio 4: digitare la password che si desidera utilizzare, quindi fare clic sul pulsante OK .
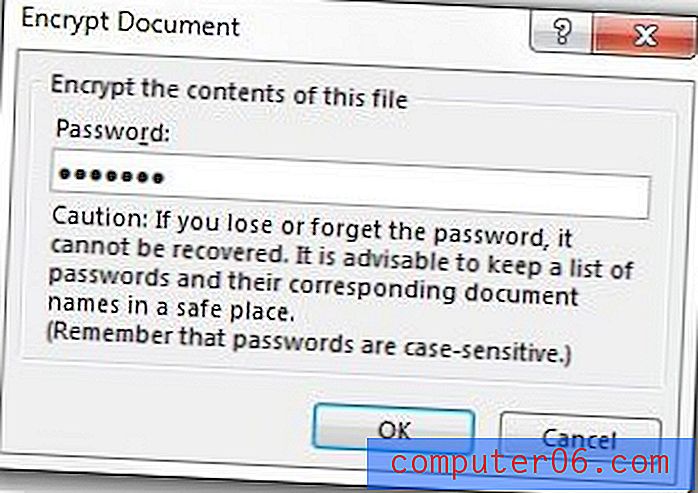
Passaggio 5: digitare nuovamente la stessa password, quindi fare clic sul pulsante OK .
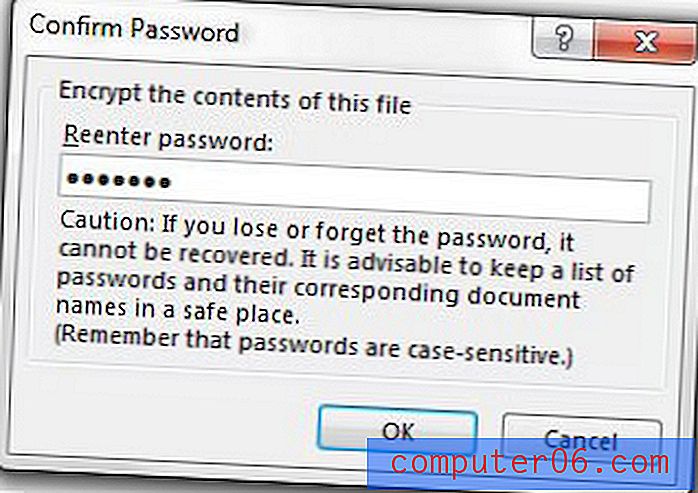
Passaggio 6: fare clic sull'opzione Salva sul lato sinistro della finestra per salvare il documento.
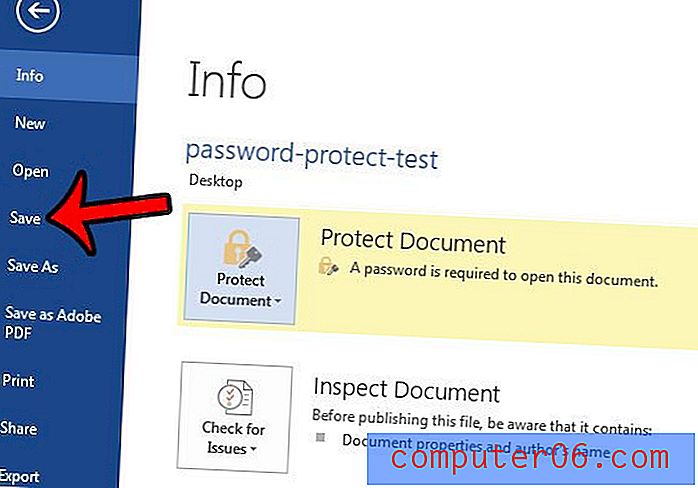
Ora puoi chiudere il tuo documento e la prossima volta che lo apri, ti verrà richiesto con una finestra di dialogo della password come quella mostrata di seguito.
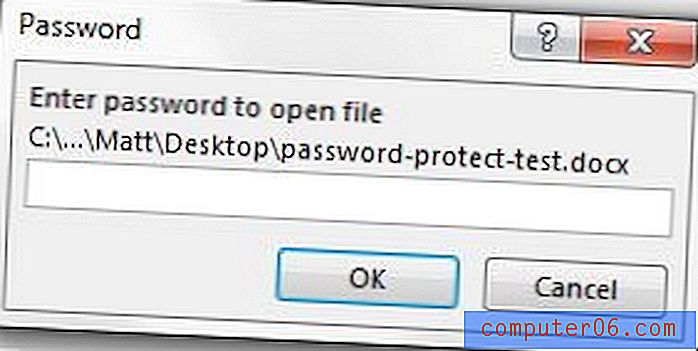
Hai copiato e incollato il contenuto di una pagina Web o di un altro documento in Word 2013 e ora hai una formattazione strana che hai problemi a modificare? Scopri come cancellare la formattazione in Word 2013 e iniziare con il testo che include invece la formattazione predefinita.