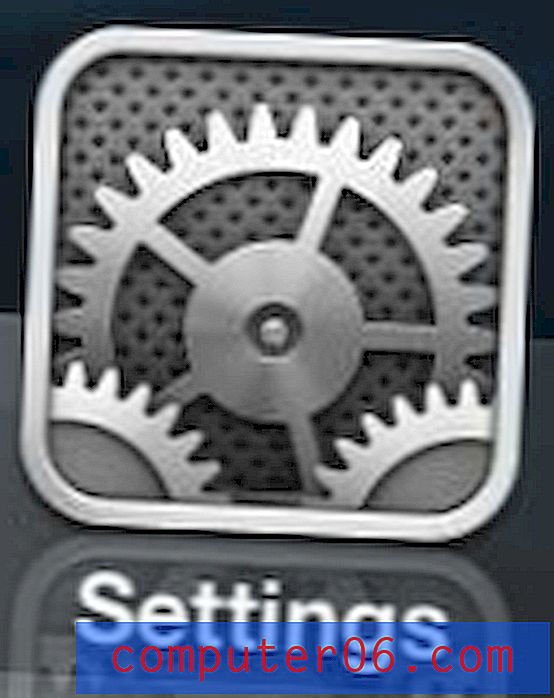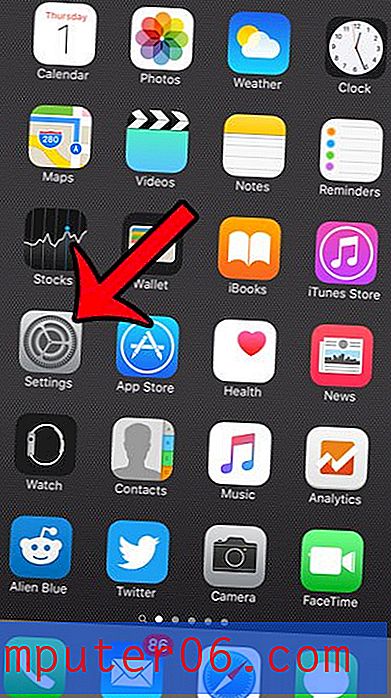Come proteggere con password Excel 2013
Se vuoi sapere come proteggere con password in Excel 2013, probabilmente stai lavorando a un file di foglio di calcolo che contiene molte informazioni riservate. Che si tratti di dati finanziari sul luogo di lavoro o di una tabella di dati che contiene informazioni personali, ci sono una serie di motivi per cui potresti voler proteggere i dati di Excel da occhi indiscreti.
Il metodo più efficace per proteggere i dati nella cartella di lavoro di Excel è semplicemente proteggere con password l'intero file. Ciò garantirà che chiunque entri in possesso del file dovrà inserire correttamente una password prima di poter visualizzare o modificare le informazioni contenute in uno qualsiasi dei fogli di lavoro.
Richiedi una password per aprire un documento di Excel 2013
I passaggi seguenti ti insegneranno come proteggere completamente con password un documento in Microsoft Excel 2013. Chiunque desideri aprire il file dovrà conoscere la password per visualizzarlo.
Passaggio 1: aprire il file Excel che si desidera proteggere con password.
Passaggio 2: fare clic sulla scheda File verde nell'angolo in alto a sinistra della finestra.
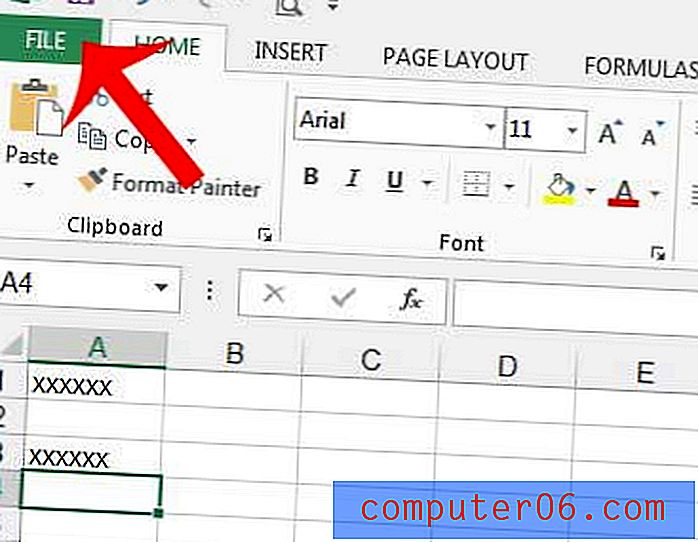
Passaggio 3: fare clic sull'opzione Informazioni nella parte superiore sinistra della colonna sul lato sinistro della schermata.

Passaggio 4: fare clic sul pulsante Proteggi cartella di lavoro, quindi fare clic sull'opzione Crittografa con password .
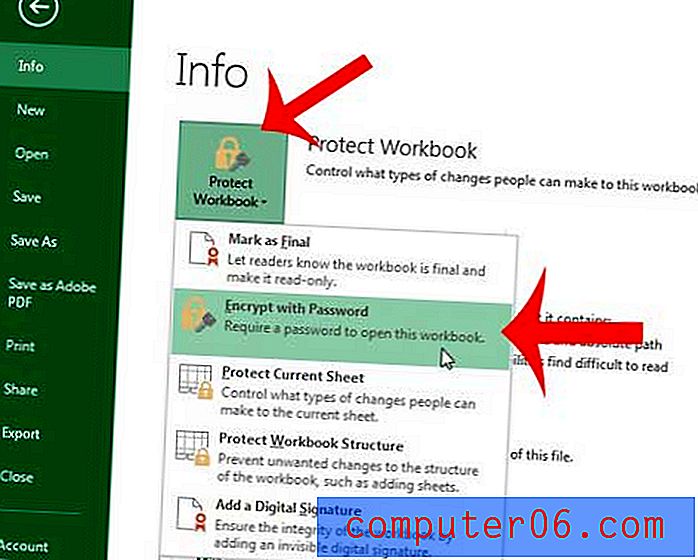
Passaggio 5: digitare la password nel campo al centro della finestra, quindi fare clic sul pulsante OK .

Passaggio 6: digitare nuovamente la password nel campo centrale, quindi fare nuovamente clic sul pulsante OK per confermare la password.
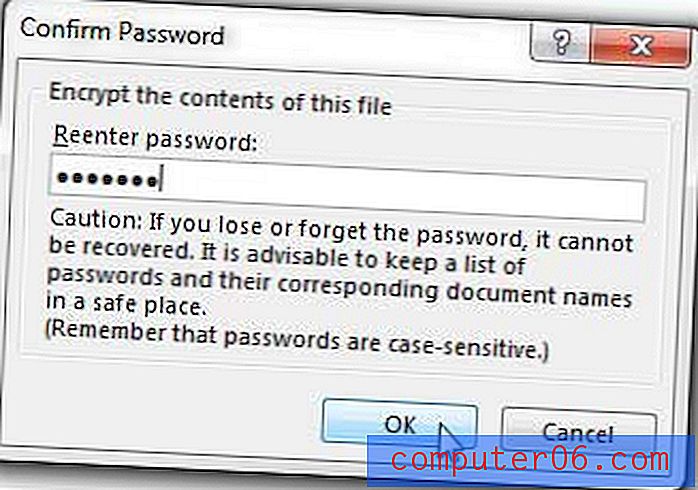
Assicurati di salvare il foglio di calcolo dopo aver modificato questa impostazione. La prossima volta che tenterai di aprire il tuo file Excel, ti verrà presentata una richiesta di password che dovrai completare prima di poter iniziare a visualizzare o modificare il tuo file.
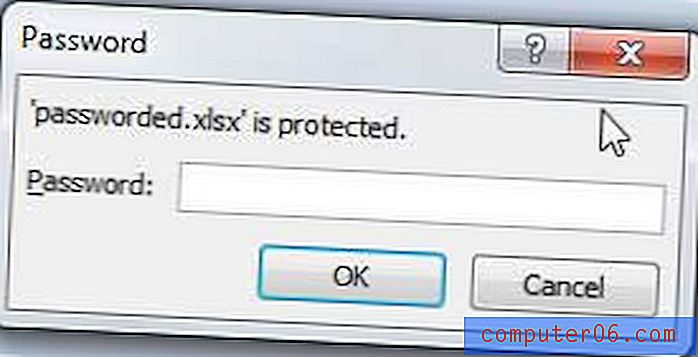
Hai un file Excel con cui è difficile lavorare perché contiene molta formattazione? Questo articolo ti insegnerà come rimuovere la formattazione delle celle in Excel 2013.