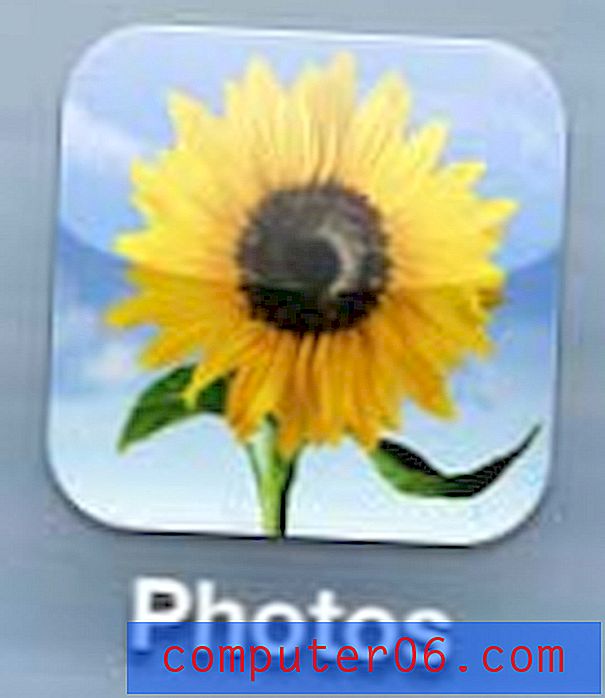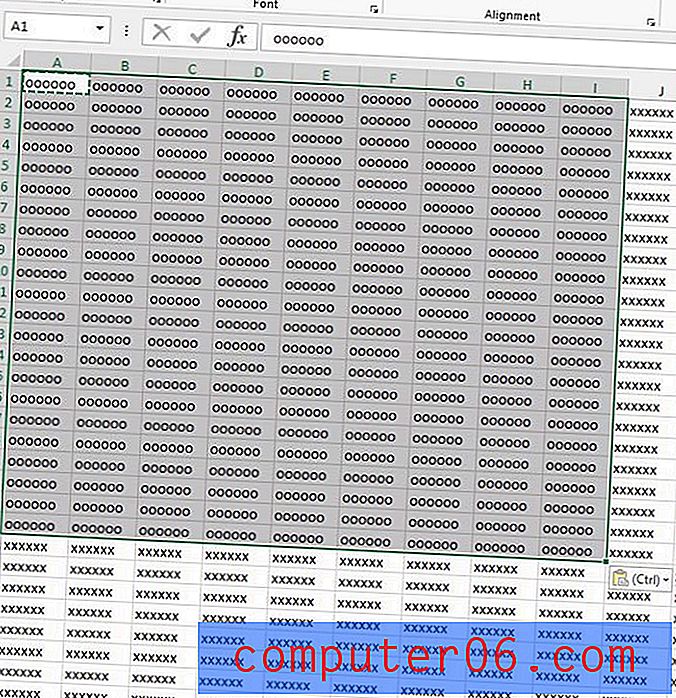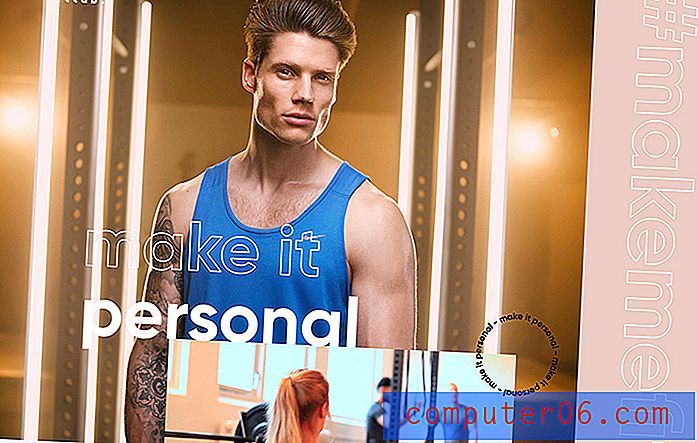Come disattivare gli acquisti in-app su un iPhone 6
Ultimo aggiornamento: 17 febbraio 2017
Potresti scoprire che devi sapere come disabilitare gli acquisti di app su un iPhone se qualcuno nella tua famiglia, come un bambino, fa involontariamente acquisti di app che non dovrebbero. Molte app che possono essere scaricate gratuitamente includeranno metodi all'interno dell'app che consentono di effettuare acquisti. Questi sono chiamati "acquisti in-app" e si trovano comunemente nei giochi per iPhone. Se a tuo figlio piace giocare sul proprio iPhone, potresti essere preoccupato che effettuerà alcuni acquisti in-app all'interno di quei giochi, probabilmente spendendo un sacco di soldi.
Fortunatamente esiste un modo per combattere questo problema, e prevede l'utilizzo di una funzione su iPhone chiamata "Restrizioni". Seguendo la nostra guida di seguito puoi scoprire come attivare le restrizioni per il dispositivo e impedire il completamento di eventuali acquisti in-app.
Come disabilitare gli acquisti in app su un iPhone
Questi passaggi sono stati eseguiti su un iPhone 6 Plus, in iOS 9. Tuttavia, questi stessi passaggi funzioneranno per iPhone con iOS 7 o versioni successive.
Questo tutorial ti richiederà di abilitare le restrizioni sul tuo iPhone, che ti richiederà di creare e ricordare un passcode. Questo passcode può essere diverso da quello utilizzato per sbloccare il dispositivo. Inoltre, chiunque abbia il codice di accesso Restrizioni può regolare le impostazioni nel menu. Se stai creando un passcode per impedire a un bambino di effettuare acquisti in-app, in genere è una buona idea evitare di utilizzare un passcode che potrebbero essere in grado di indovinare, come un compleanno o un indirizzo.
Passaggio 1: apri il menu Impostazioni .
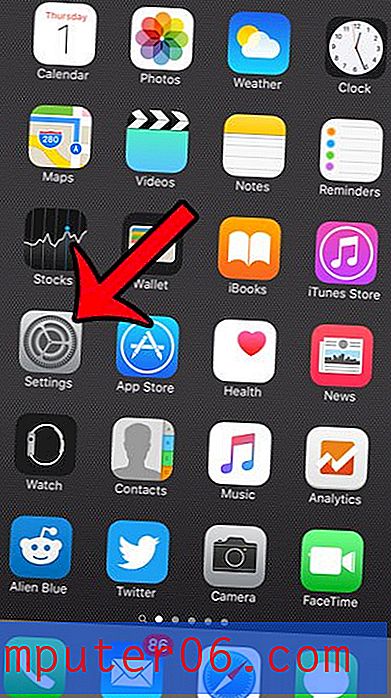
Passaggio 2: scorrere verso il basso e selezionare l'opzione Generale .
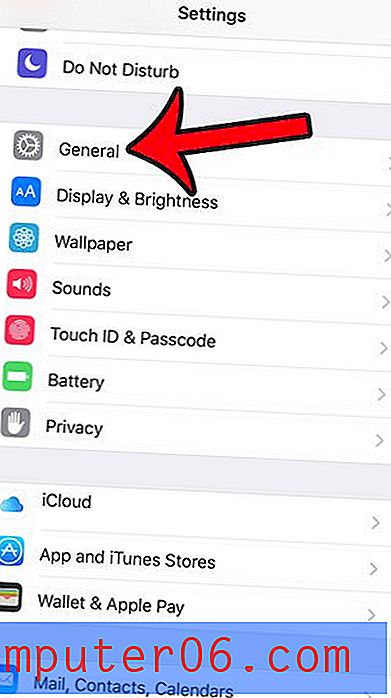
Passaggio 3: scorrere verso il basso e toccare l'opzione Restrizioni .
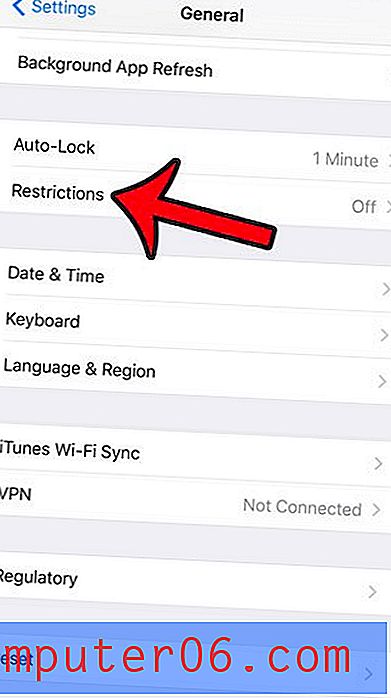
Passaggio 4: tocca il pulsante blu Abilita restrizioni nella parte superiore dello schermo.
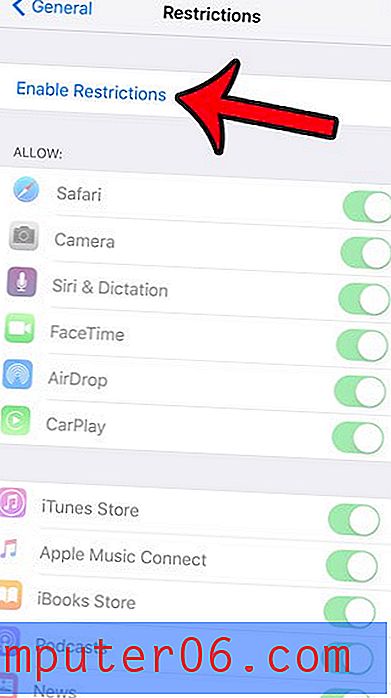
Passaggio 5: creare un passcode di restrizioni. È molto importante selezionare un passcode che ricorderai, in quanto non sarai in grado di accedere a questo menu senza quel passcode e dovrai ripristinare le impostazioni di fabbrica del dispositivo per regolare eventuali restrizioni sul dispositivo se viene dimenticato.
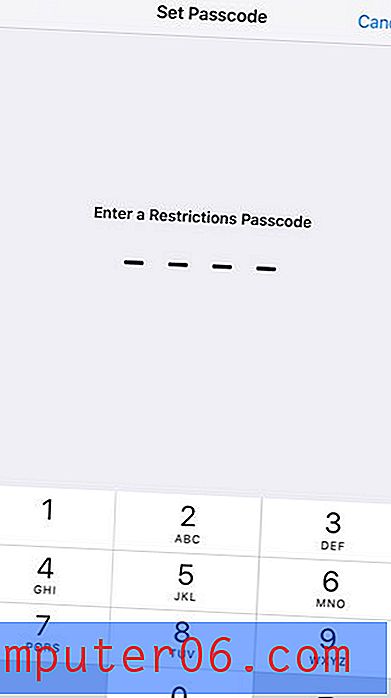
Passaggio 6: confermare il passcode appena creato.
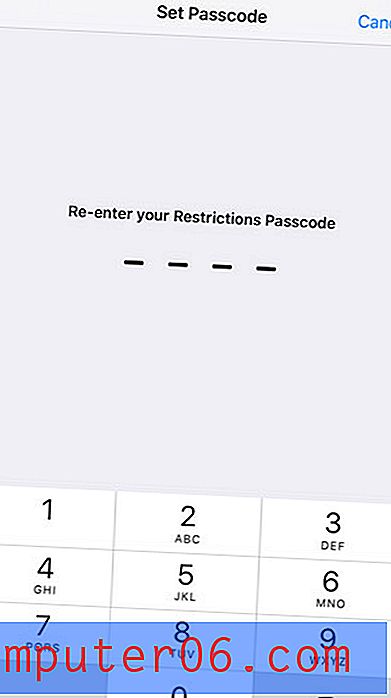
Passaggio 7: scorrere verso il basso e toccare il pulsante a destra degli acquisti in-app . La possibilità di effettuare acquisti in-app è disabilitata quando non c'è ombreggiatura verde attorno al pulsante. Ad esempio, gli acquisti in-app sono disattivati nell'immagine seguente. Gli utenti di questo iPhone non saranno più in grado di effettuare acquisti tramite alcuna app su questo dispositivo fino a quando questa impostazione non verrà ripristinata.
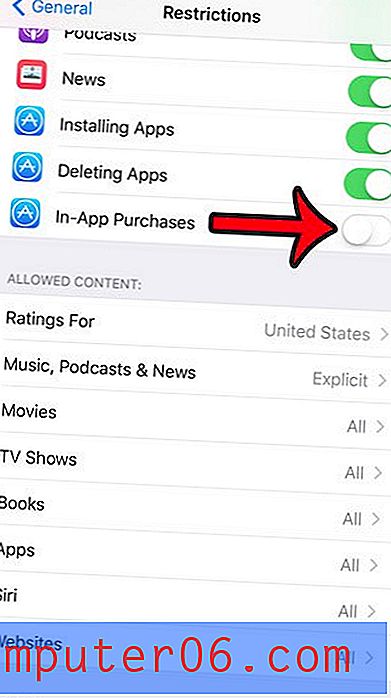
Riepilogo: come disabilitare gli acquisti di app su un iPhone
- Tocca Impostazioni .
- Seleziona Generale
- Limitazioni aperte.
- Abilita restrizioni .
- Crea un codice di accesso per le restrizioni .
- Conferma il passcode.
- Disattiva l'opzione Acquisti in-app .
Potrebbe essere utile esaminare anche alcune delle altre opzioni di questo menu. Ci sono alcune altre impostazioni che potrebbero essere utili se stai configurando un iPhone per tuo figlio. Ad esempio, potresti voler bloccare alcuni siti Web su iPhone in modo che non possano visitarli in un browser Web.
Non ti piace il fatto che Siri sia accessibile dalla schermata di blocco? Questo articolo ti mostrerà come regolare tale impostazione in modo che Siri possa essere utilizzato solo quando l'iPhone è sbloccato.