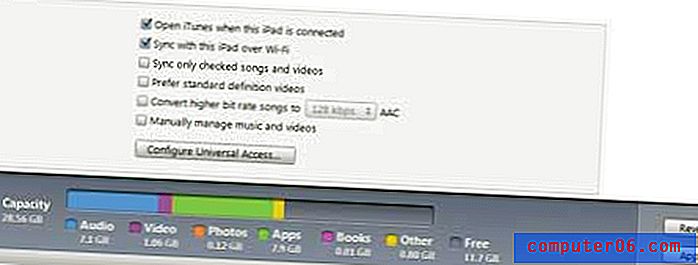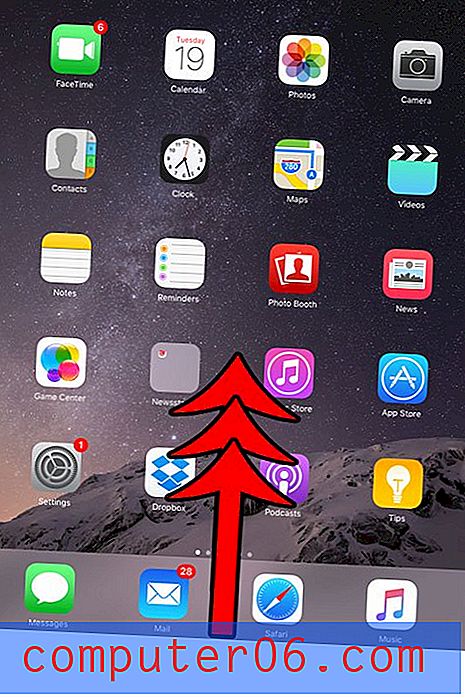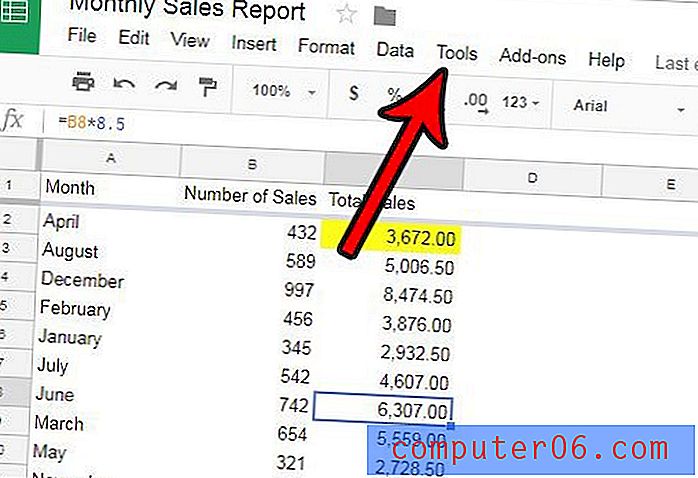Come ingrandire una cella in orizzontale in Excel 2013
Alla fine dovrai sapere come ingrandire una cella in orizzontale in Excel quando inserisci i dati in una cella e scopri che tutti i dati non sono visibili. Excel 2013 ha una larghezza di cella predefinita ed è possibile inserire dati sufficienti in quella cella in modo che non possano essere visti tutti.
Fortunatamente la larghezza di una cella in Excel non è fissa in pietra e ci sono diversi modi in cui è possibile regolarla. La nostra guida di seguito ti mostrerà tre modi per aumentare le dimensioni orizzontali di una cella in Excel 2013 in modo da consentire ai lettori di fogli di calcolo di vedere tutti i tuoi dati.
Come rendere una cella più ampia in Excel 2013
I passaggi seguenti ti mostreranno tre modi diversi per aumentare la larghezza della colonna in Excel 2013. Nota che aumentare la larghezza di una colonna in Excel ingrandirà orizzontalmente ogni cella in quella colonna. Se vuoi solo aumentare la dimensione orizzontale di una singola cella, il modo migliore per farlo è invece quello di unire le celle.
Metodo 1: ingrandire una cella in orizzontale modificando il valore della larghezza della colonna
Passaggio 1: individuare e fare clic sulla lettera della colonna contenente la cella che si desidera ingrandire orizzontalmente. Per questo esempio, mi sto concentrando sulla cella B2 .
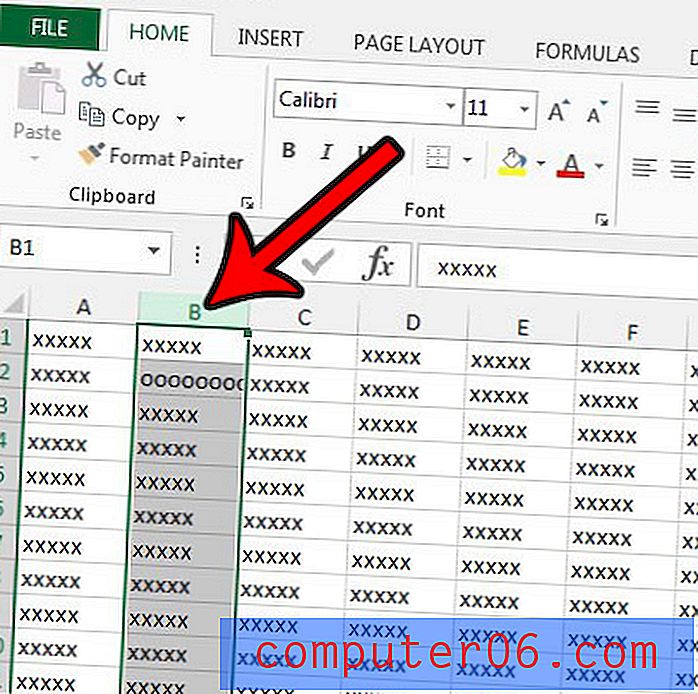
Passaggio 2: fare clic con il pulsante destro del mouse sulla lettera della colonna, quindi fare clic sull'opzione Larghezza colonna .
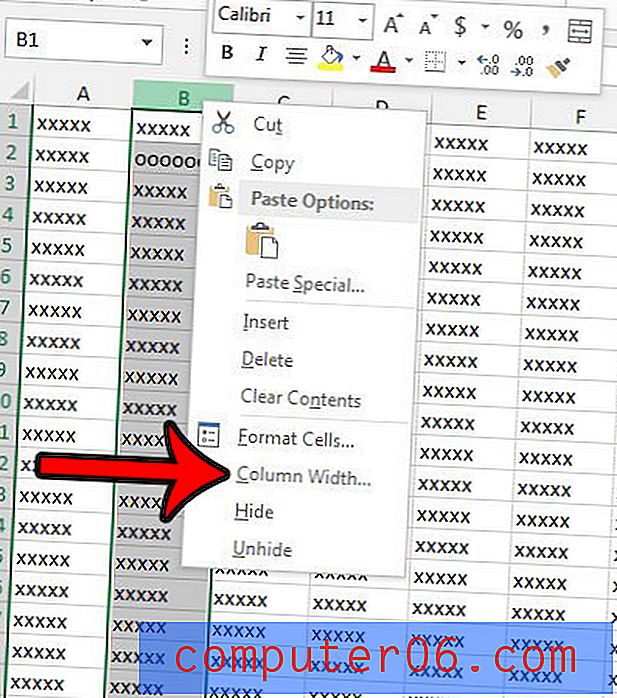
Passaggio 3: eliminare il valore della larghezza della colonna esistente, immettere un valore più grande, quindi fare clic sul pulsante OK . La larghezza della colonna predefinita è 8, 43, quindi una larghezza della colonna di 16, 86 raddoppierà la larghezza della colonna, 25, 29 triplicherà la larghezza, ecc. Nota, tuttavia, che non è necessario lavorare solo in multipli. Puoi inserire 20, o 40, o qualsiasi altra cosa sia appropriata per le tue esigenze.
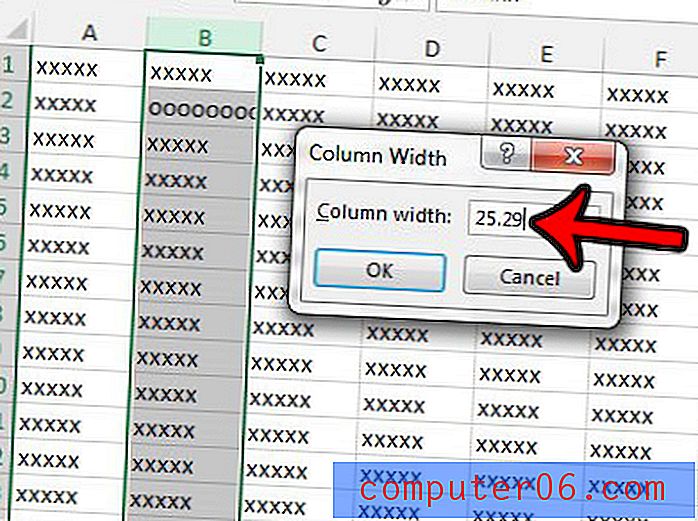
Metodo 2: aumentare la dimensione orizzontale di una cella trascinando manualmente il bordo della colonna
Passaggio 1: posizionare il cursore del mouse sul bordo destro della lettera della colonna in modo che il cursore diventi una linea orizzontale con una freccia che sporge da entrambi i lati.
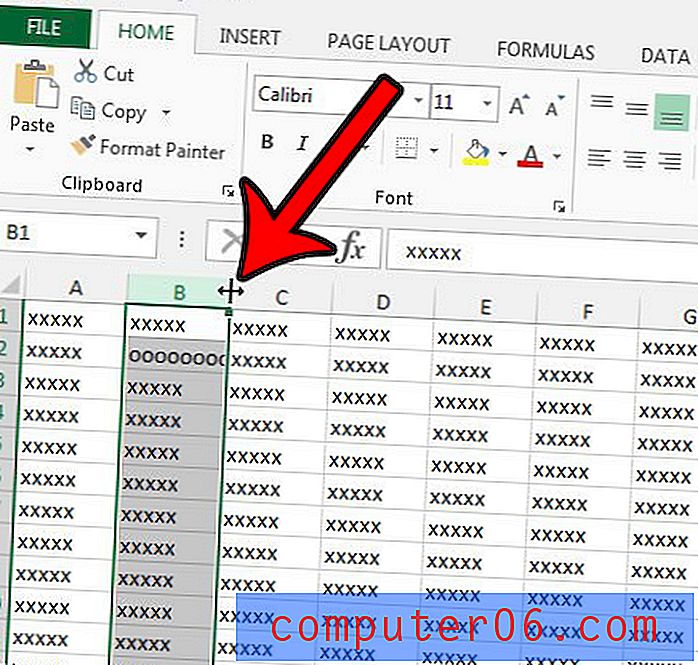
Passaggio 2: fai clic sul bordo, quindi trascinalo verso destra fino a quando la colonna raggiunge la larghezza desiderata, quindi rilascia il pulsante del mouse.
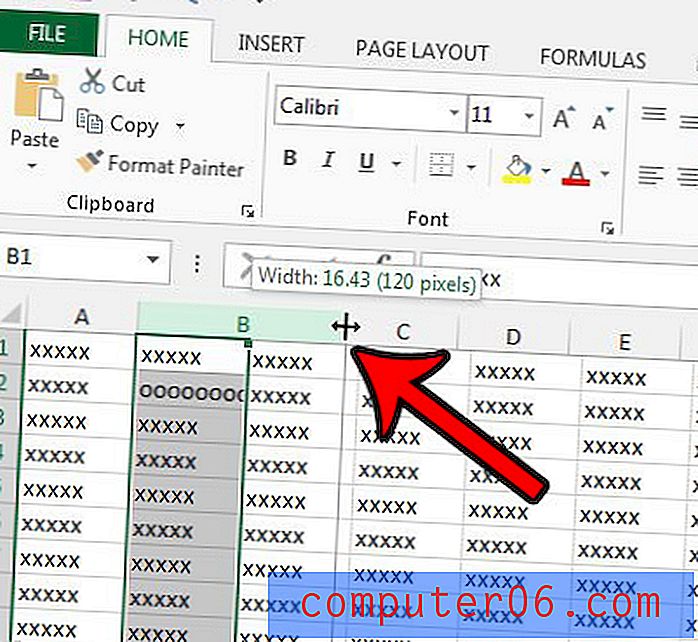
Metodo 3: Ingrandisci una colonna in orizzontale in Excel usando AutoFit
Questo metodo finale è ideale se il contenuto delle tue celle si espande oltre i loro attuali limiti e desideri ridimensionare automaticamente le celle in modo che tutto quel contenuto sia visibile.
Passaggio 1: posizionare il cursore del mouse sul bordo destro della lettera della colonna.
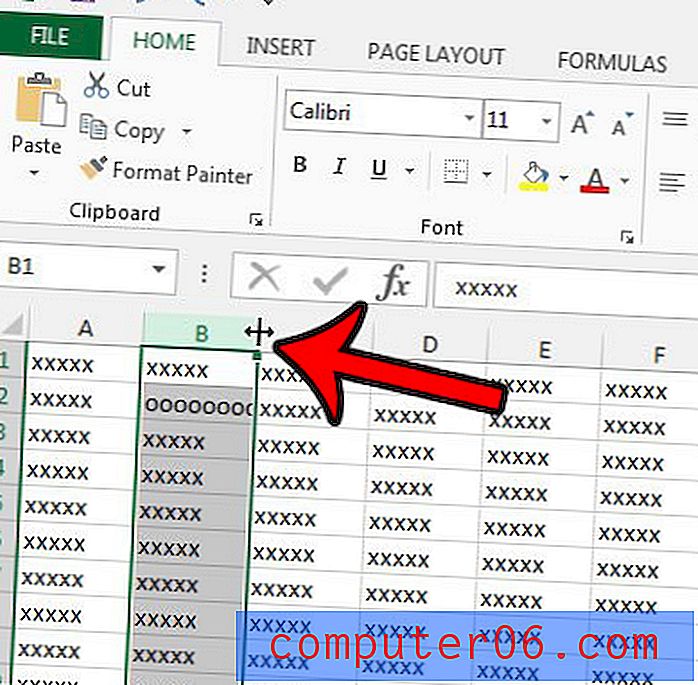
Passaggio 2: fare doppio clic sul bordo della colonna per forzare l'espansione automatica della colonna nella cella con larghezza maggiore in quella colonna.
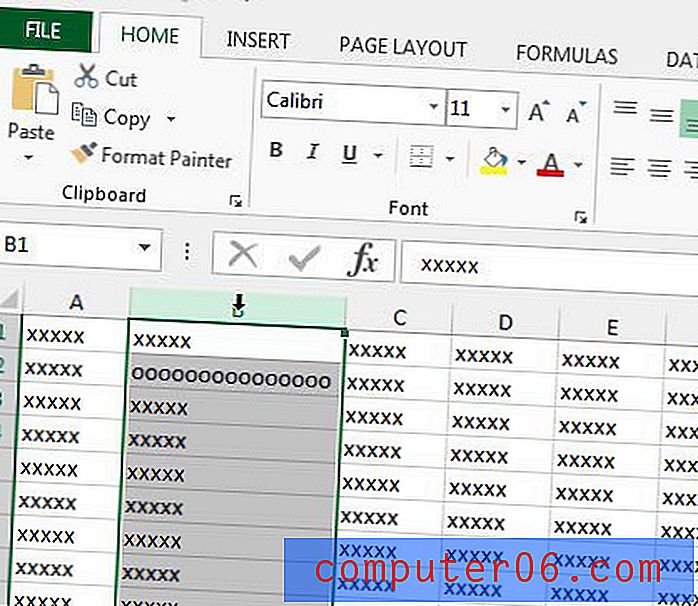
Devi stampare molti fogli di calcolo in Excel, ma scopri sempre che c'è qualcosa di sbagliato in loro? Consulta la nostra guida alla stampa di Excel per diversi modi in cui puoi regolare un foglio di calcolo per renderlo migliore.