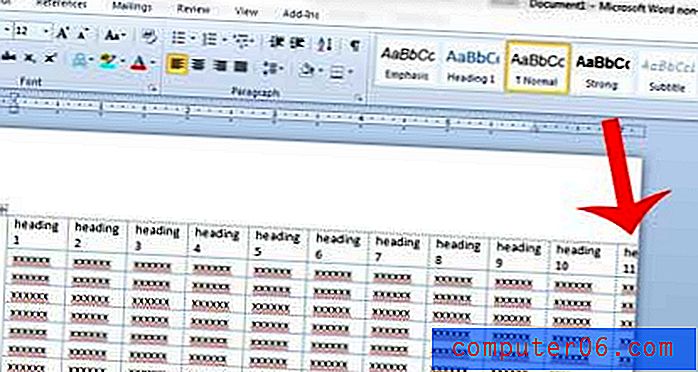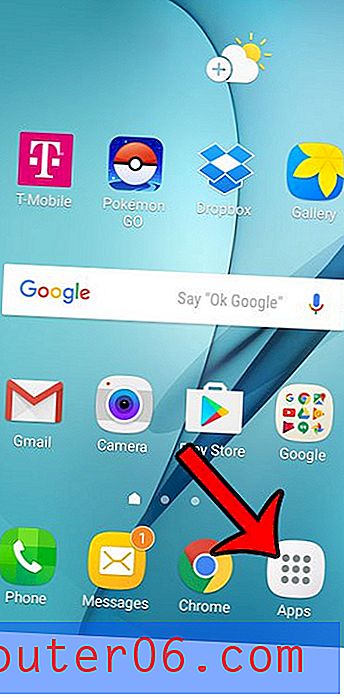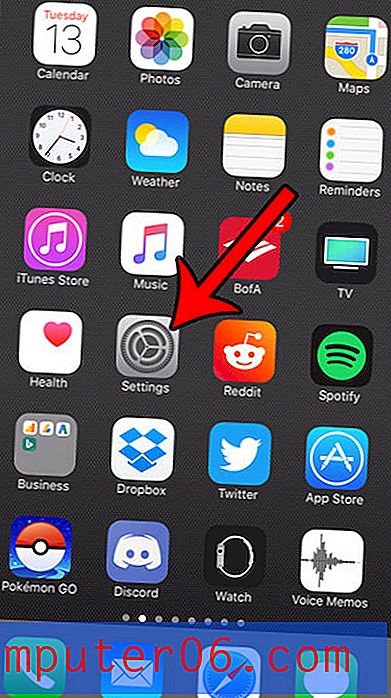Come disattivare i suggerimenti sullo schermo in Excel 2013
Excel 2013 può fornirti ulteriori informazioni su alcuni dei pulsanti e delle funzionalità del programma quando ci passi sopra. Queste descrizioni pop-up sono denominate Suggerimenti e possono essere semplici, in cui vengono visualizzati solo il nome dell'oggetto oppure possono essere migliorate, in cui vengono visualizzate anche una descrizione.
Mentre questi sono generalmente utili, potresti scoprire che stanno ostacolando qualcosa che devi fare o guardare. Fortunatamente puoi disattivare i suggerimenti in Excel 2013 modificando un'opzione nella finestra Opzioni di Excel. Ti mostreremo come trovare e interrompere la visualizzazione delle descrizioni dei suggerimenti in Excel nella nostra guida di seguito.
Come disabilitare i suggerimenti sullo schermo in Excel 2013
Esistono in realtà tre diverse opzioni di suggerimenti da cui è possibile selezionare in Excel 2013. La prima opzione, e probabilmente quella attualmente impostata sul computer, mostrerà i suggerimenti con le descrizioni. Sembra qualcosa del genere:
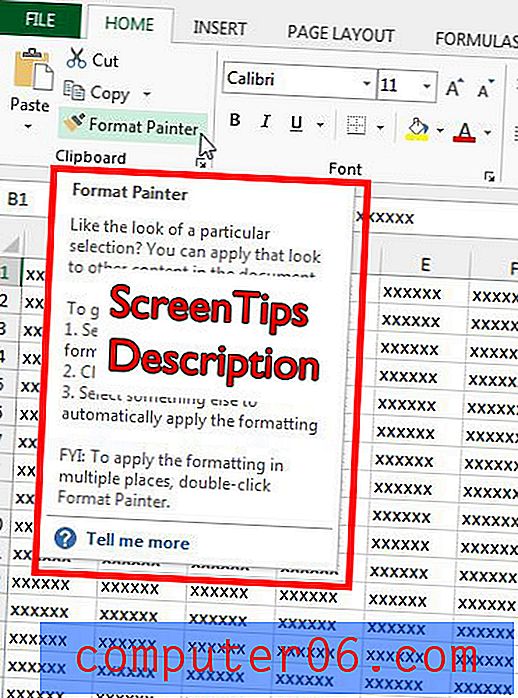
La seconda opzione ScreenTips visualizzerà le informazioni senza le descrizioni, come nell'immagine seguente:
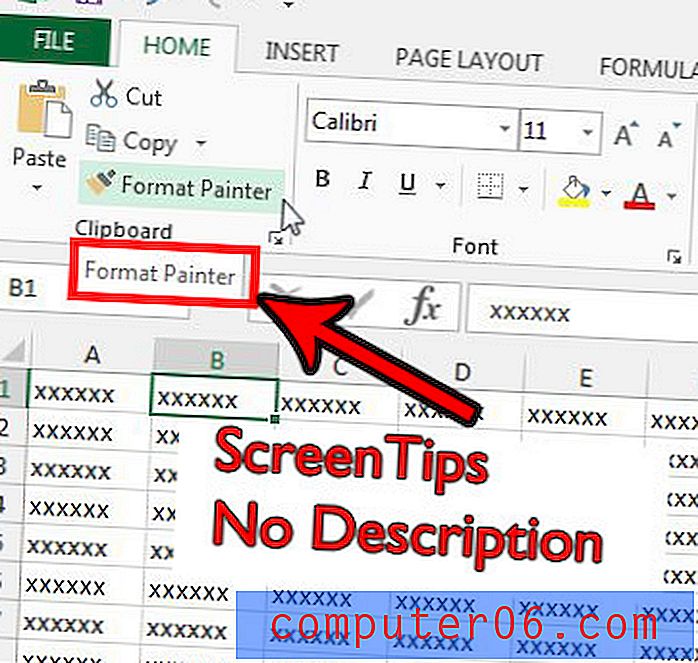
La nostra guida si concentrerà principalmente sulla disattivazione dei suggerimenti sullo schermo in Excel, che rimuoverà qualsiasi informazione visualizzata quando si passa il mouse sopra un pulsante. Ma se preferisci una delle diverse opzioni mostrate sopra, puoi invece selezionare quell'opzione.
Passaggio 1: Apri Excel 2013.
Passaggio 2: fare clic sulla scheda File nell'angolo in alto a sinistra della finestra.
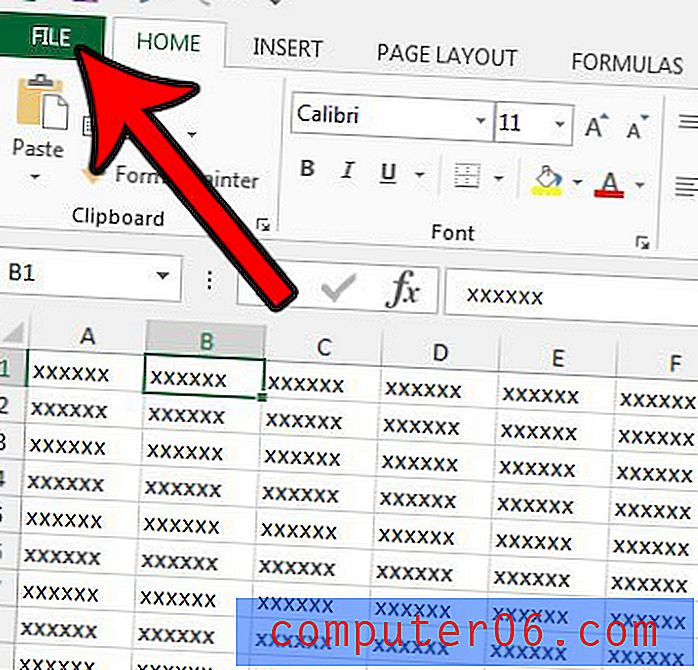
Passaggio 3: fare clic sul pulsante Opzioni nella parte inferiore della colonna sul lato sinistro della finestra.

Passaggio 4: fare clic sulla scheda Generale sul lato sinistro della finestra Opzioni di Excel, quindi fare clic sul menu a discesa a destra di Stile descrizione e scegliere l'impostazione desiderata. se si desidera disabilitare i suggerimenti in Excel, quindi selezionare l'opzione Non mostrare i suggerimenti . È quindi possibile fare clic sul pulsante OK nella parte inferiore della finestra per salvare le modifiche.
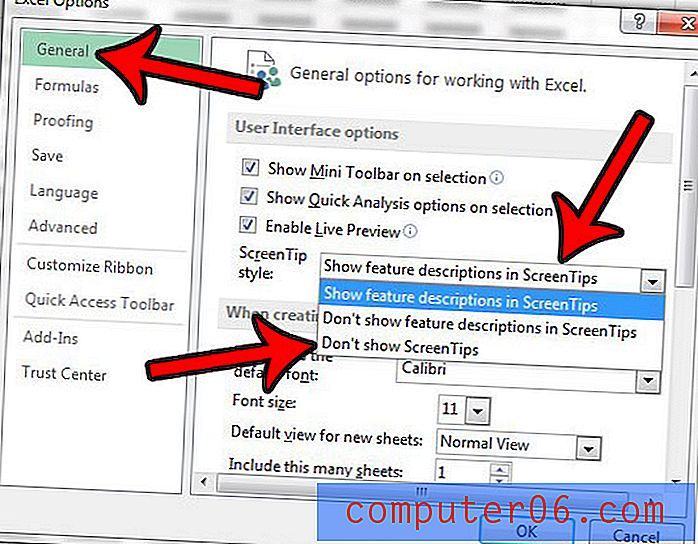
Hai problemi a stampare bene i tuoi fogli di calcolo? Leggi i nostri suggerimenti per la stampa di Excel per visualizzare alcune delle opzioni più utili che possono semplificare la stampa dei tuoi dati.