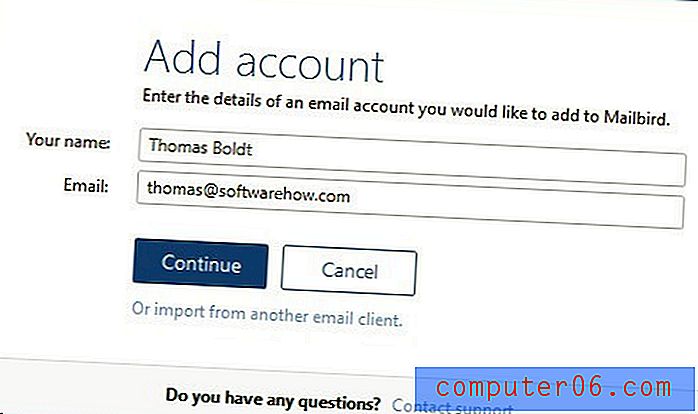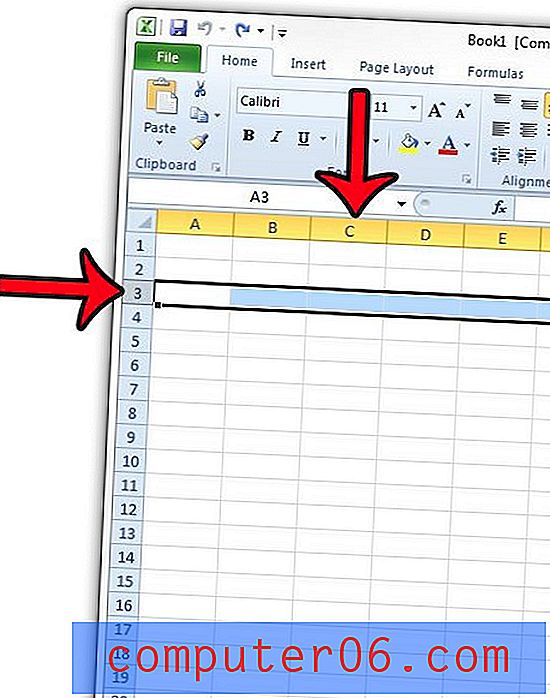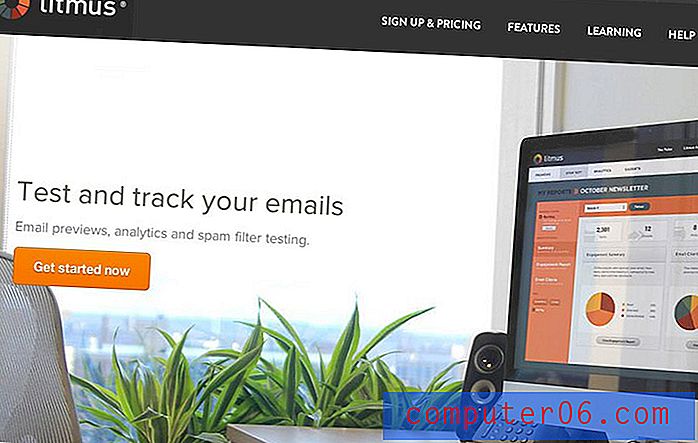Come adattare una tabella a una pagina in Word 2010
Microsoft Excel e Word si integrano molto bene tra loro, il che è comodo quando si copiano e incollano i dati tra i programmi. Excel non funziona con le stesse limitazioni di dimensioni di pagina di Word, il che può rendere difficile la copia di grandi quantità di dati da Excel in Word.
Ciò è particolarmente problematico quando è necessario copiare un'area da Excel con molte colonne, poiché le colonne che non rientrano nel documento di Word semplicemente non vengono visualizzate nella pagina. Fortunatamente esiste un modo semplice per risolvere questo problema e adattare le colonne della tabella Excel su una pagina in Word 2010.
Adatta una tabella Excel a una pagina in Word 2010
Questo tutorial si concentrerà in particolare sull'adattamento di una tabella da Excel su una pagina in Word 2010, ma il metodo seguente funzionerà su tabelle di qualsiasi programma incollato in Word, poiché tutto ciò che faremo si sta verificando in Microsoft Word.
Ciò consentirà anche di adattare tutte le colonne della tabella su una pagina. Se ci sono troppe righe, la tabella si estenderà comunque a una seconda pagina. Puoi leggere questo articolo per imparare come incollare la tua tabella Excel come immagine, che può essere una soluzione molto più semplice quando lavori con una tabella molto grande in cui devi adattare tutte le righe e le colonne su una pagina.
Passaggio 1: aprire il documento di Microsoft Word contenente la tabella troppo grande per adattarsi a una pagina.
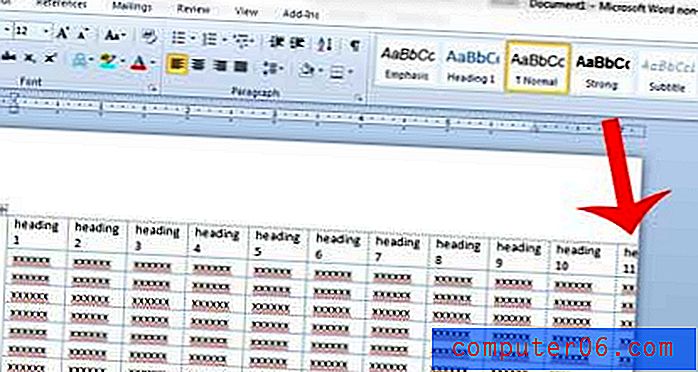
Passaggio 2: fare clic da qualche parte all'interno della tabella in modo che le schede Strumenti tabella vengano visualizzate nella parte superiore della finestra.
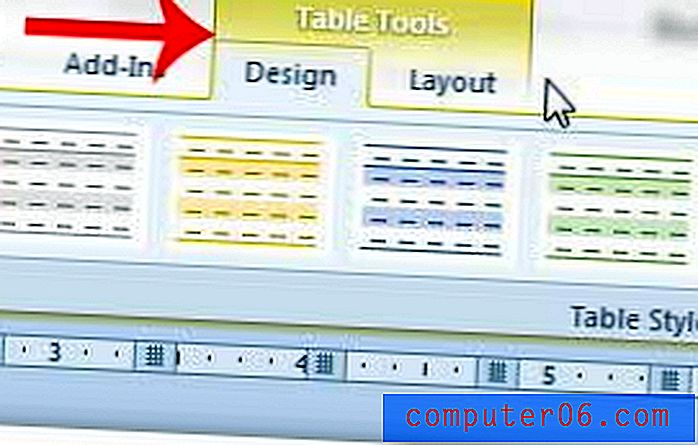
Passaggio 3: fare clic sulla scheda Layout in Strumenti tabella .
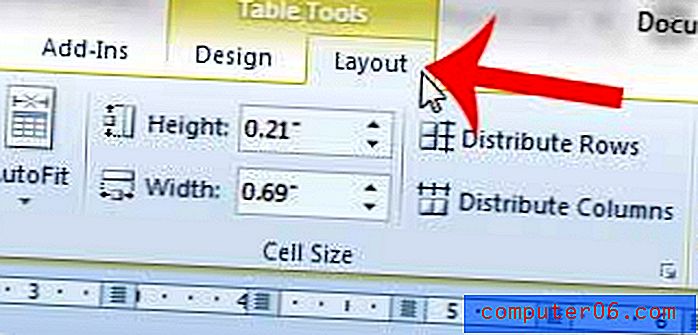
Passaggio 4: fare clic sul pulsante Adatta nella sezione Dimensione cella della barra multifunzione nella parte superiore della finestra, quindi fare clic sull'opzione Adatta contenuto .
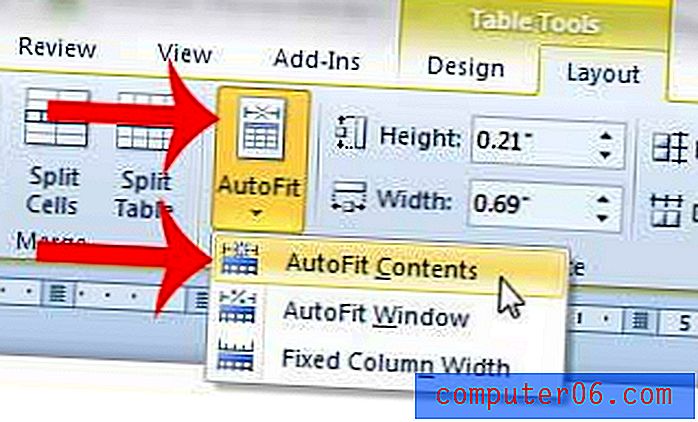
Scopri come stampare due pagine del documento su un foglio in Word 2010 per risparmiare carta.