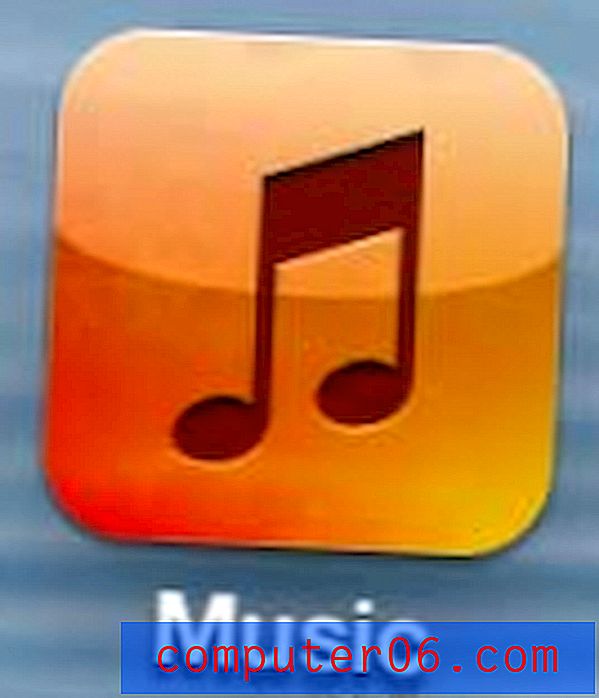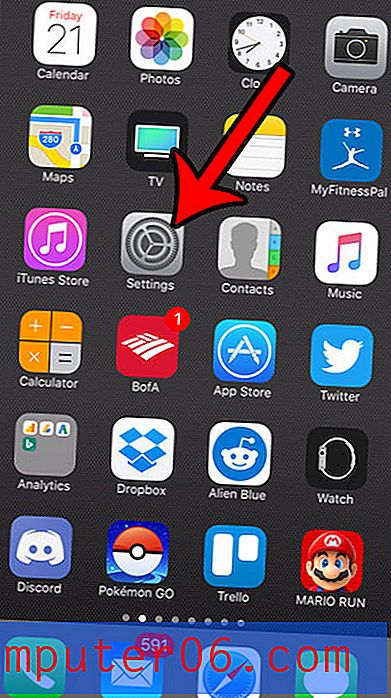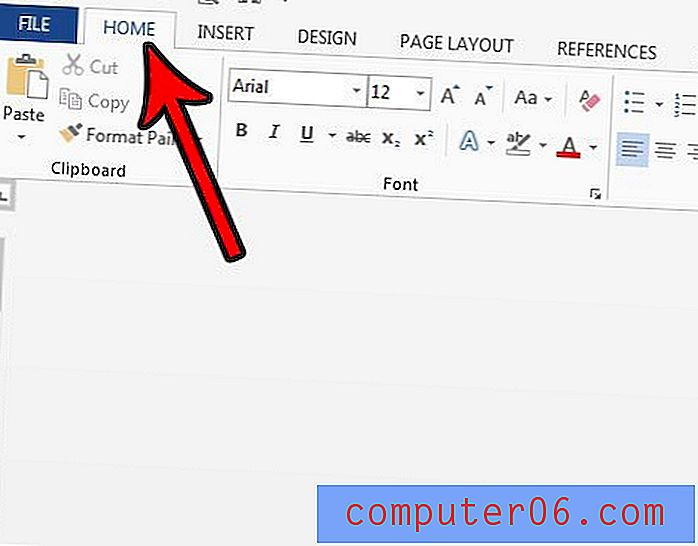Excel 2013 - Imposta area di stampa
I fogli di calcolo di Excel raramente stampano il modo in cui li desideri e la configurazione corretta di un foglio di calcolo per la pagina fisica viene spesso citata come una delle maggiori frustrazioni per gli utenti di Excel. Esistono alcuni modi rapidi per semplificare il processo, ad esempio adattando un foglio di calcolo a una pagina, ma ciò non è sempre pratico per fogli di lavoro più grandi.
Un'alternativa è ridurre al minimo la quantità di dati effettivamente stampati. Invece di eliminare o nascondere righe e colonne, puoi prendere in considerazione l'impostazione di un'area di stampa. Ciò consente di evidenziare un gruppo di celle e definirle come area di stampa. Quindi, quando vai a stampare il file, verrà inclusa solo quell'area di stampa. Puoi anche cancellare l'area di stampa quando hai finito se è solo una cosa temporanea. La nostra guida di seguito ti guiderà attraverso i passaggi per farlo accadere.
Ecco come impostare l'area di stampa in Excel 2013 -
- Apri il tuo foglio di calcolo in Excel 2013.
- Fare clic sulla cella in alto a sinistra che si desidera includere nell'area di stampa, quindi trascinare il mouse fino a selezionare tutto ciò che si desidera.
- Fai clic sulla scheda Layout di pagina.
- Fare clic sul pulsante Area di stampa nella sezione Imposta pagina della barra multifunzione, quindi fare clic su Imposta area di stampa .
Questi passaggi sono anche mostrati di seguito con le immagini -
Passaggio 1: aprire il file contenente le celle che si desidera impostare come area di stampa.
Passaggio 2: utilizzare il mouse per evidenziare le celle che saranno l'area di stampa.
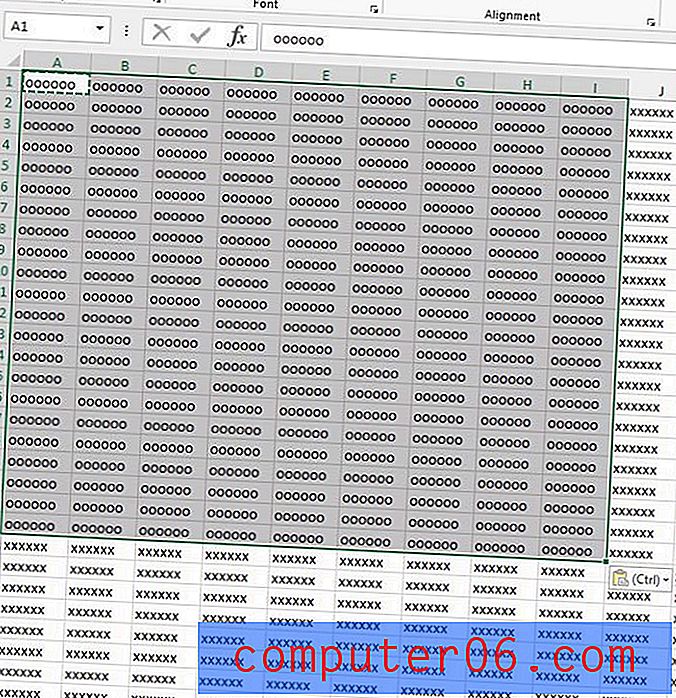
Passaggio 3: fare clic sulla scheda Layout di pagina nella parte superiore della finestra.
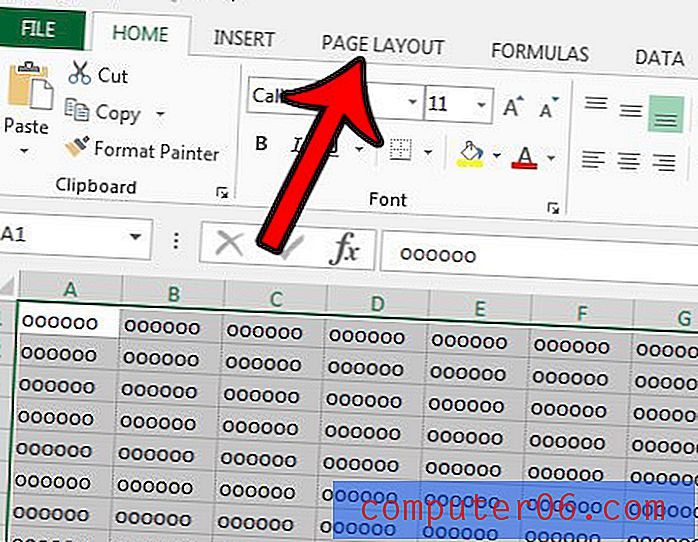
Passaggio 4: fare clic sul pulsante Area di stampa nella sezione Imposta pagina, quindi fare clic sull'opzione Imposta area di stampa .
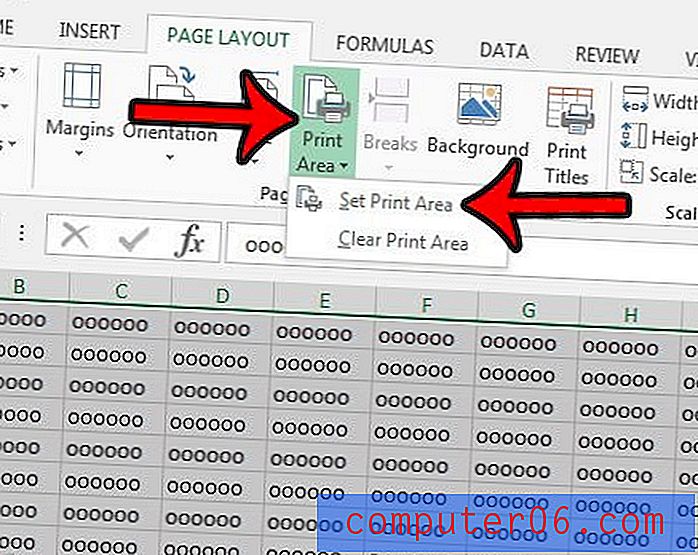
Se desideri cancellare questa area di stampa in futuro, in modo da stampare anche il resto del foglio di calcolo, ripeti semplicemente il passaggio 4, ma scegli invece l'opzione Cancella area di stampa . Se desideri vedere cosa hai impostato come area di stampa per un particolare foglio di lavoro, questa guida ti mostrerà come scoprirlo.
*** È possibile selezionare celle, righe o colonne separate per un'area di stampa tenendo premuto il tasto Ctrl mentre si fa clic sulla cella, sul numero di riga o sulla lettera della colonna. Tuttavia, ogni "gruppo" separato di celle verrà stampato su pagine separate, che potrebbe non essere il risultato desiderato. In questi casi, sei spesso meglio servito nascondendo le righe e le colonne che non vuoi stampare. ***
Se hai problemi a ottenere una buona stampa di un foglio di calcolo Excel, ci sono diverse impostazioni che puoi regolare. Leggi la nostra guida per una migliore stampa in Excel per vedere alcune delle impostazioni di stampa più utili che puoi modificare.