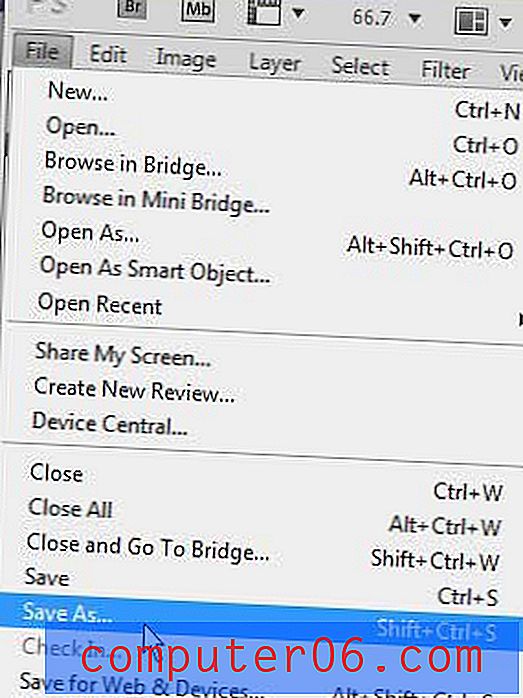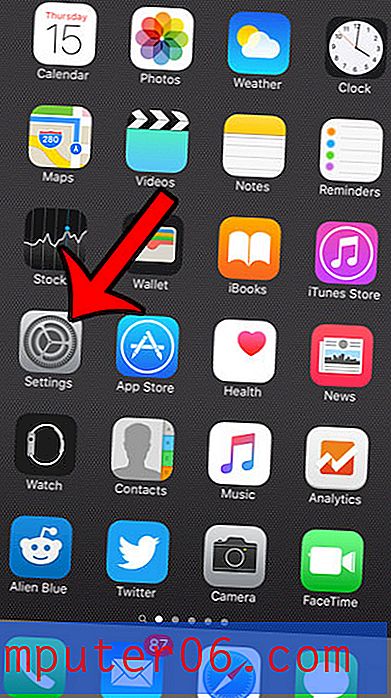Come sfocare lo sfondo in Photoshop CS5
Hai mai scattato una foto di una scena frenetica, ma con l'intenzione di evidenziare un elemento particolare di quella scena? Anche se questo potrebbe essere possibile con una macchina fotografica (non lo so, sono ben lungi dall'essere un fotografo abbastanza abile da poter fare qualcosa del genere), è certamente fattibile in Adobe Photoshop CS5. Tuttavia, il metodo per farlo non è molto ovvio e potresti perdere molto tempo usando gli strumenti sbagliati prima di individuare quello corretto. Imparare a sfocare lo sfondo in Photoshop CS5 ti fornirà una soluzione al tuo problema attuale, oltre a insegnarti come utilizzare uno degli strumenti più utili nel programma.
Come creare uno sfondo sfocato nell'immagine con Photoshop CS5
Inizia aprendo l'immagine per cui vuoi imparare a sfocare lo sfondo. Puoi avviare Photoshop CS5 e utilizzare il comando Apri dal menu File oppure puoi fare clic con il pulsante destro del mouse sul file, fare clic su Apri con, quindi fare clic su Adobe Photoshop CS5 .
Sul lato destro della finestra di Photoshop è presente un pannello Livelli che visualizza ciascuno dei livelli attualmente presenti nell'immagine di Photoshop. Se il pannello non è presente, è possibile premere F7 sulla tastiera per aprirlo. Se stai lavorando con un normale file di immagine, come JPEG, GIF o PNG, ci sarà solo un livello. Tuttavia, se stai lavorando con un PSD, un PDF o un altro tipo di file in grado di memorizzare informazioni sui livelli, potrebbero esserci diversi livelli lì. Indipendentemente dal tipo di file, fai clic sul livello che contiene lo sfondo che desideri sfocare.
Fai clic sul pulsante Modifica in modalità Maschera veloce nella parte inferiore della barra degli strumenti sul lato sinistro della finestra. Se hai problemi a localizzare questo strumento, cerca l'icona nell'immagine qui sotto.
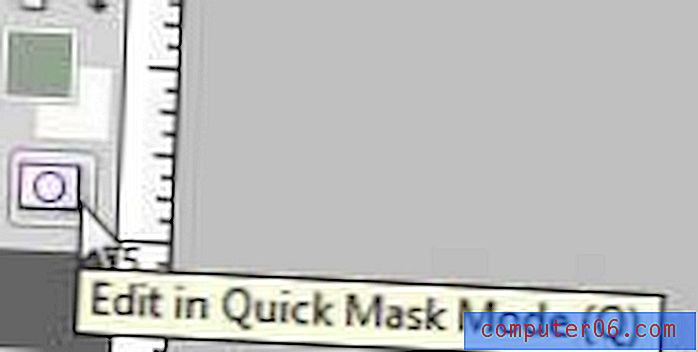
Fai clic sullo strumento Pennello nella barra degli strumenti, quindi seleziona una dimensione del pennello sufficientemente grande da disegnare efficacemente l'oggetto in primo piano che non desideri sfocare. Nell'immagine qui sotto, sto disegnando sopra il pinguino centrale, perché voglio che sia la parte della mia immagine che non è sfocata. Per fare un lavoro più preciso con lo strumento pennello, ti consiglio di ridurre le dimensioni del pennello, quindi di ingrandire l'immagine per ottenere aree più precise, come i bordi dell'oggetto.

Al termine, l'intero oggetto in primo piano deve essere dipinto in un colore rosso trasparente.

Fai clic sul pulsante Modifica in modalità standard nella parte inferiore della barra degli strumenti per tornare alla modalità di modifica normale. Questo è lo stesso pulsante su cui hai fatto clic in precedenza, ma il nome è cambiato ora.
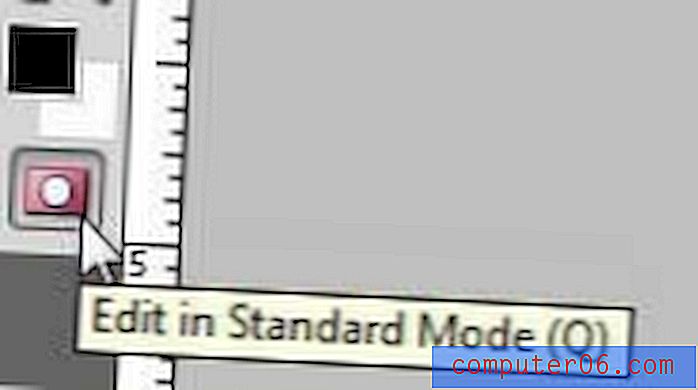
L'intera area di sfondo dovrebbe ora mostrare le linee in bianco e nero lampeggianti che indicano che è selezionata un'area.
Fai clic sul menu Filtro nella parte superiore della finestra, fai clic su Sfocatura, quindi fai clic su Sfocatura gaussiana .
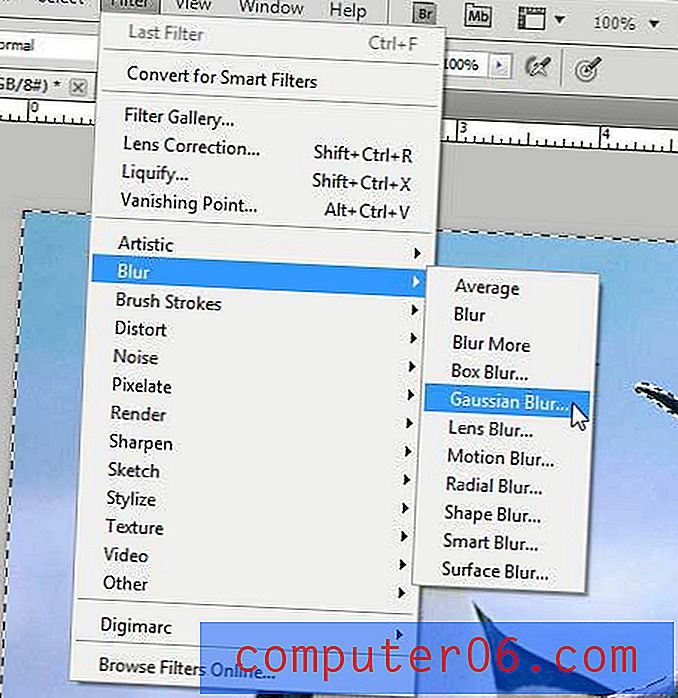
Trascina il dispositivo di scorrimento nella parte inferiore della finestra fino a visualizzare la sfocatura desiderata nell'immagine. Più alto è il numero nel campo Raggio, più sfocato sarà il tuo sfondo.
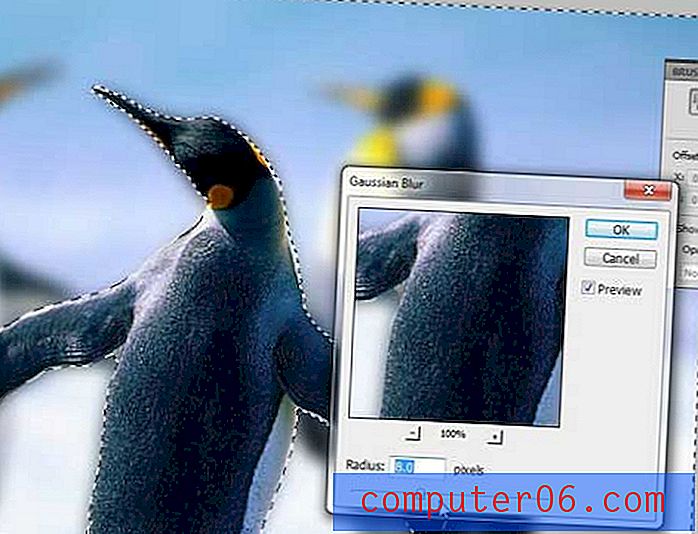
Quando sei soddisfatto dell'effetto sfocatura visualizzato nell'immagine, fai clic sul pulsante OK per applicare la sfocatura all'immagine.

Assicurati di salvare l'immagine con un nome file diverso se desideri conservare una copia del file originale inalterato.
Quando ti senti a tuo agio con lo strumento Maschera veloce e la sfocatura gaussiana, puoi anche considerare di applicare altri tipi di sfocatura alle immagini di Photoshop. Possono produrre effetti simili che potresti preferire a quello creato con la sfocatura gaussiana.