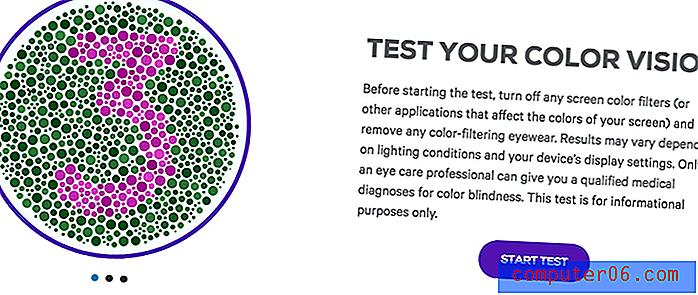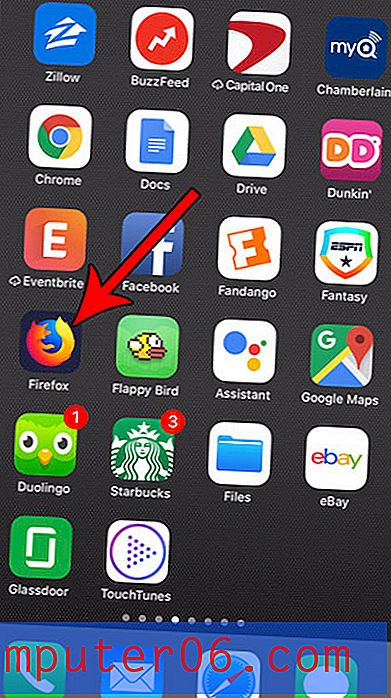Come organizzare i tuoi scatti e cataloghi in Lightroom
In genere mi attengo agli argomenti strettamente legati alla progettazione, ma oggi lo stiamo allungando un po 'con una rapida discussione su Adobe Photoshop Lightroom. Tonnellate di designer scattano foto per i loro progetti, che si considerino o meno "fotografi", quindi sono sicuro che molti di voi troveranno questo argomento utile.
La lotta principale che vedo con gli utenti di Lightroom è semplicemente l'organizzazione. Come puoi tenere separati più scatti? Dove dovresti importare i tuoi file? Queste sono domande importanti e le risposte non sono molto intuitive, quindi oggi ti guiderò attraverso il mio processo di base per mantenere organizzati i vari scatti.
Ottieni preset illimitati per Lightroom
Che cos'è un catalogo?

Il concetto più significativo di cui hai bisogno per avvolgere il cervello quando lavori con Lightroom è cos'è un catalogo e come si collega alle foto che scatti.
Instinct ti dice che un catalogo di Lightroom è una sorta di scatola che contiene tutte le foto che getti in Lightroom. Questo è un malinteso del tutto falso, anche se probabilmente deriva da anni di esperienza con Photoshop.
Lightroom ≠ Photoshop
In Photoshop, quando aprite un file, lo modificate e premete il pulsante "Salva" (non "Salva con nome" ma semplicemente "Salva"), in realtà scrivete sul file con cui avete iniziato. Quando chiudi il tuo nuovo file di aggiornamento, la versione precedente esisteva per sempre, a meno che tu non abbia fatto una sorta di backup.
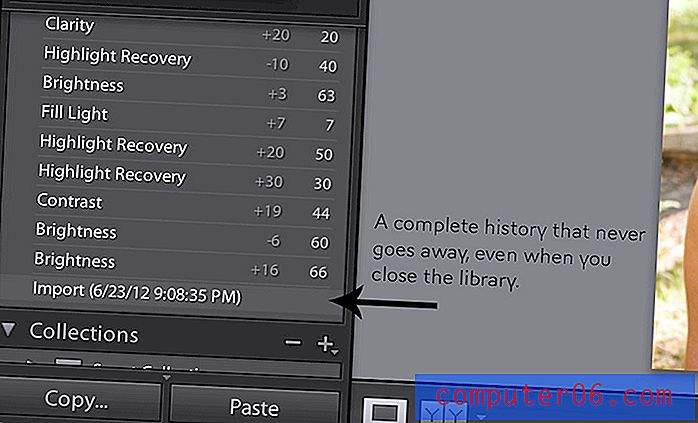
Lightroom, tuttavia, esegue un trucco piuttosto accurato. Indipendentemente da ciò che fai a una foto in Lightroom, anche se sposti ogni singolo dispositivo di scorrimento e premi ogni pulsante per aumentare l'aspetto di un'immagine oltre il riconoscimento, il file originale rimane completamente invariato. Il flusso di lavoro è puramente "non distruttivo" che mantiene sempre le tue foto come sono state scattate completamente intatte.
Che Voodoo è questo?
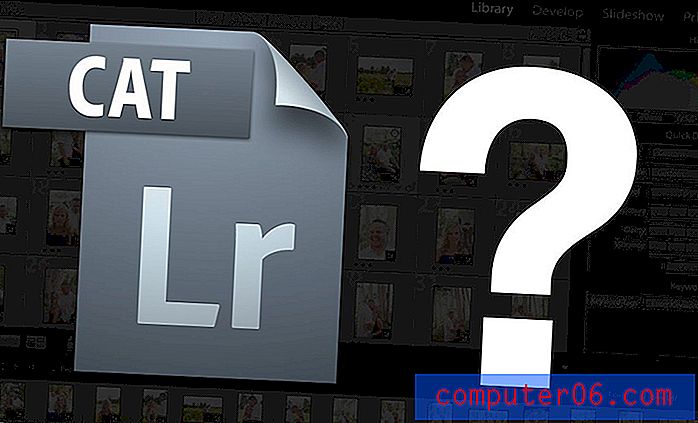
Aspetta un minuto, dici come può Lightroom eseguire questa folle impresa? La risposta è che l'intera applicazione è costruita su una base diversa rispetto a Photoshop. In Photoshop, apri, modifichi e salvi le immagini singolarmente. Come ho appena detto, il file originale cambia non appena si preme il pulsante "Salva".
Lightroom, tuttavia, guarda contemporaneamente un'intera cartella di immagini (o diverse cartelle di immagini). È più simile a Bridge al riguardo che a Photoshop. Un catalogo è quindi un contenitore o un database che contiene informazioni sulle immagini originali: dove sono archiviate, quali erano le impostazioni della fotocamera quando è stata scattata la foto, i metadati, ecc.
"L'unica cosa che è stata cambiata è l'interpretazione e la presentazione delle foto da parte del catalogo, non le foto stesse".La parte fantastica è che Lightroom può cambiare gran parte di queste informazioni istantaneamente in un ambiente live senza influire sull'immagine sorgente originale. Memorizza queste modifiche come parte del catalogo.
Ad esempio, immagina di aver fatto un viaggio nel Grand Canyon e di aver scattato trecento foto a colori. Se importate queste foto in un catalogo Lightroom e le modificate tutte in bianco e nero, l' unica cosa che è stata modificata è l'interpretazione e la presentazione delle foto da parte del catalogo, non le foto stesse. Se navighi nel file browser del tuo computer alla cartella di immagini originale, scoprirai che sono ancora foto a colori.
Se si desidera che queste modifiche abbiano effettivamente effetto sulle foto, è necessario eseguire un'azione di esportazione. Questo aprirà efficacemente ogni file, eseguirà le effettive modifiche distruttive che hai detto a Lightroom che vorresti fare, quindi eseguirà un "Salva con nome" in modo che i nuovi file vengano creati nella posizione di tua scelta, lasciando intatti gli originali. Tutto questo accade dietro le quinte, quindi tutto ciò che vedi di questo processo è una barra di avanzamento.
La linea di fondo: un catalogo Lightroom è semplicemente un database che contiene informazioni sulle tue foto, non le foto stesse.
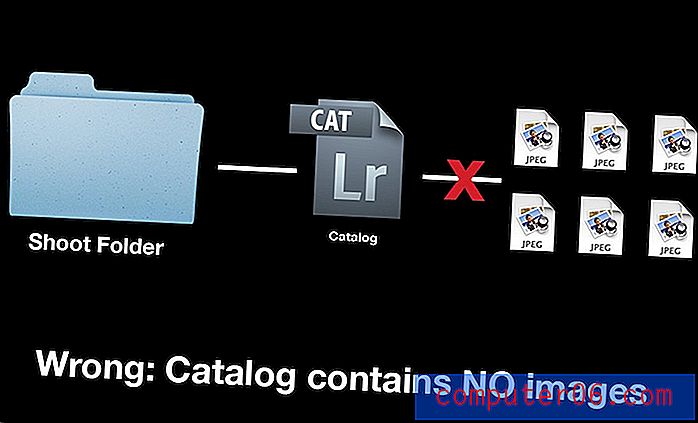
E allora?
"Se si esegue il backup del catalogo ma si perdono i file originali, si è curati."Perché dovresti preoccuparti di come funziona Lightroom? Finché fa il suo lavoro, quella roba tecnica è tutta un'informazione inutile, giusto? Sbagliato. Questa conoscenza ha importanti implicazioni per l'organizzazione delle immagini.
L'aspettativa comune è che quando si importano foto in un catalogo Lightroom, le foto saranno in qualche modo contenute all'interno di quel file di catalogo. Il pericolo qui è che mentre si potrebbe pensare che si stia eseguendo il backup o la memorizzazione delle foto su un disco rigido esterno, in realtà si potrebbe semplicemente lavorare con il catalogo Lightroom.
Se si esegue il backup del catalogo ma si perdono i file originali, si viene espulsi. Tutto il tuo duro lavoro sparirà. Educare te stesso sulle pratiche di organizzazione dei file potrebbe farti risparmiare un sacco di tempo e frustrazione nel lungo periodo.
Il mio processo per l'organizzazione dei cataloghi di Lightroom
Ora che abbiamo una solida conoscenza di cosa sia un catalogo, di come sia diverso dalla cartella di origine e di quanto sia importante tenere traccia di entrambi, diamo un'occhiata a come organizzo personalmente tutti i miei servizi fotografici in modo da poter ottenere un buona idea di come si presenta un flusso di lavoro professionale per l'organizzazione di file Lightroom.
Nota: userò Lightroom 3, se hai una versione diversa, le cose potrebbero apparire leggermente diverse ma il processo di base sarà praticamente identico.
Passaggio 1: crea una directory per tutto
La prima cosa che devi fare, prima ancora di aprire Lightroom, è creare manualmente una directory di file, sul tuo computer o su un'unità esterna.

Come puoi vedere nell'immagine sopra, ho una cartella "Client" all'interno della mia directory di Lightroom. All'interno, creo una nuova cartella ogni volta che ho un concerto e il nome di quella cartella dopo le persone o il soggetto delle riprese.
All'interno della cartella di uno scatto, inserisco letteralmente tutti i file relativi allo scatto. La ragione di ciò è che tutto è estremamente portatile e facile da trovare. Se clicco e trascino la cartella "Kim & Tru" mostrata sopra su un disco rigido esterno, i file di ripresa e i file Lightroom associati vengono interamente copiati e possono essere trasportati su un altro computer o salvati come backup perfettamente funzionante.
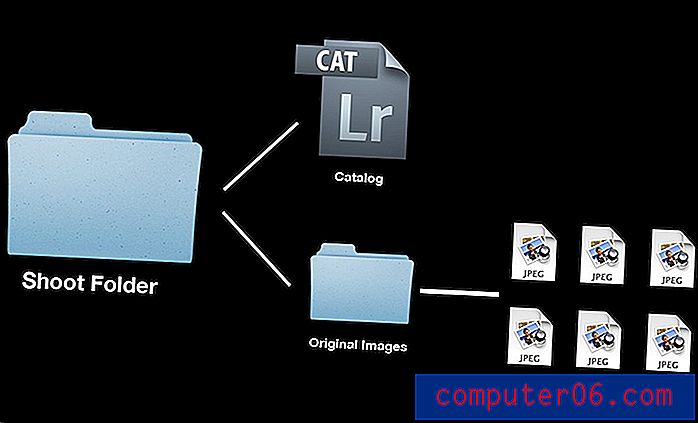
Passaggio 2: creare un nuovo catalogo
Dopo aver creato la cartella vuota per un servizio fotografico nella directory della fotografia, è tempo di avviare Lightroom e creare un nuovo catalogo. Questo comando è disponibile nella voce di menu "File".
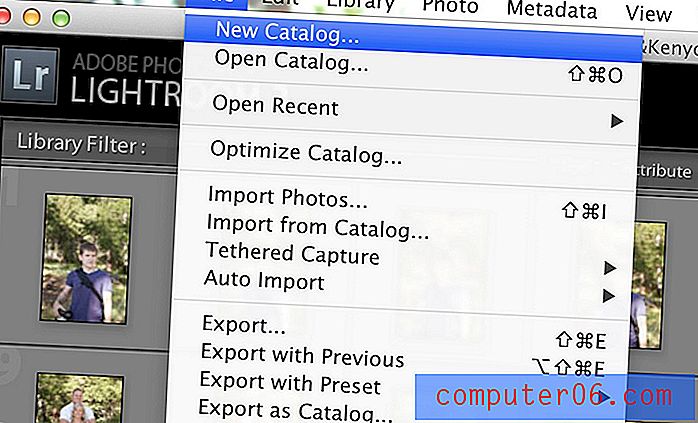
È molto importante inserire questo nuovo catalogo all'interno della cartella che hai già creato per le riprese. Ancora una volta, l'obiettivo per cui stiamo sparando è tutto ciò che riguarda un tiro che riposa in una posizione comoda.
Ogni tempo puzzolente?
A questo punto potresti grattarti la testa chiedendoti se devi davvero creare un catalogo diverso per ogni servizio. La cosa facile da fare è importare tutto in un unico enorme catalogo, quindi perché non farlo?
La risposta è semplice: se scatti molte foto, mettere tutto in un unico catalogo è un modo orribile e disordinato di lavorare. Non solo lancerai i vantaggi di avere singoli scatti che sono facili da spostare e di cui fai il backup, ma farai anche gonfiare e rallentare il tuo catalogo principale di Lightroom. Mantenere i tuoi scatti organizzati in singoli cataloghi garantisce un ambiente di lavoro snello e veloce.
Passaggio 3: importa le tue foto
Ora sei finalmente pronto per importare le tue foto. Per fare ciò, vai su File> Importa foto ...
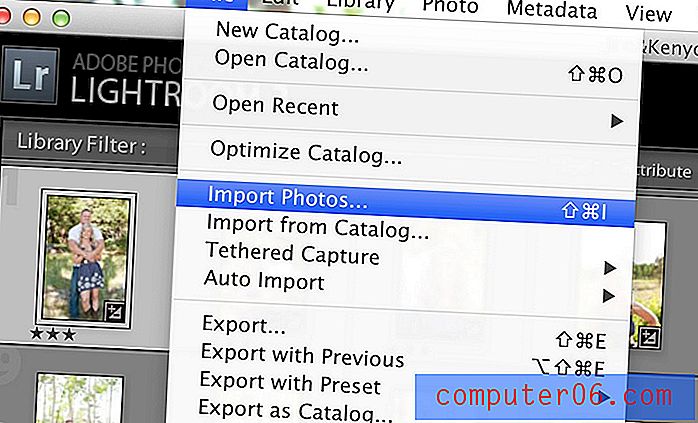
Verrà visualizzata la finestra di dialogo di importazione di Lightroom. Sul lato sinistro, sceglierai la tua fonte. Questo è da dove provengono le immagini. In genere, questa sarà la tua fotocamera o il tuo lettore di schede (questa finestra di dialogo si apre automaticamente quando si collega un lettore di schede) ma può davvero essere qualsiasi unità che contiene foto.
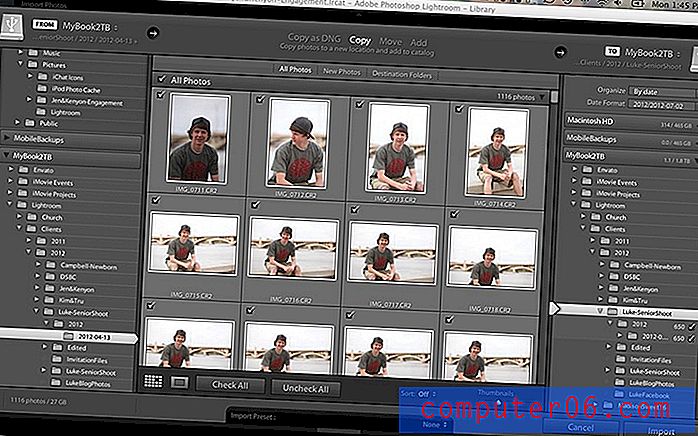
Una volta trovate le foto che desideri importare, il tuo istinto sarà semplicemente quello di premere il pulsante "Importa" e terminare, ma non hai ancora finito!
Sembra logico che le tue foto vengano automaticamente importate ovunque sia stato creato il tuo catalogo, ma non è affatto così. Per impostazione predefinita, Lightroom importerà le foto nella propria directory creata automaticamente. Per risolvere questo problema, assicurati di impostare la cartella di destinazione nella colonna all'estrema destra (dovrai farlo ogni volta che importi uno scatto).
Proprio come prima quando abbiamo creato il catalogo, è assolutamente fondamentale scegliere la cartella dal primo passaggio creato per questo servizio. Quando ho girato "Luke's Senior Session" ho creato una cartella "Luke-SeniorShoot" nella directory dei miei clienti, quindi ho inserito il catalogo "Luke-SeniorShoot" in questa cartella e l'ho scelto come destinazione per la mia importazione. Tieni presente che Lightroom in genere crea una o più sottodirectory durante l'esecuzione di queste azioni.
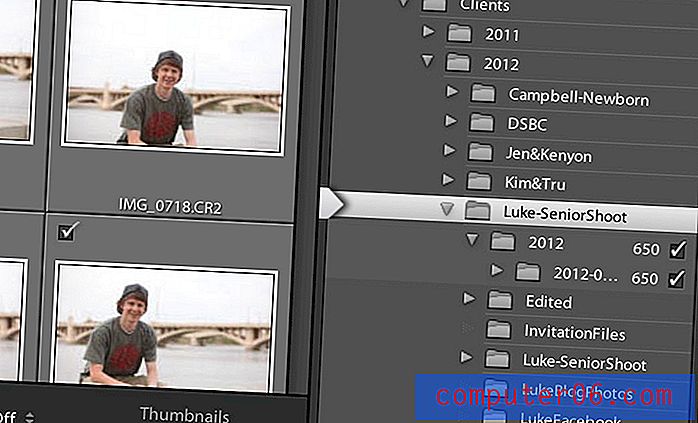
Passaggio 4: modifica ed esporta
Da qui puoi eseguire tutta la tua tipica organizzazione e modifica. In genere eseguo un processo di modifica in cinque passaggi:
- Sfoglia tutte le foto che ho scattato e applica una sola stella a quelle che mi piacciono (basta premere 1).
- Crea una raccolta intelligente di foto a stella singola.
- Modifica le foto a stella singola, applicando una seconda stella a ciascuna al termine.
- Crea una collezione intelligente di foto a due stelle.
- Esporta le foto a due stelle.
Una volta raggiunta la fase di esportazione, tornerai di nuovo a quella cartella in cui hai inserito l'intero scatto fino a questo punto. In questa cartella creo una sottocartella "modificata" in cui inserisco le mie immagini finite.
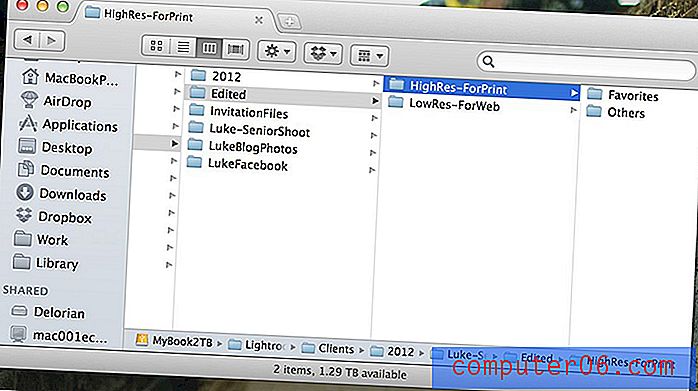
Come passaggio completamente opzionale, scelgo alcuni "preferiti" con cui trascorro del tempo in più lavorando con Photoshop.
Passaggio 5: modifica dei cataloghi
Usando il processo sopra descritto, abbiamo raggiunto il nostro obiettivo: l'intero servizio è ben racchiuso in una cartella principale e tutti i nostri servizi sono contenuti in una singola directory. A questo punto, ti starai chiedendo come chiudere uno scatto e aprirne un altro in Photoshop.
La risposta qui è semplice, vai alla cartella di quel servizio e trova il file con l'estensione ".lrcat". Questo è il file di catalogo di Lightroom. Per avviarlo, basta fare un doppio clic.
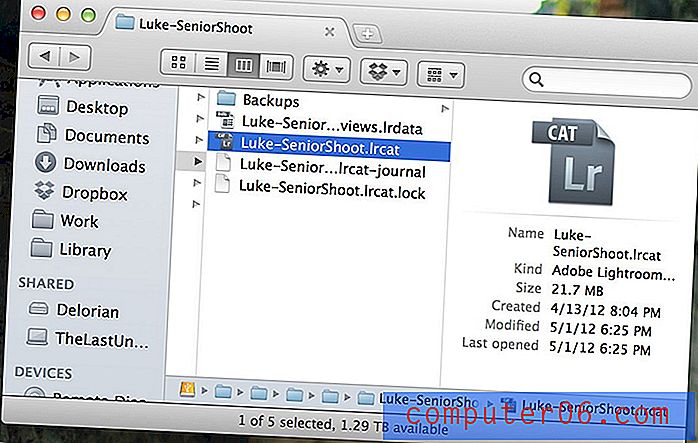
Puoi anche aprire i cataloghi direttamente da Lightroom tramite l'opzione "Apri catalogo" nel menu file. In particolare mi piace usare il menu "Apri recenti" ogni volta che voglio aprire qualcosa su cui ho lavorato di recente.
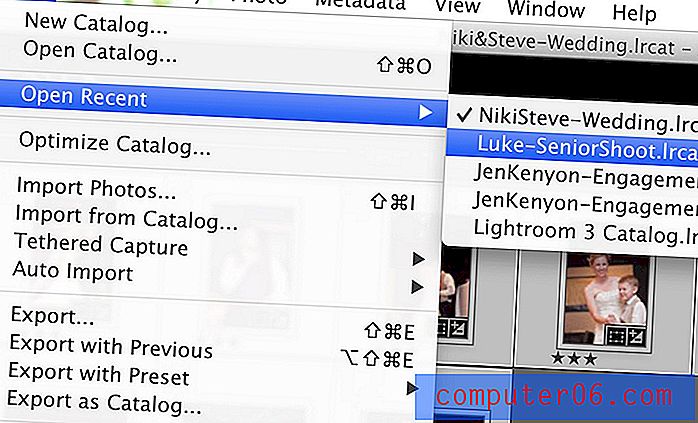
La modifica dei cataloghi richiede un riavvio di Lightroom in modo da poter reindirizzare tutte le connessioni verso dove dovrebbero andare, ma ciò dovrebbe richiedere solo pochi secondi.
Rimani organizzato e non perdere mai i file
Leggere questo tutorial fa sembrare che gestire i cataloghi di Lightroom sia un lavoro tremendo. In realtà, però, è davvero molto semplice. Tieni presente che ciò che ti richiede minuti per leggere può essere realizzato in pochi secondi.
Inoltre, il payoff vale ogni ulteriore sforzo. Se le persone ti pagano per scattare fotografie scattate in Lightroom, semplicemente non puoi permetterti di non capire come funziona l'applicazione con i tuoi file in modo da poter configurare un sistema chiaramente organizzato e facile da eseguire il backup / trasferimento.
Diverse parti del mio processo possono essere eseguite in modo diverso, è l'obiettivo finale che vuoi davvero tenere a mente. Se hai un modo diverso o migliore per ottenere gli stessi risultati, mi piacerebbe saperlo. Lascia un commento qui sotto e spiega come organizzare i file di Lightroom.