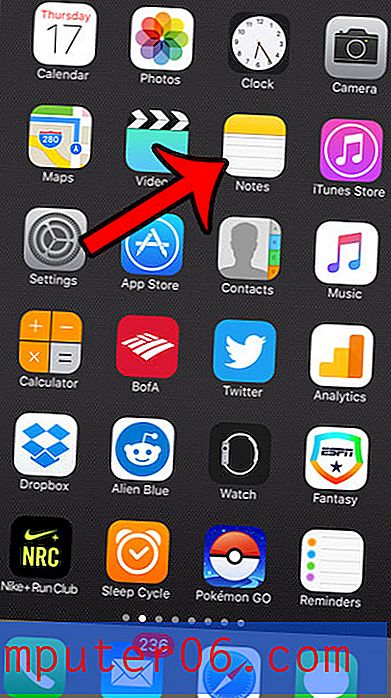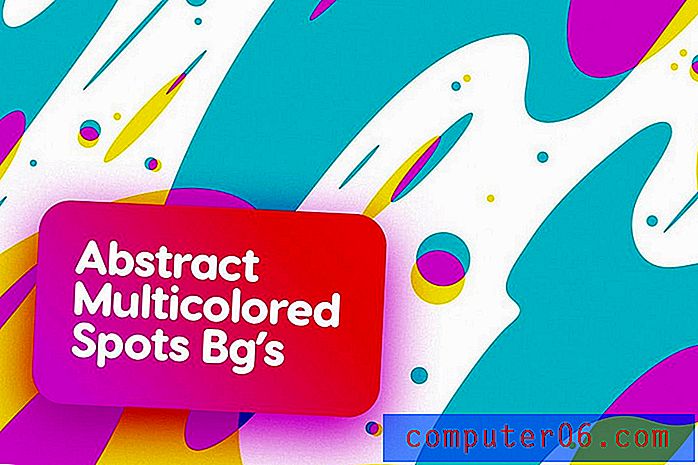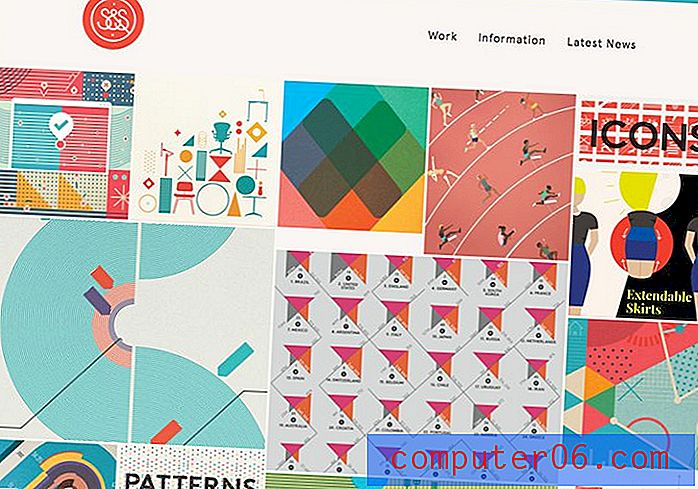Recensione ScreenFlow
4.5 su 5
Plethora con grandi funzionalità di registrazione e modifica prezzo
3 su 5
A partire da $ 129, leggermente costoso facilità d'uso
5 su 5
Super facile da usare con un'interfaccia pulita e intuitiva supporto
5 su 5
Varietà di risorse di supporto; risposta rapida via email
Riepilogo rapido
ScreenFlow è un'app di qualità screencasting e di editing video per Mac. Cattura le tue azioni sullo schermo del desktop e quindi puoi modificare le registrazioni tagliando e riorganizzando il contenuto, nonché aggiungendo didascalie, annotazioni e movimento. Con una sequenza temporale a più livelli e molte funzionalità che difficilmente potresti trovare in un editor video standard, avrai sicuramente il lavoro fatto.
L'app è adatta a coloro che vogliono realizzare video di bell'aspetto a scopi didattici o di marketing. Con ScreenFlow, gli insegnanti possono usarlo per visualizzare in streaming semplici video dimostrativi che aiuteranno a migliorare il coinvolgimento in classe. I professionisti del marketing possono creare un video esplicativo o tutorial per i loro prodotti. YouTuber o blogger possono rapidamente riunire un video professionale che coinvolge il loro pubblico.
Tuttavia, se sei solo un utente occasionale che è alla ricerca di uno strumento per registrare le attività dello schermo desktop / mobile e hai solo necessità di base per la modifica, potresti scegliere alternative gratuite o più economiche. Inoltre, vale la pena notare che ScreenFlow è un prodotto solo per Mac, se sei su un PC probabilmente vorrai provare Camtasia - la migliore alternativa a ScreenFlow sebbene Camtasia sia più costosa.
Cosa mi piace
- Interfaccia pulita e semplice
- Trascina e rilascia cronologia a più livelli
- Facile da aggiungere elementi
- Buona qualità degli strumenti pertinenti per l'annotazione
- Mancanza di effetti predefiniti, frecce e didascalie
- Nessuna risorsa esente da royalty oltre le transizioni preinstallate
ScreenFlow
Valutazione complessiva: 4, 4 su 5 macOS, prova di 30 giorni ($ 129) Visita il sitoNavigazione veloce
// Perché dovresti fidarti di me?
// Che cos'è ScreenFlow?
// ScreenFlow: Cosa c'è dentro per te? (A My Testing)
// Ragioni alla base della mia recensione e valutazioni
// Alternative ScreenFlow
// Conclusione
Perché dovresti fidarti di me?
Mi chiamo Nicole Pav e ho provato nuove tecnologie da quando ho messo le mani su un computer. Conosco la gioia di trovare un ottimo software gratuito e la delusione di non scoprire se ne vale la pena un programma a pagamento. Come te, il mio budget è limitato e non voglio spenderlo in qualcosa che non offre molto valore. Ecco perché utilizzo queste recensioni per fornire informazioni chiare e imparziali su programmi con cui potresti non avere esperienza.
Negli ultimi giorni, ho testato quasi tutte le funzionalità di ScreenFlow per vedere se funziona come sostengono gli sviluppatori. Nota: l'app offre una prova completamente funzionalmente gratuita, il che significa che non mi è stato dato il programma gratuitamente o sponsorizzato dalla loro società madre Telestream. Puoi vedere anche l'email di conferma del mio account qui:

Dopo aver sperimentato il programma, ho creato un video di esempio che puoi vedere nella sezione seguente. Ho anche contattato il loro team tecnico per valutare il loro supporto. Puoi leggere ulteriori informazioni al riguardo nella sezione "Ragioni alla base della mia recensione e valutazioni" di seguito.
Che cos'è ScreenFlow?
ScreenFlow è un'app per acquisire attività sullo schermo e creare un video che può essere modificato con didascalie e annotazioni secondo necessità. Viene utilizzato principalmente per recensioni tecniche di programmi, tutorial software o altre applicazioni in cui è necessario mostrare a un'altra persona il proprio schermo. Elimina la necessità di provare a filmare lo schermo con un dispositivo esterno.
È sicuro?
Sì, ScreenFlow è completamente sicuro da usare. La versione iniziale dell'app è stata rilasciata circa nove anni fa (fonte: Wikipedia) e l'app ha vinto un premio Eddy da Macworld nel dicembre 2008.
Il mio compagno di squadra JP usa l'app da due anni (vedi questo post che ha scritto) e una scansione con Bitdefender e Drive Genius ha rilevato che ScreenFlow è privo di problemi di malware.
Il sito Telestream passa anche il filtro Norton Safe Web e utilizza SSL per crittografare i suoi server. Ciò significa che le transazioni sul sito sono sicure.
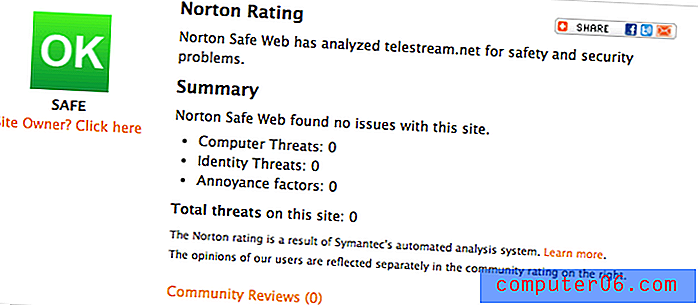
L'app stessa è anche sicura e facile da usare. Se esporti su piattaforme come Vimeo e Youtube, dovrai inserire le credenziali di accesso; l'app non può fare nulla senza la tua autorizzazione e puoi revocare l'accesso ai tuoi account in qualsiasi momento.
ScreenFlow è gratuito e quanto costa?
No, ScreenFlow non è gratuito. Costa $ 129 per i nuovi utenti o $ 39 per gli utenti che hanno già acquistato una versione precedente del programma (ScreenFlow 4, 5 o 6). I piani ScreenFlow più costosi includono risorse extra.
Se non sei sicuro di pagare così tanto denaro per un programma immediatamente, puoi utilizzare la versione di prova gratuita per 30 giorni, con l'avvertenza che tutti i video esportati saranno filigranati con le parole "MODALITÀ DEMO".
ScreenFlow è per Windows?
Sfortunatamente, ScreenFlow è per ora solo un'applicazione per Mac. Dai un'occhiata a questo tweet per la risposta di ScreenFlow alla domanda di JP.
no, sfortunatamente non abbiamo piani per una versione PC di ScreenFlow. Tuttavia, è sempre una possibilità!
- ScreenFlow (@ScreenFlow) 27 luglio 2017
Se desideri qualcosa di simile a ScreenFlow per il tuo PC, puoi leggere questo articolo sulle alternative di ScreenFlow per Windows o consultare la sezione delle alternative nella parte inferiore di questa recensione.
Come usare ScreenFlow? (Tutorial)
L'apprendimento di un nuovo programma da zero può essere scoraggiante. Fortunatamente, ci sono molte risorse per aiutarti a iniziare con ScreenFlow. Questa recensione ti fornirà una breve panoramica degli strumenti disponibili, ma puoi anche dare un'occhiata alla pagina tutorial video fornita da Telestream.
Ecco un'introduzione per iniziare, realizzata con ScreenFlow stesso!
Se i tutorial forniti non sono nel tuo stile, forse YouTube produrrà qualcosa che preferisci. Questo video ti offre un'introduzione a ScreenFlow, ma tieni presente che la maggior parte dei tutorial di YouTube disponibili sono per le versioni precedenti dell'app.
https://www.youtube.com/watch?v=gTJjdqXuKJgIl video non può essere caricato perché JavaScript è disabilitato: Screenflow 7! Tutto ciò che devi sapere (https://www.youtube.com/watch?v=gTJjdqXuKJg)ScreenFlow: Cosa c'è dentro per te? (E i miei test)
Per iniziare con l'app, ho guardato diversi video tutorial dalla loro sezione delle risorse. Consiglio vivamente di farlo anche tu. Ho quindi creato il seguente video per dimostrare le caratteristiche principali di ScreenFlow:
Come puoi vedere, il video è filigranato con "DEMO MODE" a causa del fatto che ho usato la versione di prova di ScreenFlow. Ma il video dovrebbe darti un'idea delle funzionalità disponibili, dalla registrazione dello schermo di base a testo, didascalie, annotazioni e video sovrapposti o immagine nell'immagine.
Installazione e interfaccia
Quando si scarica ScreenFlow per la prima volta, l'app chiederà di essere spostata nella cartella delle applicazioni. Una volta che le cose sono attive e funzionanti, la schermata di introduzione appare così:
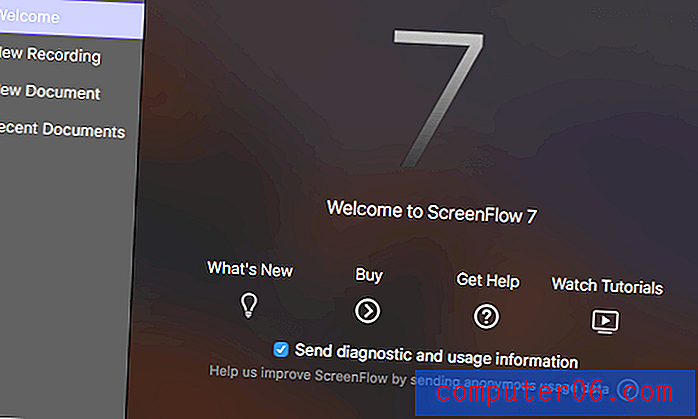
Sono rimasto impressionato dalla pulizia del design, che si adatta bene al resto del mio Mac. È stato un cambiamento rinfrescante da interfacce affollate e pulsanti sovrapposti. Esistono tre opzioni per iniziare con ScreenFlow. Puoi scegliere "Nuova registrazione" per creare nuovi media catturando lo schermo e / o il microfono. In alternativa, puoi creare un nuovo documento vuoto o aprirne uno su cui stai già lavorando. Qualunque cosa tu scelga, alla fine finirai qui:
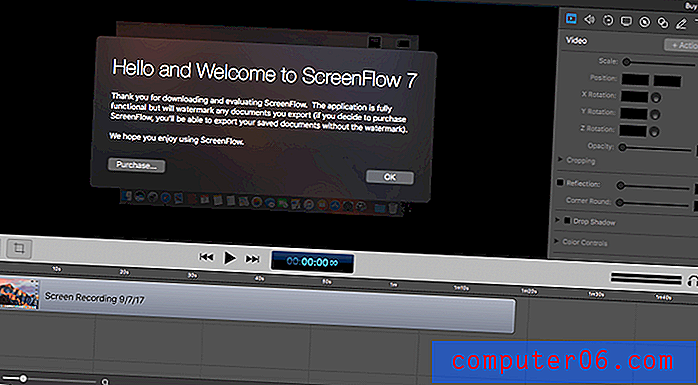
La prima volta che avvii l'app, includerà il messaggio di benvenuto mostrato sopra nell'area di disegno. Tuttavia, le aree principali del programma rimangono le stesse. Il pannello di destra ha tutti i tuoi strumenti di modifica come regolazioni video, audio e annotazioni, mentre il pannello inferiore è la linea temporale. Puoi ridimensionare questi strumenti a piacimento. La sezione centrale è la tela; mostra i tuoi media attivi.
Se hai creato una registrazione dello schermo, verrà automaticamente aggiunta al documento su cui stai lavorando. L'uso di un nuovo documento vuoto significa che dovrai raccogliere tu stesso il materiale.
Registrazione dello schermo e media
La registrazione dello schermo è una caratteristica chiave di ScreenFlow e il programma eccelle nella cattura di video. Quando scegli di effettuare una nuova registrazione dello schermo, ti verrà chiesto con una finestra di dialogo per acquisire le impostazioni come la sorgente e le opzioni audio.
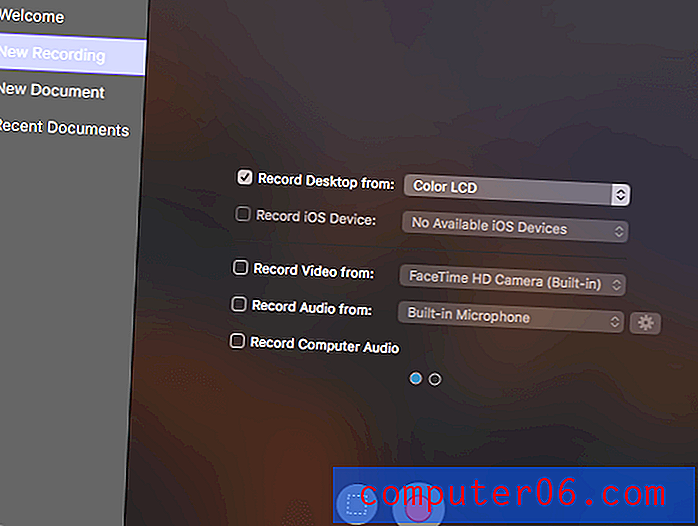
ScreenFlow ha la capacità di registrare il tuo desktop o qualsiasi dispositivo iOS collegato tramite il connettore Lightning al tuo computer, il che è molto utile per i fan di Apple che potrebbero aver bisogno di dimostrare una funzionalità mobile durante il loro video. Ho un telefono Android, quindi questa funzione non era disponibile per me.
Se vuoi mostrarti anche tu, puoi scegliere di catturare video dalla tua webcam. Tutti i computer Mac hanno una fotocamera integrata, ma se preferisci un registratore esterno o di terze parti, puoi scegliere questo. Lo stesso vale per l'utilizzo del microfono incorporato o del proprio dispositivo di registrazione.
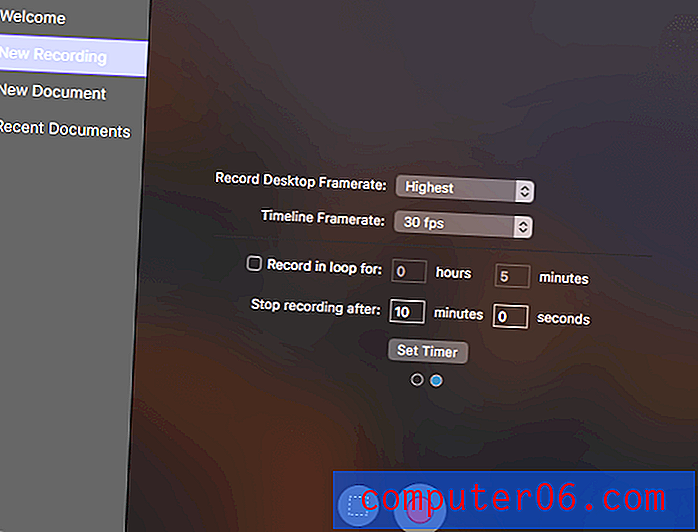
La seconda pagina di opzioni è un po 'più specifica, come il framerate che preferisci o se vuoi registrare per un determinato periodo di tempo. Mentre la frequenza dei fotogrammi predefinita dovrebbe andare bene per la maggior parte degli utenti, potresti voler considerare di ridurla (se il tuo computer ha una RAM limitata) o aumentarla (se stai registrando qualcosa di tecnico e hai la potenza di calcolo per compensare).
Quando sei pronto, usa il pulsante cerchio rosso per iniziare a registrare l'intero schermo o scegli il rettangolo per selezionare una parte dello schermo trascinando il mouse. Con tutto impostato, ci sarà un breve conto alla rovescia di 5 secondi prima che inizi la registrazione.
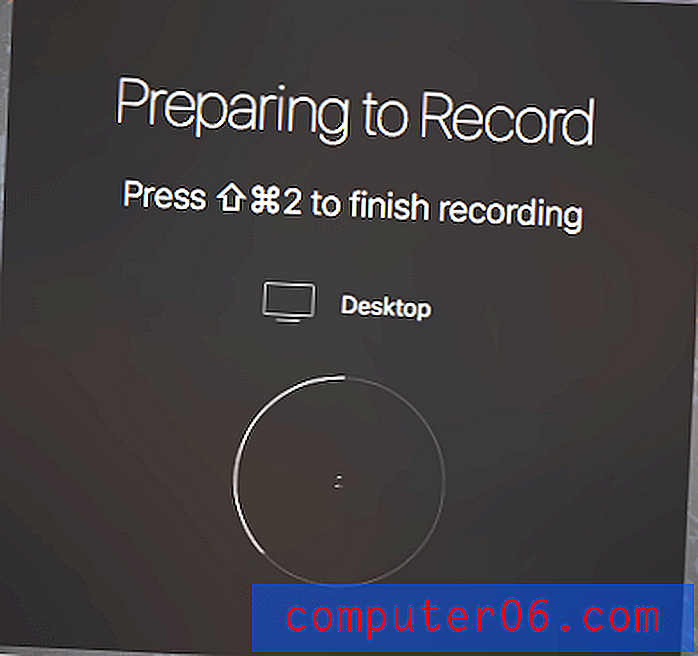
L'opzione MAIUSC + CMD + 2 è un ottimo modo per terminare il tuo video, ma puoi anche controllare la barra dei menu in alto del tuo computer per l'icona ScreenFlow e interrompere la registrazione facendo clic su di essa invece se non ricordi i tasti di scelta rapida.
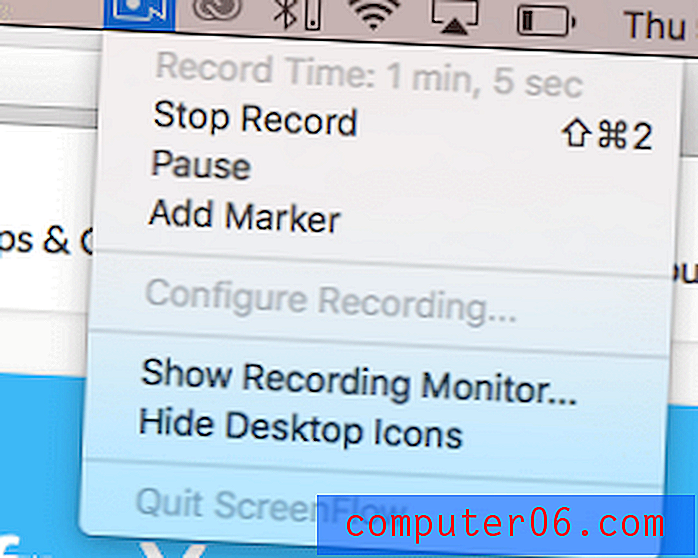
Al termine della registrazione, verrai automaticamente inviato a un nuovo documento (o a quello su cui stavi lavorando) e la tua registrazione verrà visualizzata nella sequenza temporale e nel pannello delle risorse multimediali.
Disponibile nel pannello di modifica sul lato destro, la scheda multimediale include tutti i videoclip caricati, l'audio selezionato da iTunes o il computer e una copia delle registrazioni dello schermo.
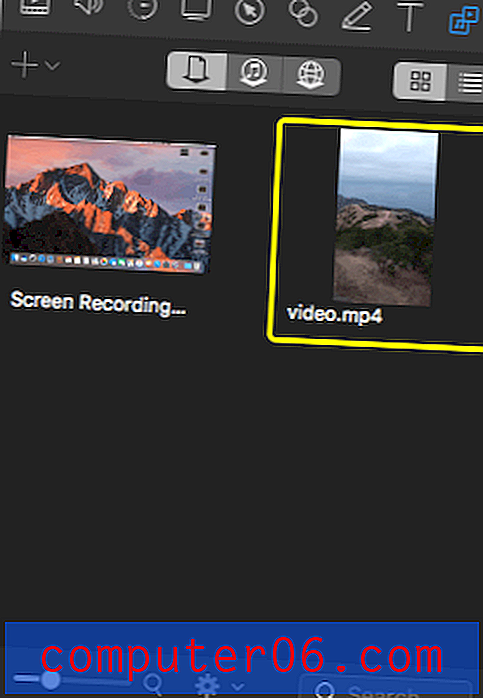
Per aggiungere a questa sezione, è sufficiente fare clic sul segno più e selezionare il file desiderato dal computer. In alternativa, puoi creare una nuova registrazione dello schermo se è quello che ti serve.
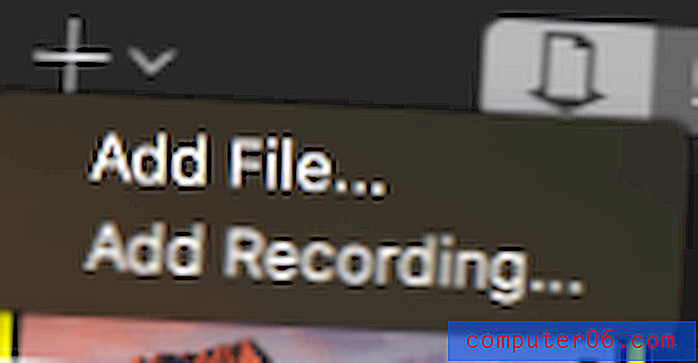
Qualunque cosa tu scelga, il file verrà aggiunto e può essere trascinato nella timeline per essere utilizzato immediatamente.
Cronologia e modifica
La modifica è la seconda caratteristica chiave di ScreenFlow e le opzioni completano l'attenzione per la registrazione e l'acquisizione dello schermo. Le funzioni di modifica sono tutte contenute nel pannello sul lato destro dell'interfaccia, che le rende di facile accesso e utilizzo. Tutte le sezioni scorrono verticalmente nel riquadro di modifica. Esistono otto diversi pulsanti di modifica, quindi evidenzierò lo scopo principale di ciascuno per darti una panoramica della funzionalità di modifica.
video
Il pulsante più a sinistra, rappresentato dall'icona di un filmato, consente di modificare le impostazioni generali del videoclip come le proporzioni e il ritaglio. È inoltre possibile modificare l'opacità della clip e perfezionarne la posizione.
Audio
Se hai aggiunto l'audio al tuo film o se hai registrato una clip con audio, puoi modificare le impostazioni in questa scheda. Sono disponibili anche opzioni di volume, ducking e rudimentale miscelazione. Puoi anche aggiungere effetti all'audio se stai cercando qualcosa in più.
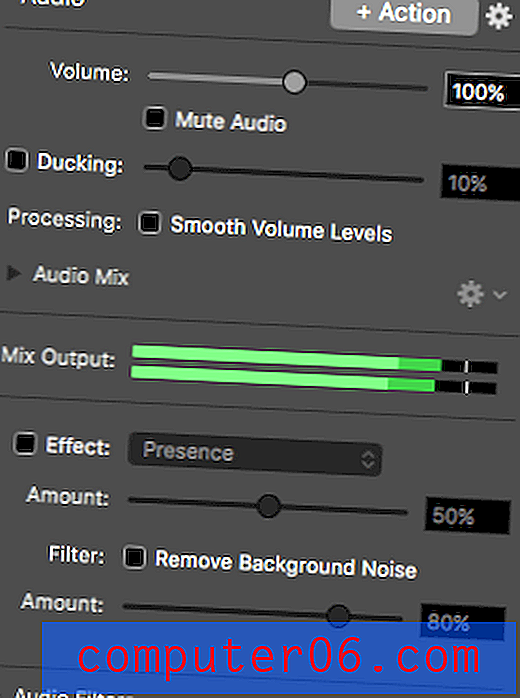
Video Motion
Rappresentato da un piccolo cerchio, il movimento video consente di modificare il modo in cui il video viaggia o esegue la panoramica durante il periodo di riproduzione. Ciò aggiungerà un'azione alla sequenza temporale che è possibile spostare trascinando la selezione, con opzioni per modificare la durata e il tipo di spostamento.
Registrazione dello schermo
Specificamente per le clip create con ScreenFlow, questa opzione consente di aggiungere effetti di clic del mouse o modificare le dimensioni e la forma del cursore nel video. Puoi anche fare in modo che il video visualizzi i tasti che hai premuto durante la registrazione (questo è estremamente utile per i video tutorial) o aggiungere rumori di clic.
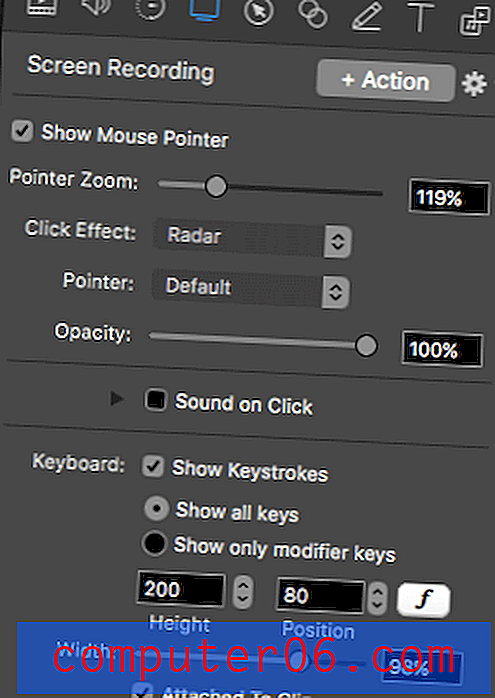
Chiamare
L'inserimento di un callout aggiungerà un elemento alla sequenza temporale e ti permetterà di evidenziare una sezione specifica del tuo video. Questo particolare pulsante ha molte opzioni dalla forma e dallo zoom all'ombra esterna e al bordo del callout. Sarai in grado di creare un callout che si adatta alla tua visione e sembra pulito.
Tocca Callout
Per coloro che lavorano o realizzano video per iPhone e iPad, le didascalie tattili ti consentono di creare un'annotazione che contrassegna i movimenti delle dita che hai effettuato per creare un effetto. Ad esempio, uno zoom mostrerebbe due cerchi che si allontanano gradualmente l'uno dall'altro.
annotazioni
Se devi cercare, contrassegnare o puntare a una sezione specifica del tuo video, lo strumento per le annotazioni ti permetterà di creare forme e segni sulla parte superiore del video. Puoi scegliere i colori dell'animazione, nonché il carattere e lo spessore della linea.
Testo
Se il tuo video ha bisogno di testo e titoli, puoi farlo con lo strumento testo. Offre tutti i tipi di carattere Apple di base in più stili e allineamenti. Puoi anche trascinare per riorganizzare il posizionamento del testo sul video o aggiungere uno sfondo.
Quella che sembra la nona opzione di modifica è la libreria multimediale, precedentemente spiegata in "Registrazione dello schermo e media". Tuttavia, puoi utilizzare l'ingranaggio delle impostazioni su una clip nella timeline per visualizzare anche queste opzioni di modifica:
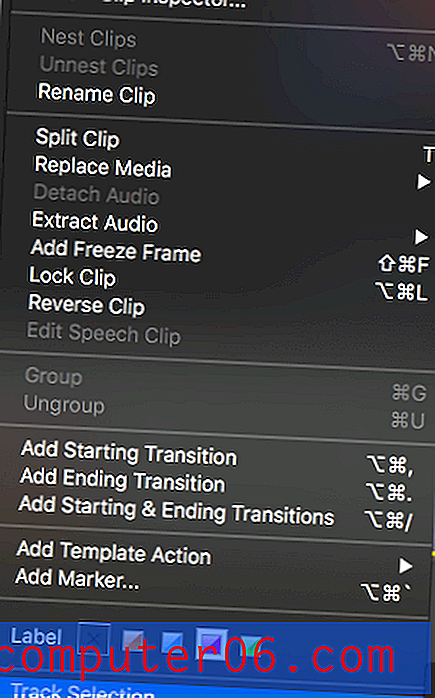
Molte di queste opzioni di modifica aggiungono riquadri alla sequenza temporale, che consente di riorganizzarli e modificarli facilmente. La sequenza temporale ScreenFlow funziona a strati, quindi gli elementi più in alto coprono quelli sottostanti. Questo può portare a contenuti oscurati se non stai attento ma è generalmente efficace per creare più effetti contemporaneamente.
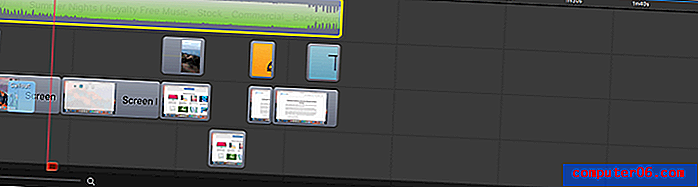
Nell'immagine, puoi vedere la traccia audio di sfondo come il livello più in alto, che non blocca alcun contenuto perché non è un componente visivo. Sotto questo ci sono diverse annotazioni che ho creato nel mio video di esempio (blu per il testo, arancione per un'animazione). I vari videoclip sono anche sparsi tra i livelli, sovrapponendosi a seconda delle necessità.
Puoi spostare gli elementi tra i livelli con facilità o attraverso la sequenza temporale trascinando un blocco nel punto desiderato. Questa sequenza temporale ha anche una funzione di snap che consente ai blocchi di allinearsi uno accanto all'altro, evitando spazi accidentali nel metraggio.
Esporta e pubblica
Quando il tuo video è stato completato, puoi esportarlo in vari modi. Il modo più standard sarebbe scegliere FILE> EXPORT, che creerà un file condivisibile del tuo video.
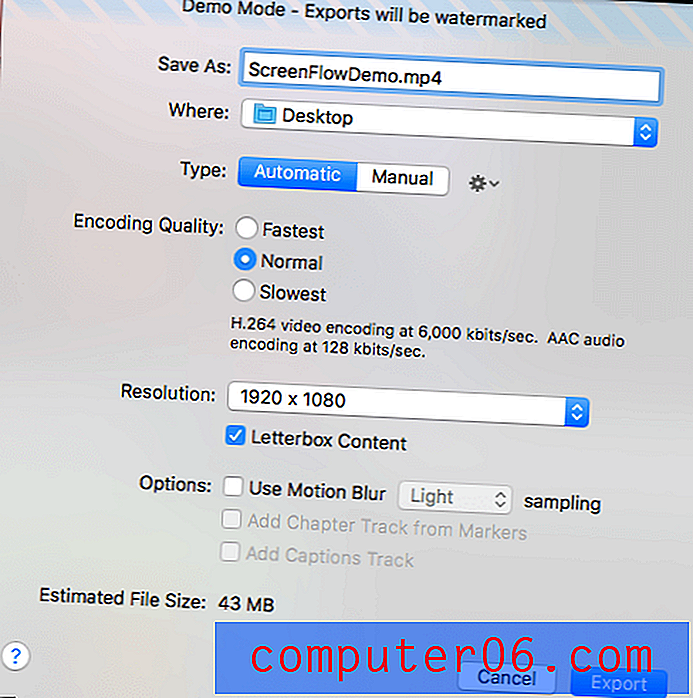
Hai molte opzioni di personalizzazione quando si tratta di esportare, a partire dal nome del tuo file. Se non ti piace il tipo di file che seleziona per impostazione predefinita, puoi scegliere una delle tante opzioni cambiando la selezione "automatica" in "manuale". Le opzioni disponibili sono WMV, MP4, MOV o diverse altre alternative tecniche.
Puoi anche impostare la risoluzione del tuo video. Con alcuni tipi di file, puoi aggiungere marcatori di capitolo da utilizzare in lettori come Quicktime.
Se non hai bisogno di un file condivisibile e preferisci caricarlo direttamente sulla tua piattaforma di condivisione video preferita, ScreenFlow offre anche questa opzione.
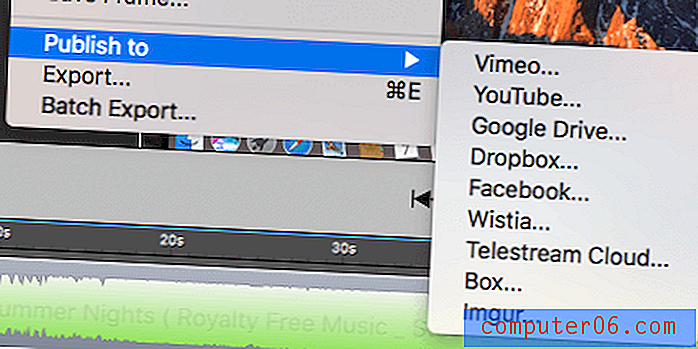
Vimeo e Youtube sono i siti di condivisione video più noti, ma potresti voler aggiungere il file tramite un servizio di archiviazione cloud come Dropbox. Qualunque cosa tu scelga, dovrai selezionare le tue impostazioni come per una normale esportazione, ma avrai anche bisogno delle tue credenziali di accesso per il programma che stai caricando. Queste autorizzazioni solo per consentire a ScreenFlow di caricare il tuo video; il programma non farà nulla senza la tua esplicita autorizzazione. Inoltre, puoi revocare le autorizzazioni in qualsiasi momento.
Ragioni alla base della mia recensione e valutazioni
Efficacia: 4.5 / 5
ScreenFlow fa esattamente quello che dice ed eccellentemente. Catturare e registrare il tuo schermo è un processo rapido e semplice, con molte opzioni avanzate per la personalizzazione. Le funzioni di modifica sono ben sviluppate e intuitive da usare. È possibile creare facilmente effetti pertinenti come callout e sovrapposizione di testo. La timeline è anche piena di funzionalità, con un sistema di gestione a più livelli che consente di aggiungere effetti complessi e gestire facilmente i file multimediali. Tuttavia, il programma è più utile per annotare le registrazioni dello schermo e sarebbe inadatto ad altre forme di modifica; manca di versatilità.
Prezzo: 3/5
Per i tuoi soldi, ottieni un programma molto funzionale e ben progettato. Fa quello che afferma e il processo è molto semplice. Tuttavia, viene fornito con un prezzo elevato. A meno che tu non sia un professionista, $ 129 per un programma di editing che non è particolarmente flessibile sarà una portata. Anche come professionista, potresti acquistare un programma più completo allo stesso prezzo, rendendo ScreenFlow particolarmente costoso per la sua nicchia. Questa app sarebbe adatta a coloro che hanno bisogno sia di catturare le registrazioni dello schermo sia di modificare i video clip. Se ti occupi di editing video, tuttavia, probabilmente vorrai cercare un editor video di fascia alta come Adobe Premiere Pro o Final Cut Pro.
Facilità d'uso: 5/5
Grazie all'interfaccia utente pulita di ScreenFlow, non ho avuto problemi a trovare gli strumenti di cui avevo bisogno. Tutto era chiaramente etichettato e evidente. Le funzioni di trascinamento della selezione nella sequenza temporale erano funzionali e funzionavano senza problemi e includevano persino una funzione di aggancio per allineare le clip. Nel complesso, ho avuto un'ottima esperienza e mi è piaciuto lavorare con ciò che offre l'app.
Supporto: 5/5
Esistono molte risorse che supportano l'app ScreenFlow, dal supporto e-mail standard alle esercitazioni video e a un forum online attivo.
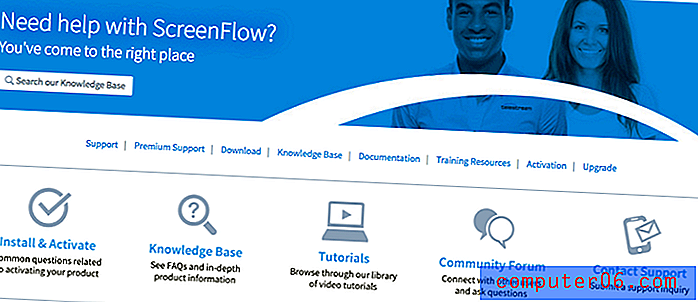
Ho controllato alcuni dei video tutorial e li ho trovati molto istruttivi, con istruzioni facili da seguire. C'è anche una grande comunità di forum disponibile per rispondere alle domande, nonché un'opzione diretta "contattaci". Sebbene offrano un piano premium con risposta di supporto e-mail garantita entro 8 ore, la mia domanda ha ricevuto risposta in meno di 12 senza acquistare il piano di supporto.
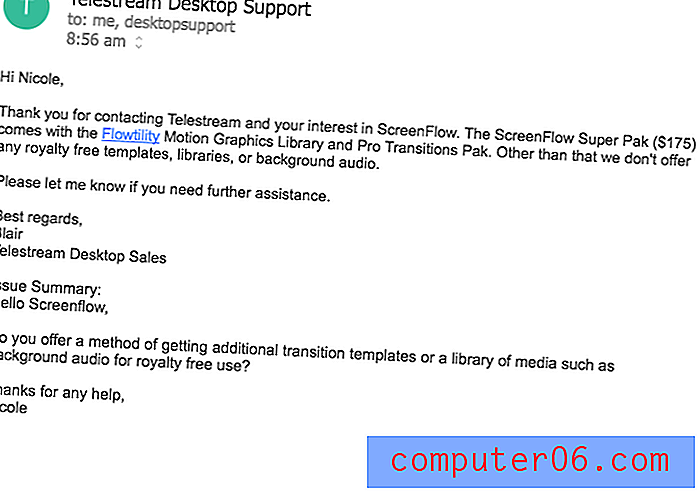 Ho trovato le loro risposte utili e complete. Oltre a tutte le altre risorse, guadagna sicuramente una valutazione a 5 stelle.
Ho trovato le loro risposte utili e complete. Oltre a tutte le altre risorse, guadagna sicuramente una valutazione a 5 stelle.
Alternative ScreenFlow
Camtasia (MacOS e Windows)
Per un potente editor video combinato con ottime capacità di registrazione dello schermo, Camtasia offre funzionalità di livello professionale. Si espande su alcune funzionalità di ScreenFlow e include anche molte altre. Puoi leggere la nostra opinione su Camtasia e saperne di più sul programma qui.
Filmora (MacOS e Windows)
Un altro concorrente con un eccellente track record, Filmora è una suite di editing video con la possibilità di registrare lo schermo incorporato. Offre molte delle stesse funzionalità di registrazione di ScreenFlow. Per uno sguardo più attento, dai un'occhiata alla nostra recensione di Filmora qui.
Quicktime Player (MacOS e Windows)
Predefinito per Mac e gratuito per PC, Quicktime ti offre la funzionalità di registrazione dello schermo, anche se dovrai andare altrove per modificare le riprese. Puoi catturare tutto lo schermo, una sezione o solo l'audio in modo simile a ScreenFlow. Tuttavia, non ha alcuna funzionalità di modifica oltre al taglio del contenuto dall'inizio o alla fine.
SimpleScreenRecorder (Linux)
Gli utenti Linux spesso vengono lasciati fuori dall'equazione quando si tratta di software, ma per fortuna le opzioni open source sono in giro per colmare le lacune. SimpleScreenRecorder è stato creato con un'interfaccia semplice per catturare tutte le tue esigenze di contenuto. Tuttavia, avrai bisogno di un secondo programma per modificare il tuo video.
Abbiamo anche esaminato il miglior software di registrazione dello schermo in un post separato.
Conclusione
Se hai mai desiderato di più dalle tue registrazioni dello schermo, ScreenFlow ti darà sicuramente questo. Semplifica e semplifica il processo di registrazione dello schermo e ha anche la possibilità di aggiungere altri clip e media. Le funzionalità di richiamo e annotazione ti consentono di creare un video più coinvolgente e comprensibile, mentre la sua interfaccia pulita ti consente di fare tutto ciò di cui hai bisogno con facilità. È più adatto per le modifiche alla registrazione dello schermo piuttosto che per altre creazioni multimediali a causa della mancanza di versatilità e di funzionalità di modifica più ampie come i supporti di stampa. Mentre è un po 'costoso per uno strumento di screencasting, è impossibile negare l'efficienza pulita di Screenflow.
Ottieni ScreenFlow
0/5 (0 Recensioni)