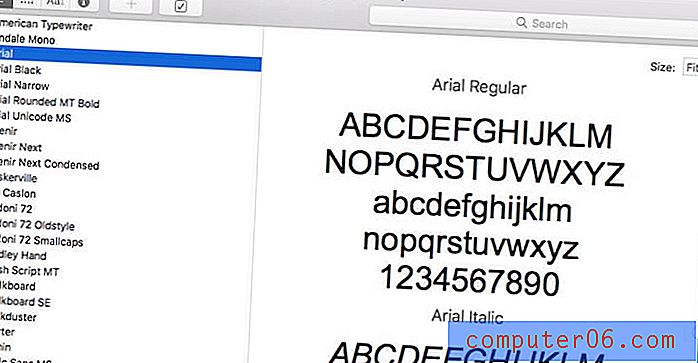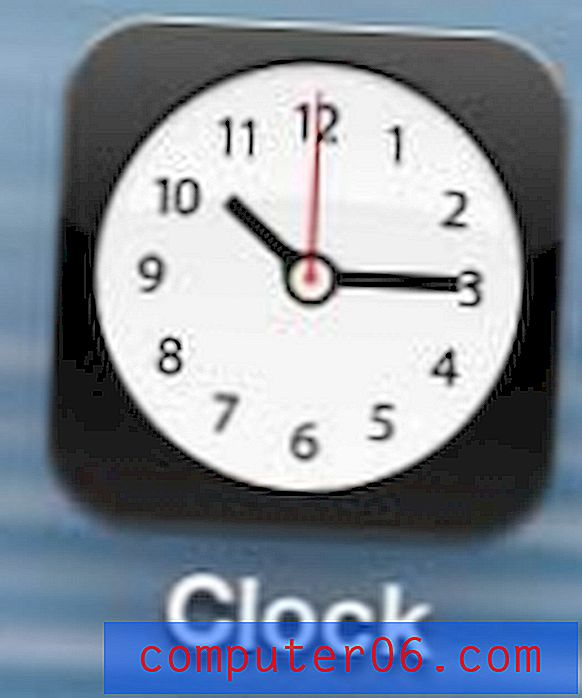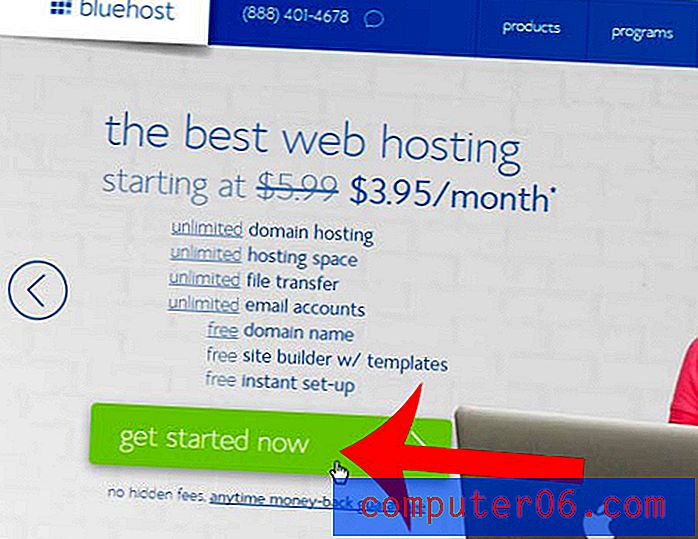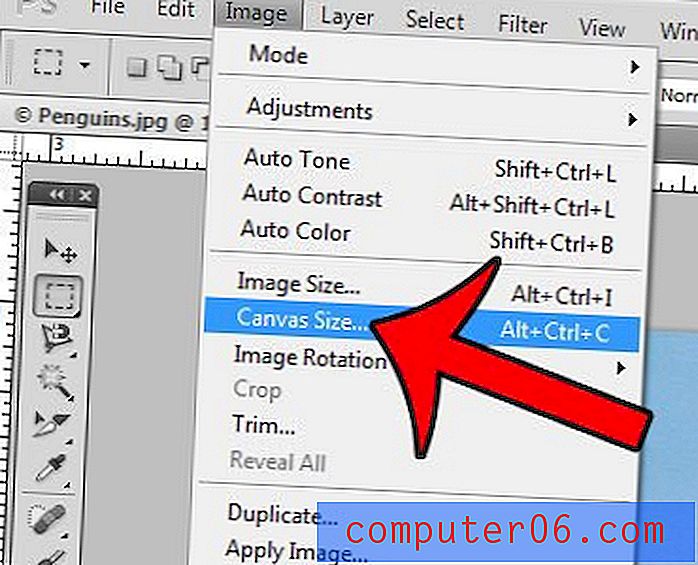Come rendere un'immagine trasparente in Powerpoint 2010
Ultimo aggiornamento: 4 gennaio 2017
Powerpoint 2010 è diventato un programma molto capace che puoi usare per personalizzare quasi ogni elemento della tua presentazione. In effetti, potresti aver precedentemente utilizzato altri programmi, come Microsoft Paint, per modificare le immagini. Ma ci sono molte modifiche alle immagini che puoi apportare direttamente da Powerpoint 2010 stesso. Ciò include la regolazione dell'opacità di un'immagine, il che significa che è possibile rendere un'immagine trasparente. Quindi puoi regolare la trasparenza di un'immagine su una diapositiva di Powerpoint, mentre allo stesso tempo vedi come apparirà in relazione al resto degli oggetti su quella diapositiva.
Devi utilizzare la presentazione di Powerpoint su più computer diversi? Inseriscilo su un'unità flash e rendi ancora più facile l'accesso da qualsiasi computer con Powerpoint.
Trasparenza dell'immagine in Powerpoint 2010
Esistono diversi motivi per cui potresti voler rendere un'immagine trasparente ma, indipendentemente dal tuo obiettivo, può essere una regolazione molto utile per un'immagine esistente. Ad esempio, se nella presentazione è presente un'immagine di sfondo, sarà possibile posizionare un'immagine su una diapositiva, lasciando comunque visibile l'immagine di sfondo. Quindi continua a leggere di seguito per vedere come rendere trasparente qualsiasi immagine nella presentazione di Powerpoint.
Passaggio 1: aprire la presentazione di Powerpoint in cui si desidera inserire un'immagine trasparente.
Passaggio 2: fare clic sulla diapositiva dalla colonna sul lato sinistro della finestra che si desidera utilizzare.
Passaggio 3: fai clic sulla scheda Inserisci nella parte superiore della finestra, fai clic su Forme, quindi fai clic sull'opzione Rettangolo . Potrebbe essere necessario regolare le impostazioni nella scheda Strumenti disegno - Formato per impostare il colore di riempimento della forma e il colore del contorno desiderati. Queste opzioni sono disponibili nei menu a discesa Riempimento forma e Contorno forma nella sezione Stili forma della barra multifunzione.

Passaggio 4: fare clic con il pulsante destro del mouse sulla forma appena creata, quindi fare clic su Formato forma .
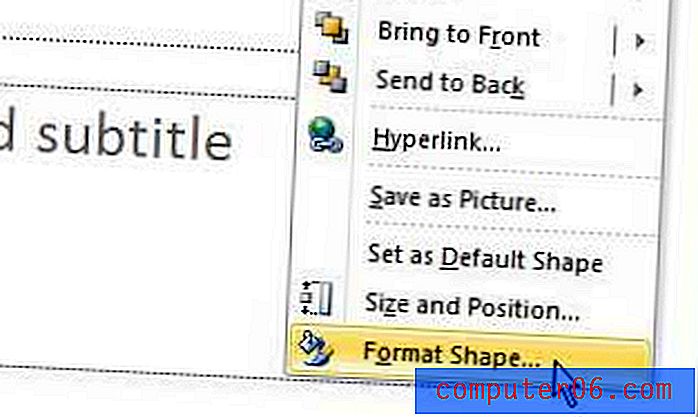
Passaggio 5: fai clic sull'opzione Immagine o o riempimento texture, quindi fai clic sul pulsante File al centro della finestra.
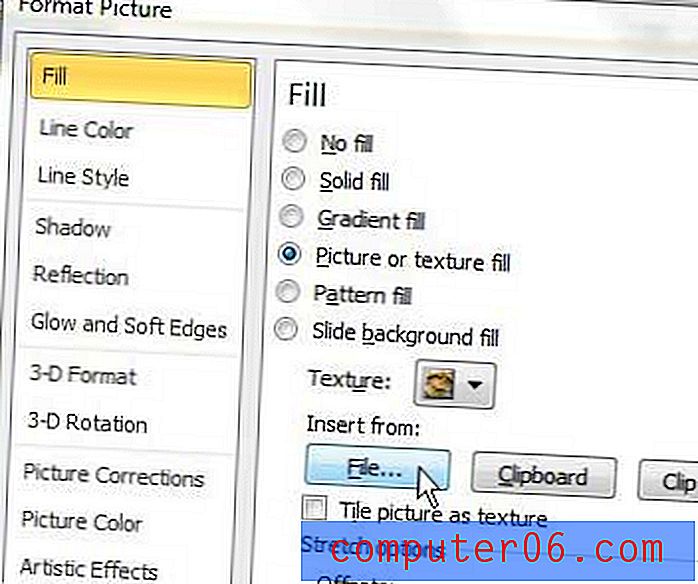
Passaggio 6: selezionare l'immagine che si desidera rendere trasparente. Si noti che la finestra Formato immagine sarà ancora aperta.
Passaggio 7: trascinare il cursore Trasparenza nella parte inferiore della finestra Formatta immagine fino a quando l'immagine si trova al livello di trasparenza desiderato.
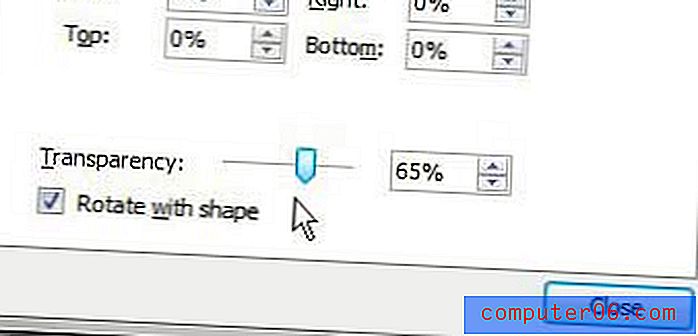
Se è necessario regolare il modo in cui gli oggetti sono allineati tra loro sulla diapositiva, è possibile utilizzare le opzioni Porta avanti e Porta indietro nella sezione Disponi della barra multifunzione nella scheda Strumenti immagine - Formato .
Riepilogo: come rendere un'immagine trasparente in Powerpoint
- Seleziona la diapositiva in cui desideri aggiungere l'immagine trasparente.
- Fai clic sulla scheda Inserisci .
- Fai clic sul pulsante Forme, quindi seleziona la forma Rettangolo .
- Fai clic con il pulsante destro del mouse sulla forma, quindi seleziona Formato forma .
- Fai clic sul cerchio a sinistra di Riempimento immagine o trama, quindi fai clic sul pulsante File .
- Cerca l'immagine che desideri rendere trasparente, quindi fai clic sul pulsante Inserisci .
- Trascina il cursore della trasparenza fino a raggiungere il livello di trasparenza desiderato.
Suggerimenti
- Se la finestra Formatta immagine blocca l'immagine, rendendo difficile vedere la trasparenza dell'immagine, puoi fare clic sulla barra orizzontale nella parte superiore della finestra Formatta immagine per trascinarla in una posizione diversa.
- Più alto è il numero nel campo a destra del cursore Trasparenza, più trasparente sarà l'immagine.
- È possibile regolare la stratificazione degli elementi nella diapositiva utilizzando le opzioni Porta avanti e Porta indietro nella scheda Strumenti immagine . Questo può essere utile se vuoi che un livello di testo appaia sopra l'immagine trasparente.
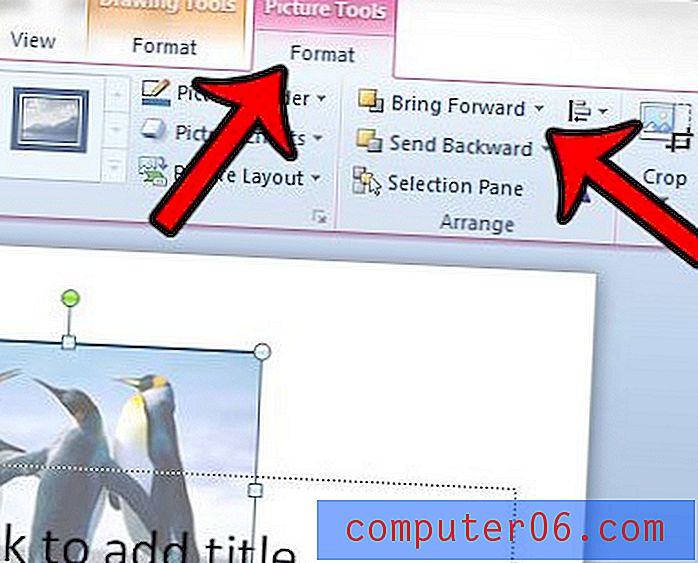
Hai un carattere che desideri utilizzare nella presentazione, ma non riesci a capire come? Scopri come aggiungere nuovi caratteri in Powerpoint 2010 installando i caratteri in Windows.