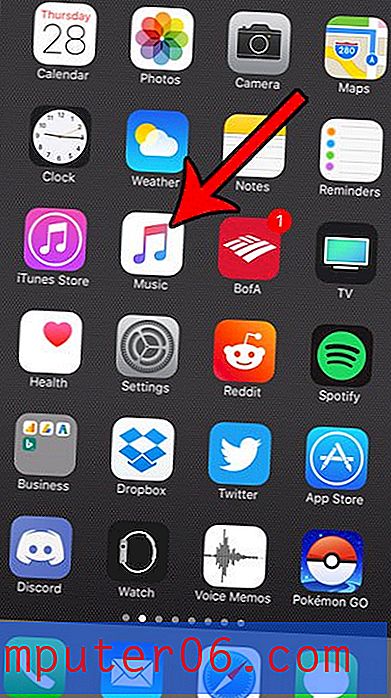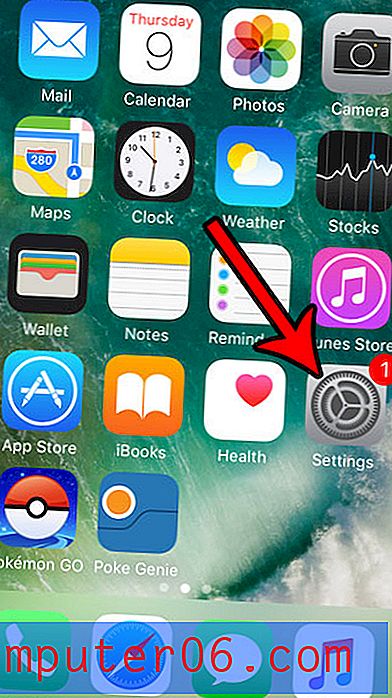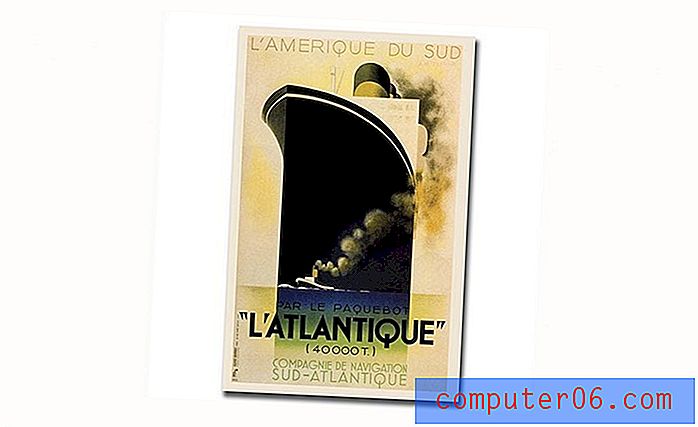Come aggiungere una didascalia a una tabella in Word 2013
I documenti di grandi dimensioni possono essere difficili da navigare. Le pagine possono iniziare a scorrere insieme e sezioni simili possono essere difficili da identificare separatamente l'una dall'altra. Ciò può essere ancora più pronunciato quando si includono molte tabelle nel documento, soprattutto se contengono tipi simili di informazioni.
Un modo efficace per identificare una tabella è attraverso l'uso di una didascalia. Word può inserire sottotitoli di tabella e li numererà automaticamente, fornendo così un semplice sistema per identificarli. La nostra guida di seguito ti mostrerà come aggiungere una didascalia a una tabella nel tuo documento Word 2013.
Inserimento di una didascalia della tabella in Word 2013
I passaggi di questo articolo presuppongono che tu abbia già un documento contenente una tabella e che desideri aggiungere una didascalia a quella tabella. In caso contrario, questo articolo ti mostrerà come creare una tabella in Microsoft Word.
Passaggio 1: aprire il documento con la tabella che si desidera didascalia.
Passaggio 2: fare clic in una delle celle della tabella.
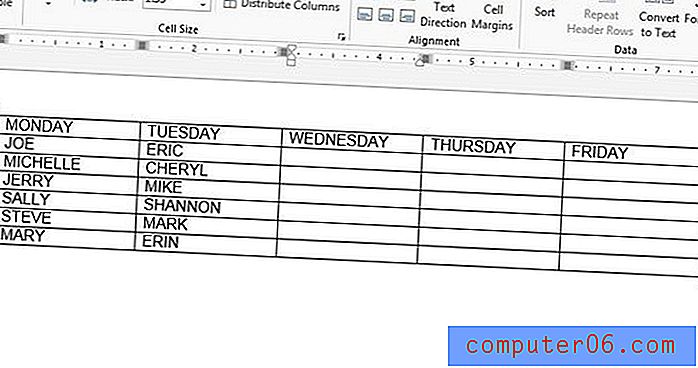
Passaggio 3: fare clic con il pulsante destro del mouse sull'icona nella parte superiore sinistra della tabella con le frecce delle quattro direzioni, quindi fare clic sull'opzione Inserisci didascalia .

Passaggio 4: immettere la didascalia desiderata nel campo Didascalia, quindi apportare le modifiche desiderate alla formattazione della didascalia. Ad esempio, è possibile selezionare l'opzione Escludi etichetta dalla didascalia se non si desidera che appaia la dicitura "Tabella" predefinita oppure è possibile fare clic sul menu a discesa Posizione e scegliere di inserire la didascalia sotto la tabella. Al termine, fai clic sul pulsante OK .
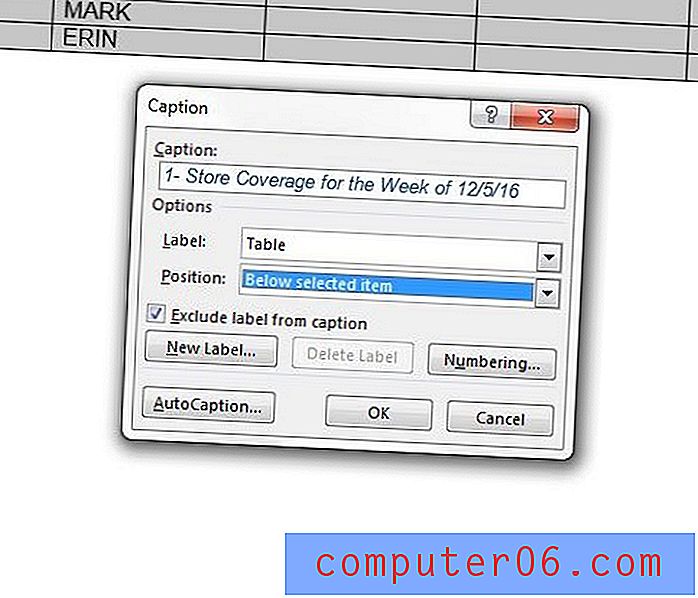
La didascalia completata sarà simile all'immagine mostrata di seguito. Nota che puoi modificare l'aspetto del testo della didascalia usando le opzioni di carattere che useresti per altro testo all'interno del tuo documento Word.
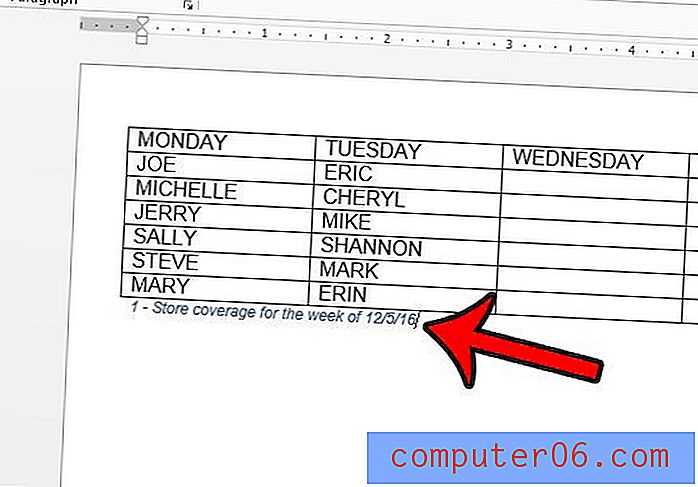
Vuoi rimuovere i bordi che appaiono attorno al tuo tavolo? Clicca qui per vedere come.