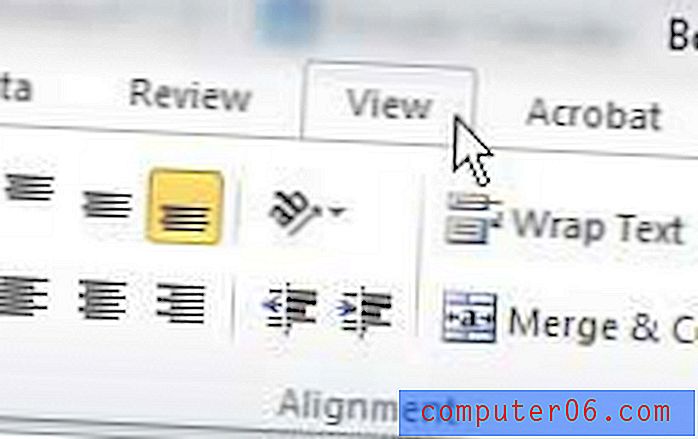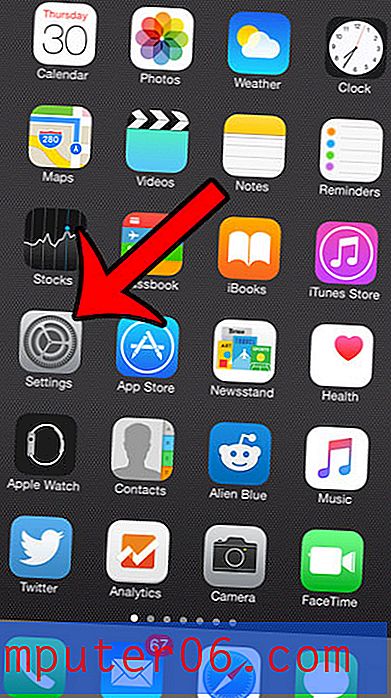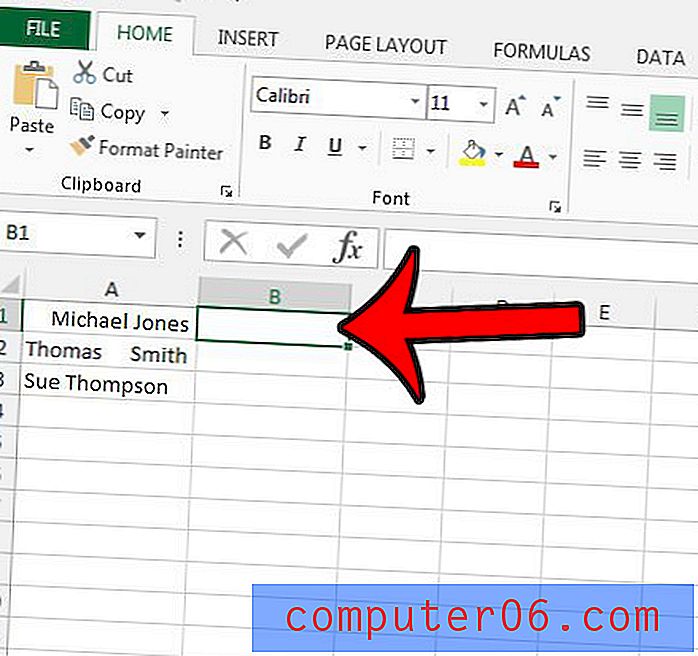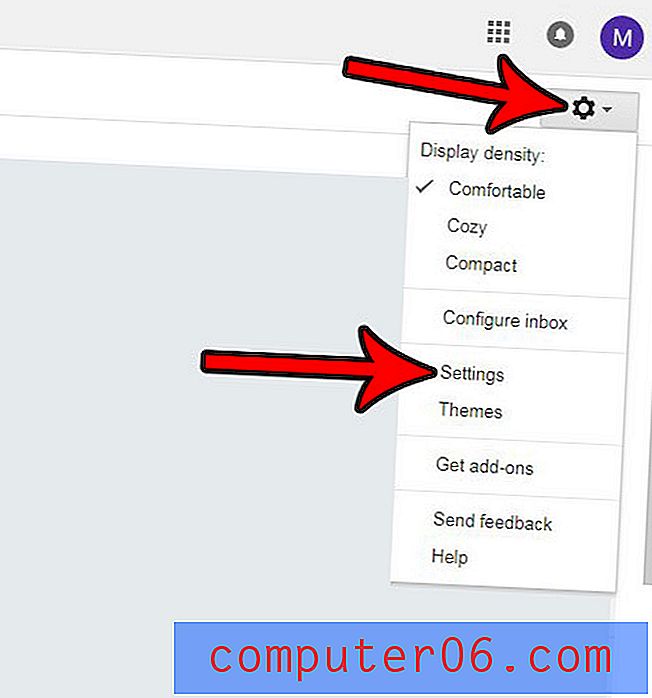Come disegnare un cerchio in Word 2010
Esistono molti tipi diversi di file e oggetti che è possibile inserire nei documenti di Microsoft Word 2010 e alcuni di essi sono più semplici e utili di quanto ci si possa aspettare. Abbiamo precedentemente descritto come acquisire uno screenshot in Microsoft Word 2010, ma non tutto ciò che aggiungi a un documento di Word deve essere un'immagine o un tipo di supporto esterno. Ad esempio, puoi anche creare oggetti e forme interamente da zero. Pertanto, se è necessario creare un cerchio e inserirlo nel documento, è possibile utilizzare l'opzione Forme dal menu Inserisci per farlo.
Inserimento di un cerchio in Word 2010
Mentre lo strumento che si intende utilizzare è tecnicamente per l'inserimento di ovali, è possibile regolare manualmente le dimensioni dell'ovale in modo che sia perfettamente proporzionato e, quindi, un cerchio. Continua a leggere di seguito per conoscere i passaggi che devi eseguire per disegnare la tua cerchia in un documento di Word.
Sei attualmente sul mercato per un nuovo laptop che eseguirà facilmente Word, insieme a tutti gli altri programmi che usi regolarmente? Dai un'occhiata alla nostra recensione del Hp Pavilion dv4-5110us.
Passaggio 1: avviare Microsoft Word 2010 o fare doppio clic sul file Word in cui si desidera disegnare un cerchio.
Passaggio 2: individuare la posizione in cui si desidera inserire la cerchia.
Passaggio 3: fare clic sulla scheda Inserisci nella parte superiore della finestra.
Passaggio 4: fare clic sul menu a discesa Forme nella sezione Illustrazioni della barra multifunzione nella parte superiore della finestra, quindi fare clic sull'icona Ovale nella sezione Forme di base del menu.
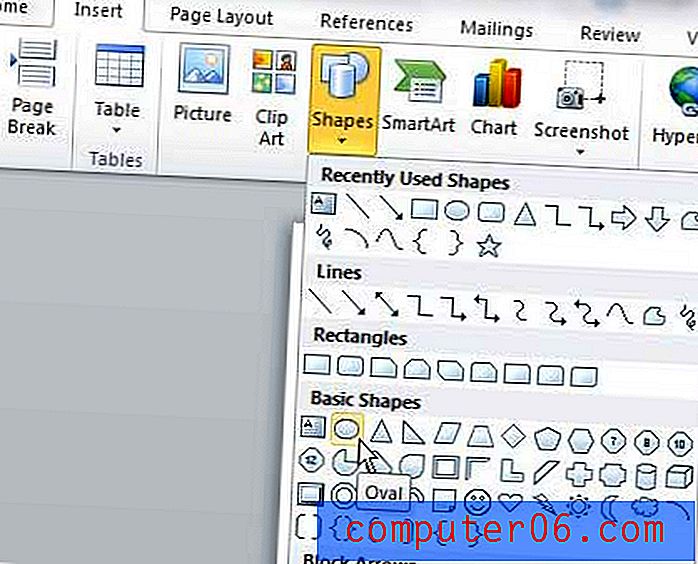
Passaggio 5: fare clic con il mouse nella posizione desiderata nel documento, quindi trascinare il mouse fino a quando l'ovale avrà la forma desiderata.
** I seguenti passaggi sono necessari solo se hai bisogno di un cerchio perfetto **
Passaggio 6: se non è attualmente selezionato, fare clic sulla scheda Strumenti di disegno - Formato nella parte superiore della finestra. Nota che il cerchio dovrà essere selezionato affinché questo menu sia visibile.
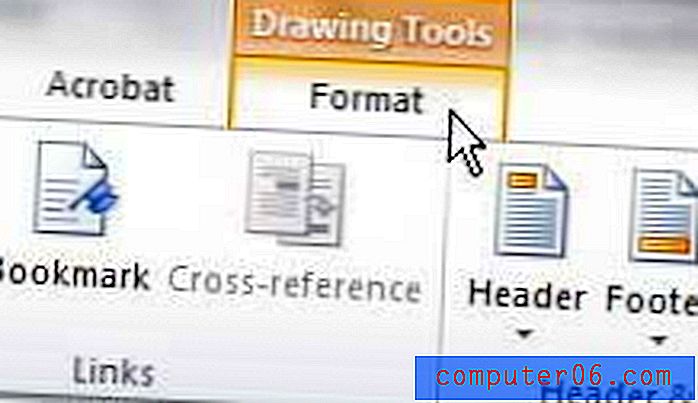
Passaggio 7: fare clic all'interno del campo Altezza forma nella sezione Dimensioni della barra multifunzione nella parte superiore della finestra, quindi immettere l'altezza del cerchio desiderata.
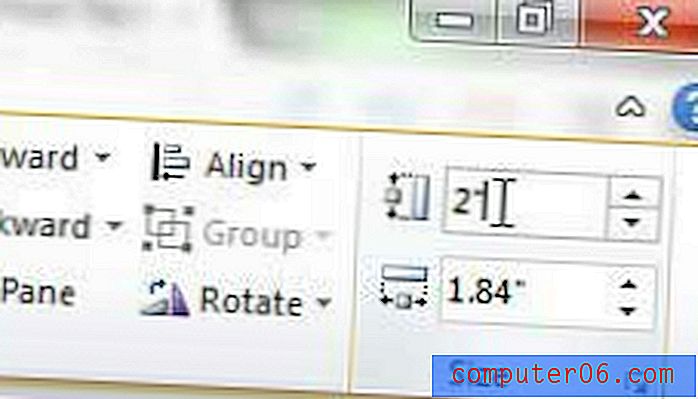
Passaggio 8: fare clic all'interno del campo Larghezza forma sotto il campo Altezza forma, quindi immettere lo stesso valore immesso nel Passaggio 7 . La tua forma dovrebbe ora essere un cerchio perfetto.
Se si desidera modificare l'aspetto del cerchio, è possibile modificare le impostazioni per la forma utilizzando i menu assortiti nella scheda Formato strumenti di disegno della barra multifunzione.