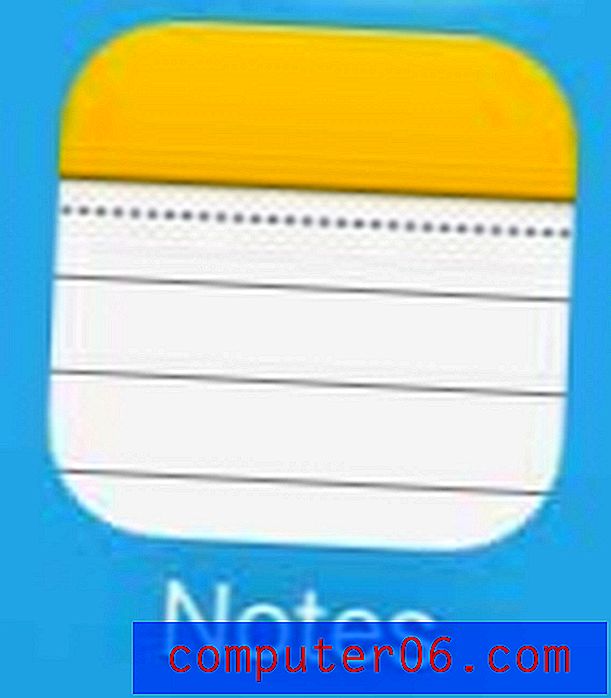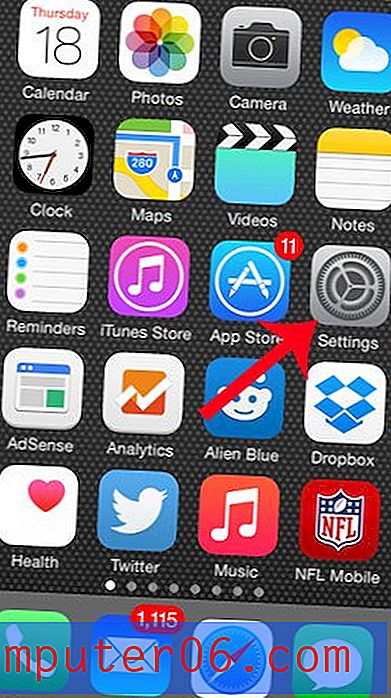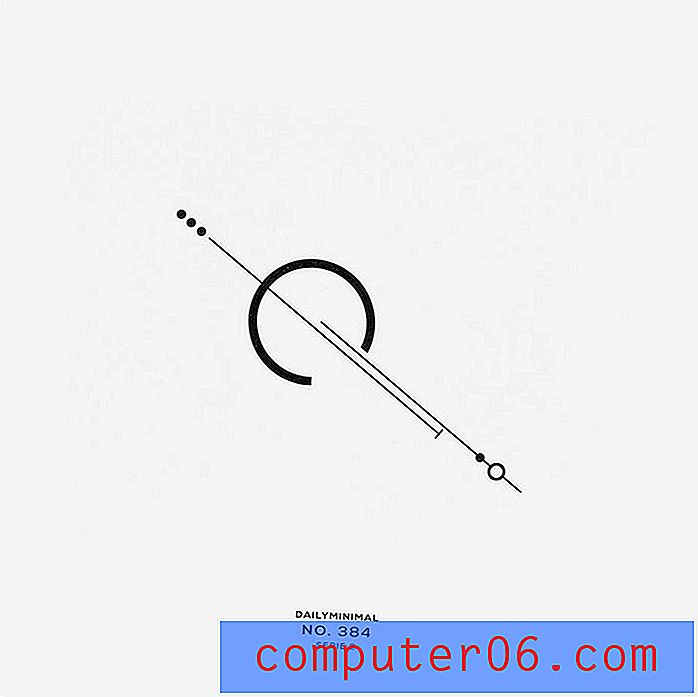Come rimuovere gli spazi principali in Excel 2013
Ultimo aggiornamento: 19 gennaio 2017
Potresti scoprire che devi sapere come rimuovere gli spazi iniziali in Excel quando disponi di dati con cui è difficile lavorare e non riesci a capire perché. L'ordinamento alfabetico dei dati è un'abilità molto utile che può semplificare la comprensione delle informazioni nel foglio di lavoro di Excel. Ma a volte ordinerai i dati, solo per finire con una disposizione confusa di celle che non sembrano essere ordinate correttamente. Spesso ciò può verificarsi a causa di spazi esistenti prima dei dati effettivi nella cella.
L'eliminazione manuale di questi spazi può essere noiosa, soprattutto se hai molte celle che devi correggere. La nostra guida di seguito ti mostrerà come utilizzare la formula TRIM per rimuovere gli spazi iniziali dalle celle in Microsoft Excel 2013.
Come tagliare gli spazi principali in Excel 2013
I passaggi in questo articolo ti mostreranno come rimuovere gli spazi esistenti prima dei dati nella tua cella. Lo realizzeremo con l'aiuto della formula TRIM . Tieni presente che ciò eliminerà anche eventuali spazi extra tra le parole nei tuoi dati, nonché qualsiasi spazio che appare dopo i dati.
Passaggio 1: apri la cartella di lavoro in Excel 2013.
Passaggio 2: fare clic all'interno della cella in cui si desidera visualizzare i dati tagliati.
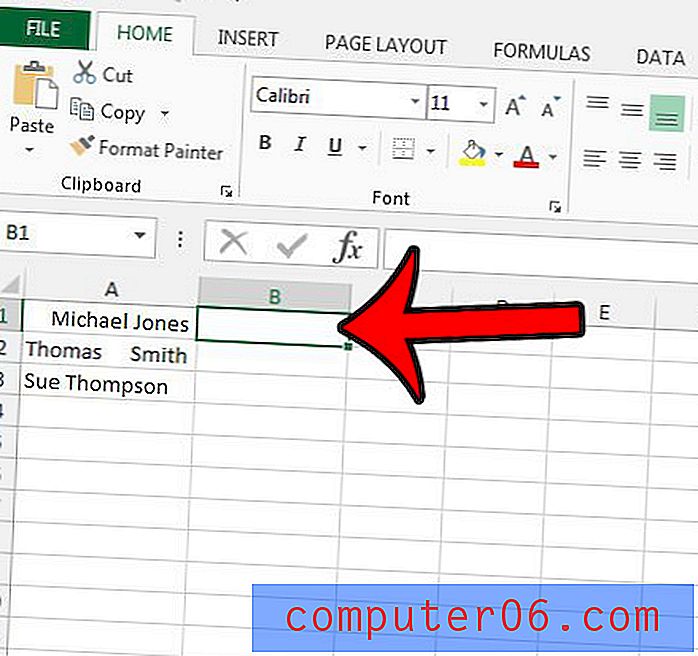
Passaggio 3: digitare la formula = TRIM (XX) dove XX è la posizione dei dati che si desidera tagliare. Nell'immagine di esempio seguente, questa è la cella A1 .
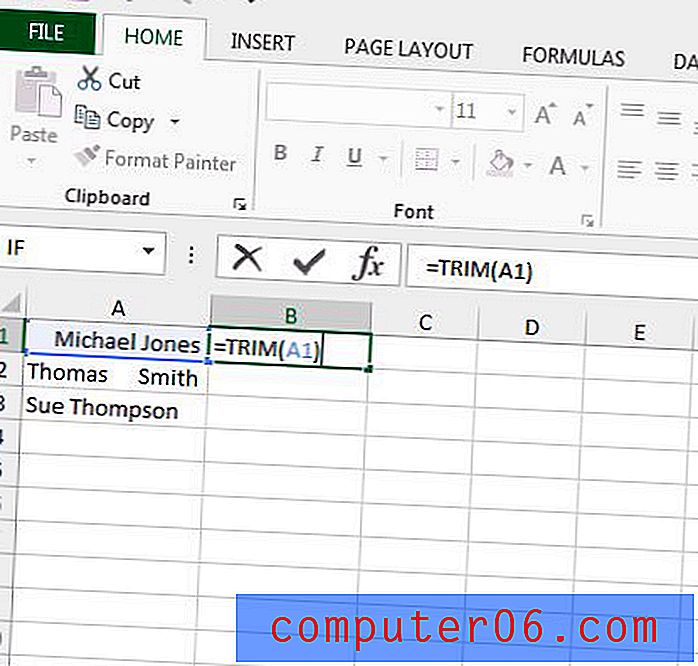
Passaggio 4: premere il tasto Invio sulla tastiera per eseguire la formula.
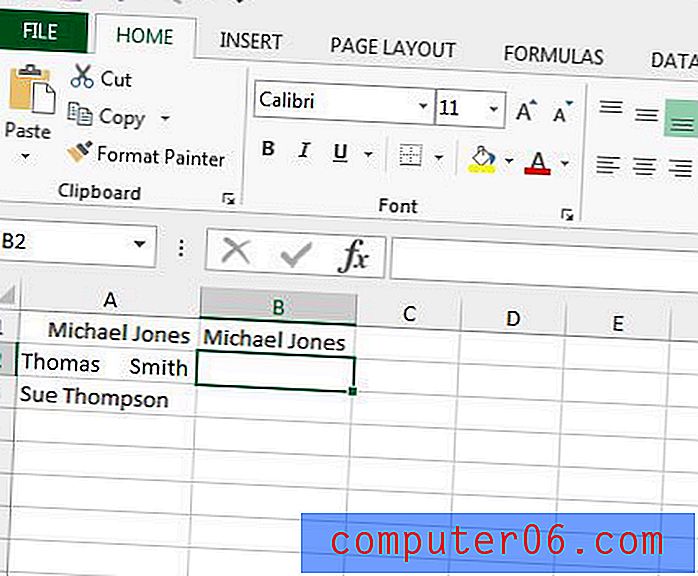
Se desideri applicare questa formula al resto dei dati nella stessa colonna, fai clic sulla maniglia di riempimento nell'angolo in basso a destra della cella contenente la formula che hai appena digitato, quindi trascinala verso il basso fino a quando non hai selezionato un valore uguale numero di celle come quelle che si desidera tagliare.
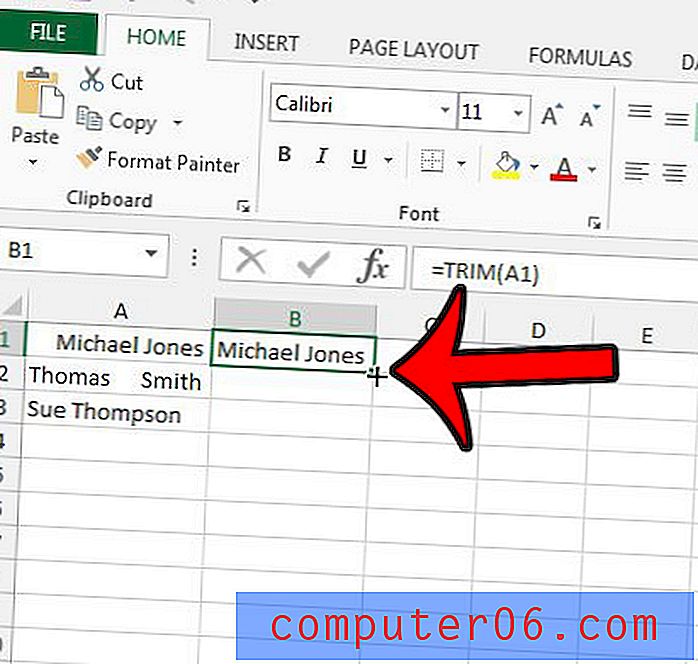
Riepilogo: come rimuovere gli spazi iniziali in Excel 2013
- Apri la cartella di lavoro in Excel 2013.
- Fare clic all'interno della cella in cui si desidera visualizzare i dati tagliati. Questa deve essere una cella diversa da quella in cui si trovano attualmente i dati.
- Digita la formula = TRIM (XX) dove XX è la posizione della cella che contiene i dati che desideri tagliare.
- Premi Invio sulla tastiera per eseguire la formula di taglio.
Se si prevede di sostituire i dati originali con i dati ritagliati, sarà necessario incollare i dati ritagliati nelle celle originali come valori, anziché utilizzare la procedura di copia e incolla di base. Altrimenti potresti finire con una colonna di celle che dicono tutte #REF! . Scopri di più sull'incollaggio come valori in Excel e vedi alcune opzioni aggiuntive che possono semplificare lo spostamento dei dati tra fogli di lavoro e cartelle di lavoro diversi.