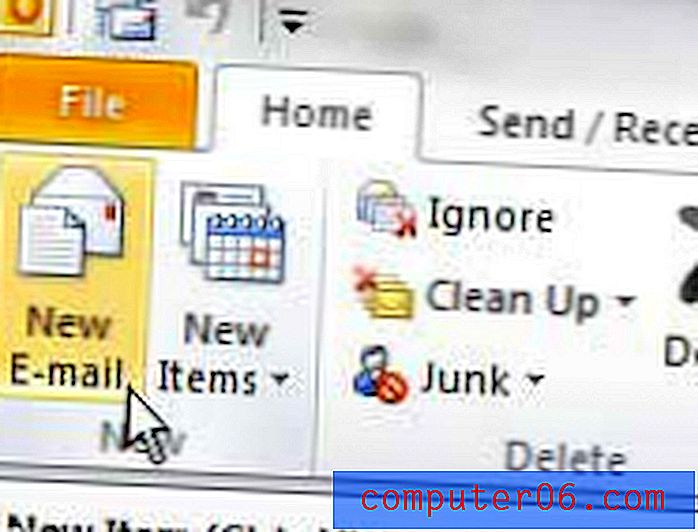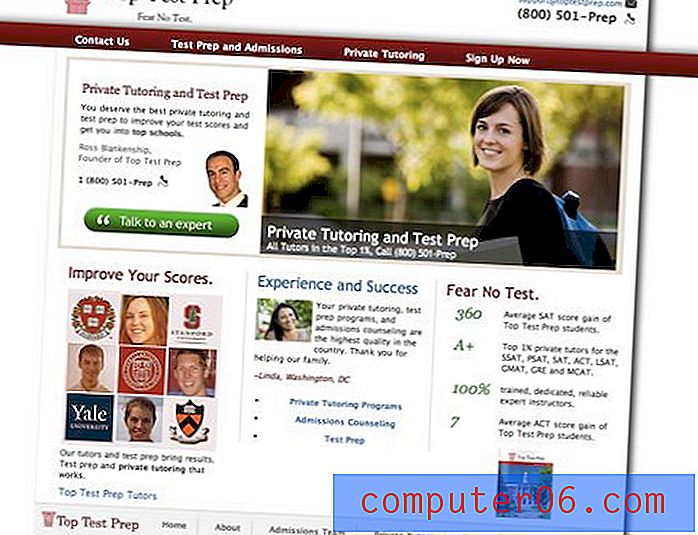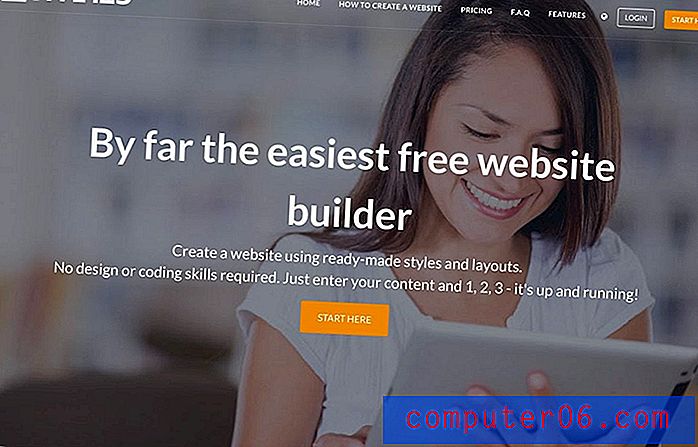5 trame Photoshop facili e veloci che puoi realizzare da zero
Il Web è pieno di risorse texture gratuite. Sfortunatamente, li abbiamo usati tutti prima e odiamo tutte le restrizioni intrinseche che derivano dall'uso di arte in prestito. Per il tuo prossimo progetto, perché non usare solo le trame che ti crei da zero? Salti le restrizioni e il prodotto finale è molto più unico perché non stai utilizzando le stesse risorse utilizzate da tutti gli altri.
Oggi ti inizieremo insegnandoti come utilizzare un paio di filtri Photoshop di base per creare cinque trame completamente diverse. Ogni trama dovrebbe durare da uno a tre minuti in qualsiasi momento e può quindi essere rapidamente applicata senza perdere tempo cruciale nel design. Iniziamo!
Esplora Envato Elements
Struttura di legno

Il problema con trame di legno realistiche è che sono così organici. È facile creare un motivo uniforme in Photoshop, ma gli elementi con molti dettagli sottili sono molto più difficili. Fortunatamente, attraverso l'applicazione intelligente di alcuni filtri, Photoshop può fare tutto il lavoro pesante per noi. Il trucco che vedremo di seguito è un mix delle tecniche di Andrew Houle e delle mie.
Passaggio 1: crea la venatura del legno
Per iniziare, crea un documento e riempilo con un livello cloud. Ora applica una sfocatura di movimento verticale di massima intensità a questo livello e dovresti trovare qualcosa come l'effetto qui sotto.
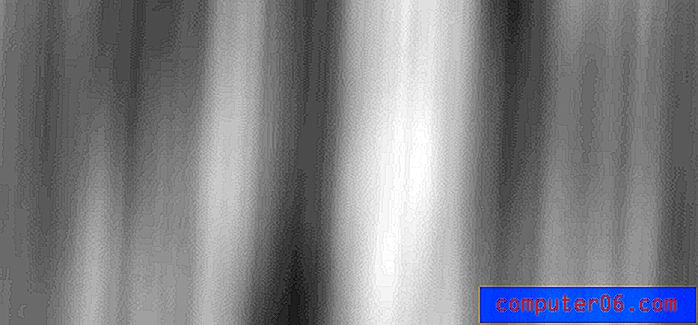
Ora vai nella finestra di dialogo Galleria filtri e attiva i bordi accentati. Mi piace usare valori abbastanza bassi su tutta la linea qui perché penso che dia il miglior effetto.
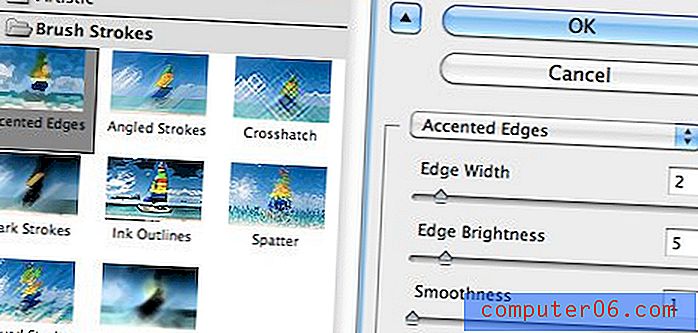
Dopo aver applicato le impostazioni sopra, dovresti vedere alcuni effetti di venatura del legno davvero belli che iniziano a prendere forma. Questa è in genere la parte difficile che abbiamo menzionato prima, vedi quanto è stato incredibilmente facile se conosci i trucchi giusti?
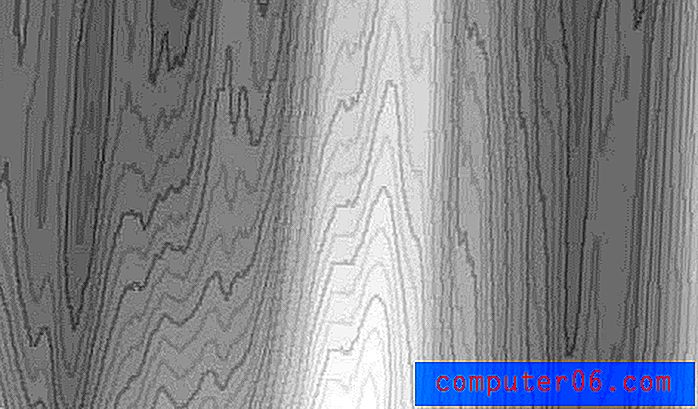
Oltre ai bordi accentati, puoi opzionalmente applicare anche un po 'di grana della pellicola se vuoi ottenere quel look grintoso nella tua trama.
Passaggio 2: colorazione
Ora vai su Immagine> Regolazioni> Tonalità / Saturazione e gioca con alcune diverse varianti di colore per la tua trama. Assicurati di avere "Colorize" attivato o questo passaggio non funzionerà correttamente! Sono andato con 42, 41 e -34 per i cursori, ma sentiti libero di trovare la tua soluzione.
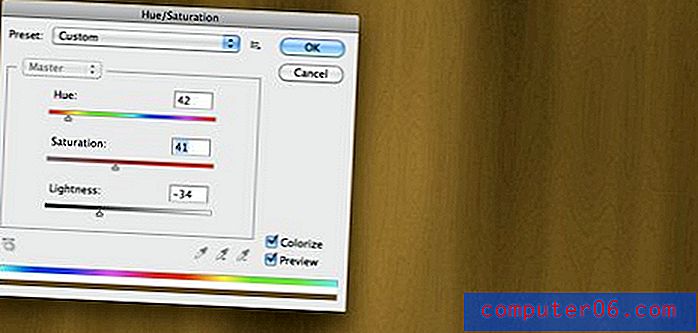
A questo punto avrai una bella venatura del legno ondulata o qualcosa che sembra ancora troppo uniforme e dritto. Se è quest'ultimo, usa lo strumento Liquify per entrare e aggiungere alcune onde (questa volta non ho usato questo passaggio, ma spesso è necessario). Infine, affina un po 'il tutto per aggiungere qualche definizione.
Passaggio 3: creare pannelli
Se vuoi che la tua trama appaia un po 'più artificiale, prova ad aggiungere un effetto pannello. Per fare ciò, distanzia un gruppo di strisce nere verticali sopra la parte superiore della trama.

Successivamente, disattiva il livello strisce e fai clic su di esso per trasformare le strisce in una selezione attiva. Ora fai clic sul tuo livello di trama in legno e premi Comando-J per creare un nuovo livello dalla selezione. Questo dovrebbe darti uno strato di strisce di legno, ma non si distinguono affatto dallo sfondo perché sono essenzialmente solo un clone.
Per risolvere questo problema, capovolgi il livello verticalmente e aggiungi una leggera ombra interna. Questo dovrebbe darti una trama di sfondo in legno fantastica e realistica! Completalo con le tue regolazioni dei livelli e gli effetti ombra e sei pronto per partire.

La chiave per fare buone trame è prendere la libertà creativa durante tutto il processo. Modifica leggermente la tua tecnica ogni volta che esegui questo metodo e puoi ottenere risultati molto vari!

Pergamena

Per creare la pergamena mi piace usare un sistema a tre livelli: il livello inferiore contiene il colore di base, il livello centrale contiene le nuvole e il livello superiore contiene la trama della tela. Vediamo come costruirli ciascuno.
Per creare il livello base, è sufficiente riempire il documento con un colore. Le texture di carta sono disponibili in tutti i tipi di colori folli, quindi basta aprire la tavolozza e scegliere tutto ciò che ti piace (sono andato con # e7e3d0).
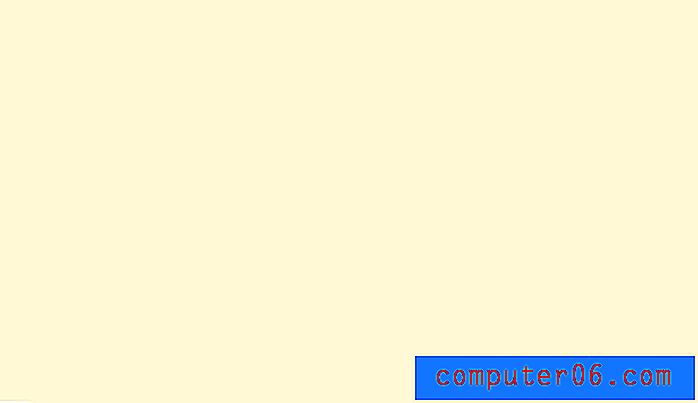
Ora crea il secondo livello e renderizza alcune nuvole usando il tuo colore di base insieme a una tonalità più scura. Il risultato dovrebbe essere approssimativamente simile all'immagine qui sotto.

Per il livello superiore, duplica il livello nuvole e vai a Galleria filtri e aggiungi sia il filtro Texturizer che il filtro Paint Daubs. Usa il filtro Paint Daubs per sfumare un po 'le nuvole e il filtro Texturizer per aggiungere una trama tela. Ecco il risultato:

Ora prendi i tuoi primi due strati e lasciali cadere a circa il 30-40% di opacità. Gioca con i numeri fino a ottenere un mix che ti piace. Infine, aggiungi un'ombra interna impostata su Color Burn a tutto il documento e dovresti trovare l'effetto mostrato di seguito. L'ombra completa davvero l'effetto e aggiunge quell'aspetto invecchiato.

Tela

Ho visto questo tipo di texture molto ultimamente, specialmente nelle interfacce delle app per iPhone. È un vecchio trucco che è super facile da implementare e sembra un po 'più bello degli effetti di tela predefiniti di Photoshop.
Fondamentalmente tutto ciò che devi fare è creare due livelli di rumore separati (Filtro> Disturbo> Aggiungi disturbo) e applicare una forte sfocatura di movimento su di essi, uno in verticale e uno in orizzontale.
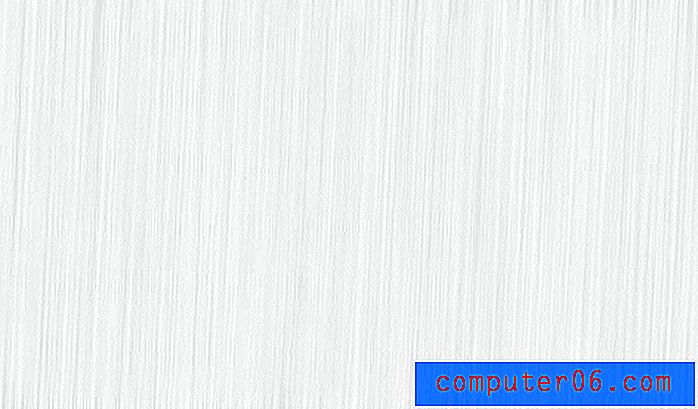
Quindi imposti entrambi i livelli su Moltiplica per fonderli insieme e lasciare trasparire lo sfondo. Ecco! Il risultato è una sorta di effetto tela intrecciata che è perfetto per uno sfondo sottile con poca distrazione.

Metallo

L'effetto metallo spazzolato è uno dei più facili in questo elenco. Si inizia con un livello di rumore in bianco e nero. Assicurati di renderlo abbastanza denso in modo che l'effetto di trama metallica finale sia evidente.
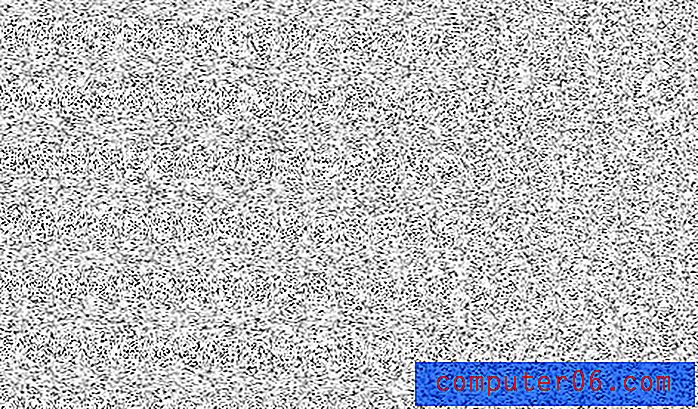
Quindi, aggiungi un filtro Motion Blur perfettamente orizzontale al livello di rumore. Questo ti darà le linee per l'aspetto spazzolato. La sfocatura da movimento ha la tendenza a raggrupparsi attorno ai bordi, quindi allunga il tuo livello oltre i limiti della tela usando la trasformazione fino a quando non assomiglia all'immagine sottostante.
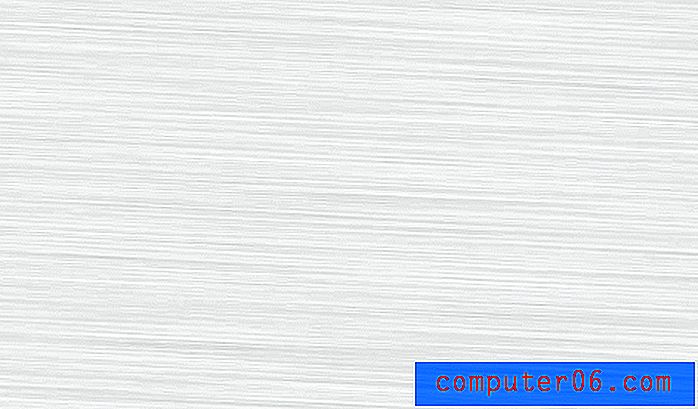
Ora crea un nuovo livello e impostalo su Moltiplica. Sul nuovo livello, allungare una sfumatura riflessa in bianco e nero in una posizione angolata. Infine, elimina l'opacità del livello sfumato fino a quando non sei soddisfatto del risultato.
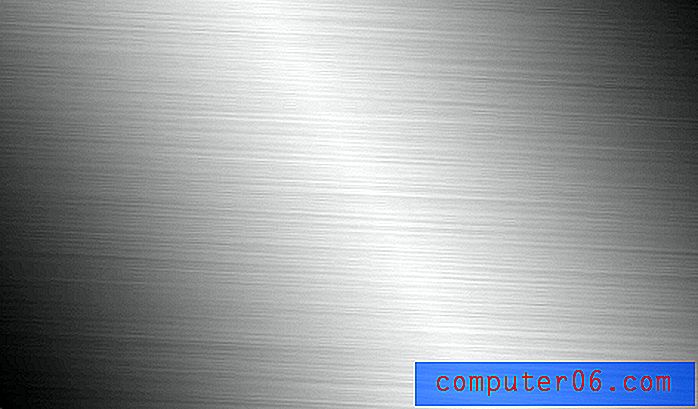
Spazio
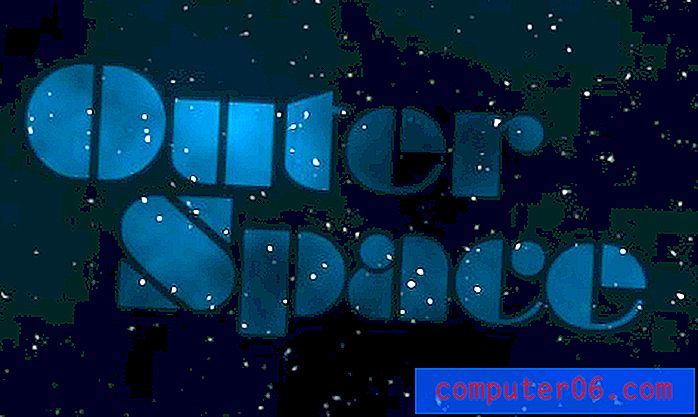
Per il nostro trucco finale, creeremo letteralmente una trama fuori dal mondo. Usando un filtro per il rumore, possiamo facilmente generare un campo stellare casuale e abbastanza realistico.
Per iniziare, crea un nuovo documento e aggiungi un gradiente radiale scuro simile a quello qui sotto. Inizia con il colore più chiaro in alto a sinistra e dissolvenza con il colore più scuro in basso a destra.
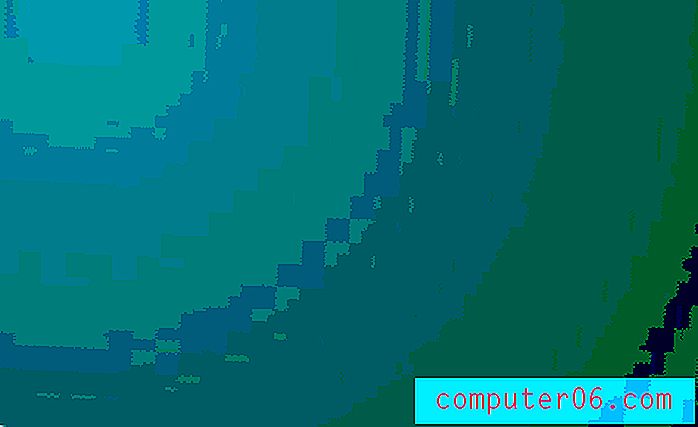
Ora crea un nuovo livello, riempilo di nero e vai su Filtro> Disturbo> Aggiungi disturbo. Regola queste impostazioni come preferisci, assicurati solo che il nero sia il tuo colore principale e che il bianco sia il tuo colore secondario.

Ora aggiungi una sfocatura gaussiana di circa 1, 5-2 pixel al tuo livello di rumore. A questo punto sembrerà strano ma fidati di me su questo.
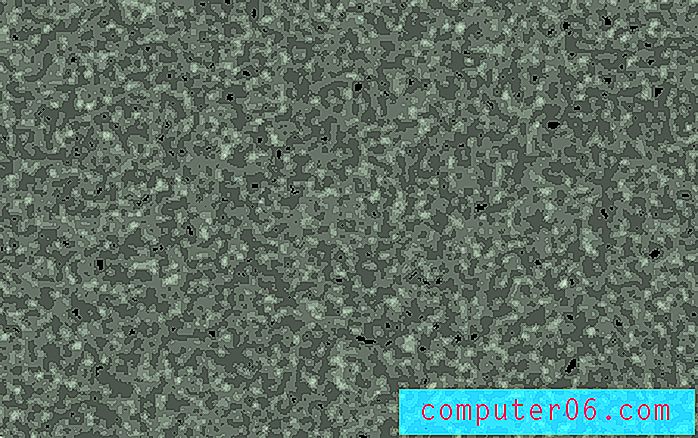
Dopo aver creato il disordine sfocato mostrato sopra, aggiungi una regolazione dei livelli che porta il cursore nero a destra (circa 40) e il cursore bianco a sinistra fino a quando non hai solo macchie bianche. Per rendere le macchie piacevoli e luminose, potresti dover eseguire il comando Livelli alcune volte di seguito. Al termine, imposta la modalità di fusione di questo livello su Schermo.
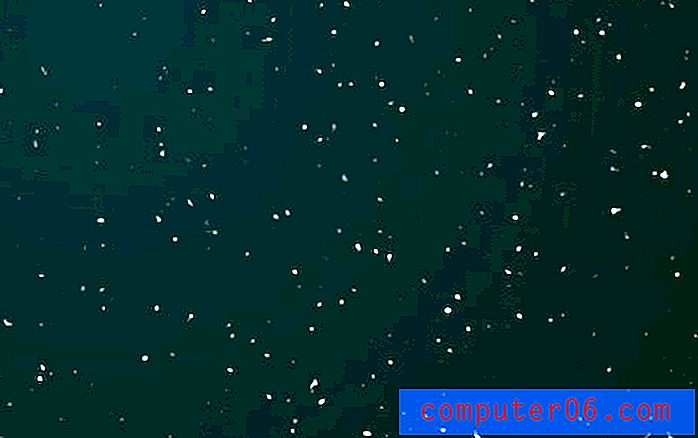
Infine, crea un nuovo livello e renderizza alcune nuvole bianche e nere (suggerimento: se tieni premuto il tasto Opzione, le nuvole saranno più intense). Ora imposta il livello delle nuvole per moltiplicarsi e dovresti avere una scena folle direttamente da un poster spaziale retrò!
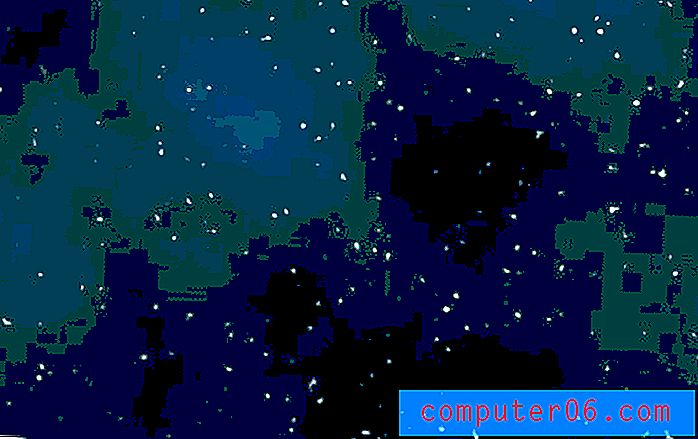
Il tuo turno!
Alcuni dei trucchi sopra possono sembrare complicati, ma non appena li provi vedrai quanto sono facili e flessibili. Non sforzarti di seguire esattamente i passaggi, ma piuttosto usa la tua intuizione una creatività per prendere la stessa idea di base in una nuova direzione. Aggiungi questa pagina ai segnalibri su Delicious e fai riferimento ad essa la prossima volta che hai bisogno di un buon background per uno dei tuoi progetti.
Ora che hai visto cinque dei miei trucchi preferiti per creare trame di sfondo da zero, è tempo che tu mi mostri alcuni dei tuoi processi preferiti. Lascia un commento qui sotto e descrivi brevemente i tuoi trucchi per la creazione in background.