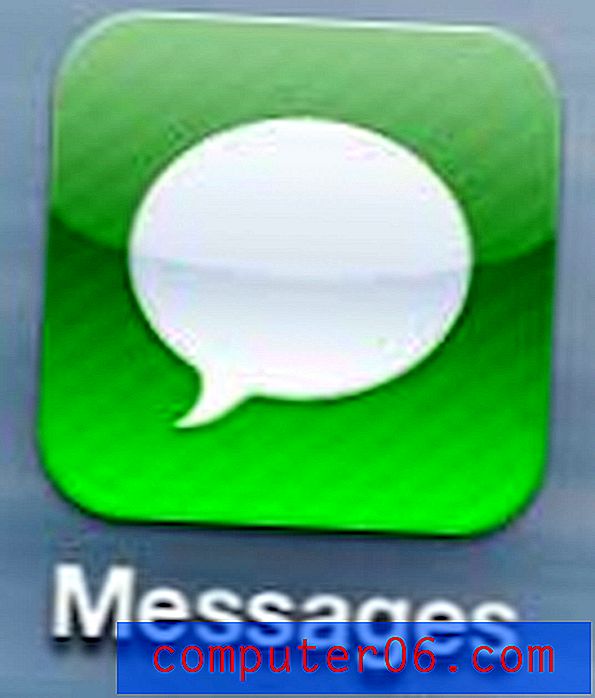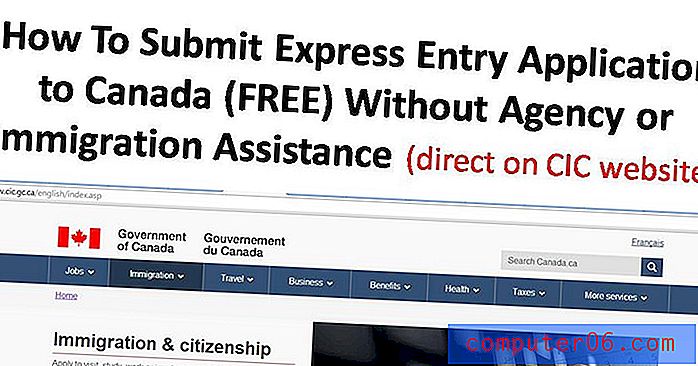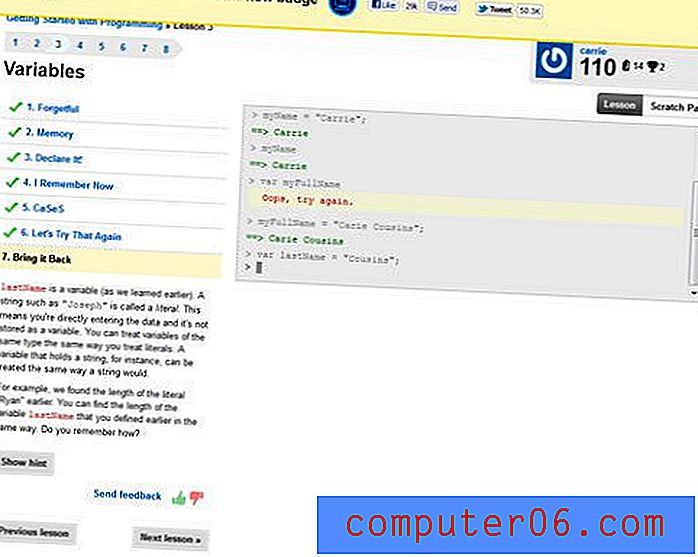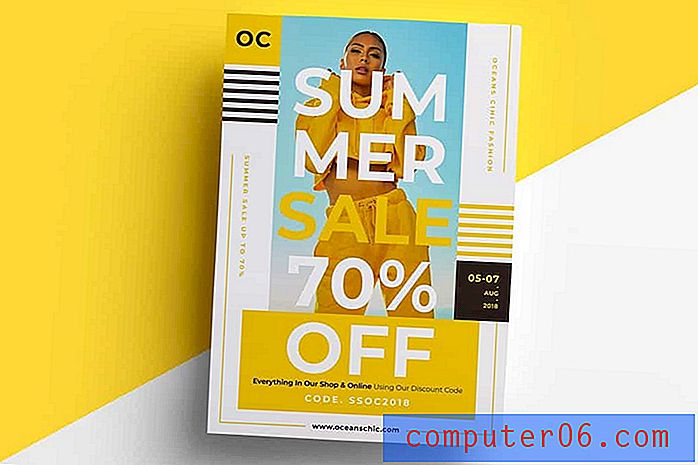Recensione di Snapheal
4 su 5
Il processo di rimozione e modifica è semplicissimo prezzo
3, 5 su 5
Un po 'caro ma ne vale la pena per quello che ottieni facilità d'uso
5 su 5
Molto facile da usare con un'interfaccia pulita e semplice supporto
5 su 5
Supporto e-mail stellare e tonnellate di risorse
Riepilogo rapido
Snapheal è uno strumento fantastico che ti consente di correggere le tue foto rimuovendo persone e oggetti indesiderati. Il processo è estremamente veloce e non richiede più di 30 secondi per la maggior parte delle attività. Puoi ripulire ulteriormente le tue immagini con gli strumenti di ritocco e regolazione per mettere in risalto colori e altri elementi migliori. L'immagine finita può essere esportata in vari formati o lavorata con facilità in un altro programma.
Che tu sia un fotografo di ritratti o una star di Instagram, beneficerai del software di ritocco fotografico di Snapheal CK. Mentre l'app non è un editor fotografico completo e potresti avere problemi con immagini complicate e diverse, il programma è molto efficace nel suo lavoro ed è un gioco da ragazzi. Consiglio vivamente di acquistare una copia per le tue esigenze di ritocco fotografico.
Cosa mi piace
- Interfaccia pulita e facile da navigare
- Molteplici modalità di selezione per la cancellazione
- Ritocca il pennello per regolare parte di un'immagine
- Regolazioni di fotoritocco standard
- Molte opzioni di condivisione dei file e tipi di esportazione
- Meno efficace su immagini con sfondi complessi
Snapheal
Valutazione complessiva: 4, 4 su 5 solo macOS, $ 19, 99 Visita il sitoNavigazione veloce
// Perché dovresti fidarti di me
// Cos'è Snapheal?
// Introduzione a Snapheal CK
// Ragioni alla base della mia recensione e valutazioni
// Alternative Snapheal (per Windows e Mac)
// Conclusione
Perché dovresti fidarti di me
Ciao, mi chiamo Nicole Pav. Sono un amante della tecnologia da quando ho messo le mani su un computer da bambino e apprezzo tutti i problemi che possono risolvere. È sempre divertente trovare un nuovo fantastico programma, ma a volte è difficile stabilire se vale la pena acquistare o scaricare un programma.
Come te, non ho fondi infiniti. Preferirei sapere cosa c'è nella scatola prima di pagare per aprirlo, e le pagine Web appariscenti non sempre mi fanno sentire sicuro nella mia decisione. Questa recensione, insieme a tutte le altre che ho scritto, serve a colmare il divario tra la descrizione del prodotto e la consegna del prodotto. Puoi scoprire se un programma soddisferà le tue esigenze e vedere come appare una volta scaricato prima di decidere di acquistarlo da solo.
Anche se non sono un fotografo professionista, ho sperimentato la mia giusta dose di bombe fotografiche indesiderate. Che si tratti del volto di uno sconosciuto che appare involontariamente dalla spalla di un soggetto o di un punto di riferimento che sta rovinando la composizione della tua foto, la frustrazione di una foto inutilizzabile è una sensazione normale. Ho testato Snapheal con alcune mie foto assortite per vedere quanto sarebbe stato efficace ripristinare la qualità della mia immagine. Inoltre, ho inviato un'e-mail al team di supporto di Snapheal per avere una visione completa del programma.
Disclaimer: abbiamo ricevuto un singolo codice NFR per testare Snapheal CK. Sebbene ciò significhi che non abbiamo dovuto pagare per testare il programma, non influenza in alcun modo il contenuto di questa recensione. Tutti i contenuti qui sono il risultato della mia esperienza personale con l'app e non sono sponsorizzato da Macphun in alcun modo.
Che cos'è Snapheal?
Snapheal è un'app per Mac che utilizza i pixel vicini per sostituire i contenuti indesiderati in un'immagine con quello che sembra essere lo sfondo originale.
Puoi usarlo per rimuovere estranei o oggetti dalle tue foto senza ritagliare la foto. Invece di ritagliarli, li "cancelli", sostituendo i loro dati visivi con materiale proveniente da altre parti della foto.
Snapheal è realizzato da una società chiamata Macphun e fa parte del pacchetto Macphun Creative Kit, che include alcune altre utili utilità.
Snapheal è gratuito?
Snapheal CK non è un programma gratuito. Può essere acquistato come parte del Macphun Creative Kit, che parte da $ 99. Nota: la versione dell'App Store di Snapheal NON è uguale a Snapheal CK e ha un prezzo diverso.
Snapheal vs Snapheal CK
Esistono due versioni del programma disponibili per l'acquisto.
Snapheal CK è incluso nel kit creativo di Macphun e non può essere acquistato separatamente senza alloggi speciali. Può essere utilizzato come plug-in per molti altri programmi fotografici tra cui Adobe Photoshop, Lightroom, Apple Aperture e Macphun Luminar e contiene una vasta gamma di strumenti di modifica oltre alla funzione di cancellazione. È valutato a circa $ 50.
Snapheal è disponibile sul Mac App Store ed è un programma autonomo. Non può essere usato come plugin e ha una gamma più ristretta di strumenti di modifica oltre alla funzione di cancellazione. In genere vende per $ 8, 99.
Se desideri eseguire l'aggiornamento dalla versione App Store e dalla versione CK, dovrai contattare il team di supporto Macphun, che ti invierà un codice speciale in modo da pagare solo la differenza tra i due programmi anziché il prezzo intero.
Snapheal è per Windows?
Snapheal e Snapheal CK sono disponibili esclusivamente su Mac. Sembra che non ci siano piani per rilasciare una versione di Windows in qualunque momento presto. Anche se questo è sfortunato, la sezione "Alternative" di seguito può aiutarti a trovare qualcosa di simile.
Offerta speciale: Snapheal CK per $ 19, 99
Se Snapheal CK sembra fuori dalla tua fascia di prezzo, non ti preoccupare! Puoi ottenere il programma con uno sconto del 60% seguendo questo link. Invece di $ 49, pagherai solo $ 19, 99 per la versione completa con funzionalità plug-in.
Quando fai clic sul link, segui il banner e scegli "Acquista ora".

Verrai indirizzato automaticamente alla pagina di pagamento. Non è necessario inserire alcun codice coupon o completare ulteriori passaggi. Inserisci i dettagli di pagamento e avrai accesso immediato al programma.
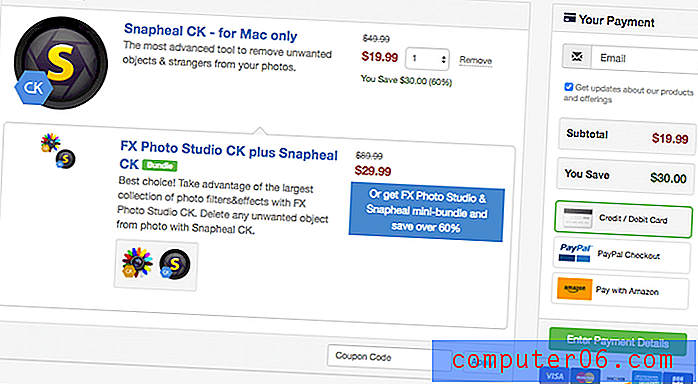
Introduzione a Snapheal CK
Installazione e interfaccia
Dopo aver scaricato Snapheal, dovrai attivare il programma facendo clic sul pulsante nero "Attiva".
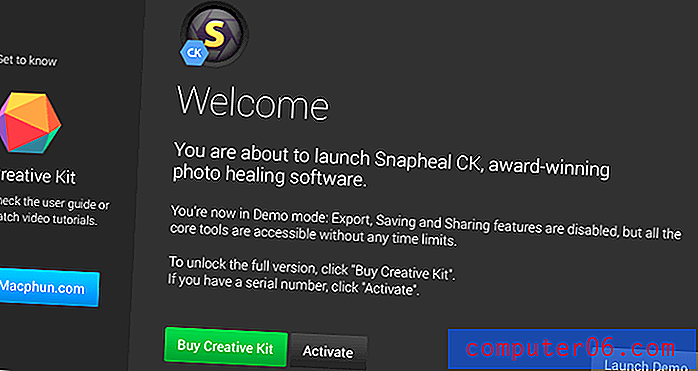
Una volta fatto questo, la schermata di apertura cambierà e ti permetterà di aprire i file da modificare in Snapheal.
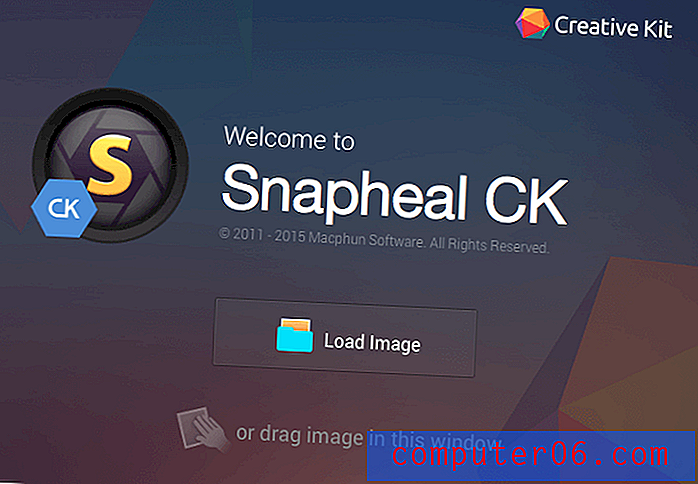
Puoi trascinare un'immagine sopra questa schermata iniziale o cercare tra i tuoi file con "Carica immagine". La prima volta che apri un'immagine, ti verrà richiesto di configurare le funzionalità del plugin di Snapheal CK.
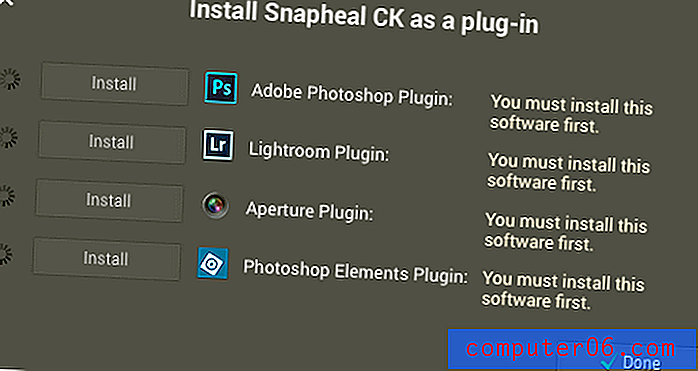
Per fare ciò, devi prima avere gli altri programmi installati, quindi scegliere a quale desideri aggiungere il plug-in. Ciò potrebbe richiedere una password amministratore per il tuo computer. Il processo è rapido e automatico. Puoi anche saltare questo e tornare più tardi facendo clic sulla "X" nell'angolo in alto a sinistra del pop-up.
Qualunque cosa tu scelga, alla fine finirai sull'interfaccia principale.
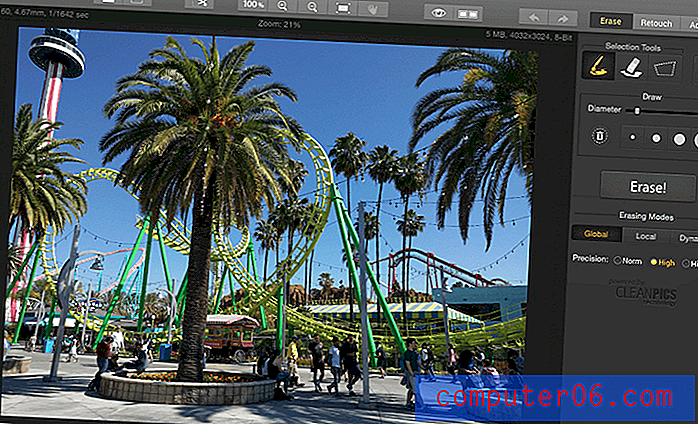
Il layout è molto semplice ed intuitivo. La barra superiore contiene tutti gli strumenti standard del programma: Annulla, Ripeti, Salva, Apri, Zoom e altre opzioni di visualizzazione. La sezione principale è la tela e contiene l'immagine su cui stai lavorando. Il pannello di destra ha tre modalità (Cancella, Ritocca, Regola) e può essere utilizzato per apportare modifiche all'immagine.
Ogni volta che esegui una modifica che richiede tempo di elaborazione, come la cancellazione di una sezione di grandi dimensioni, ti verrà data una finestra pop-up divertente che mostra un fatto casuale mentre il programma si carica.
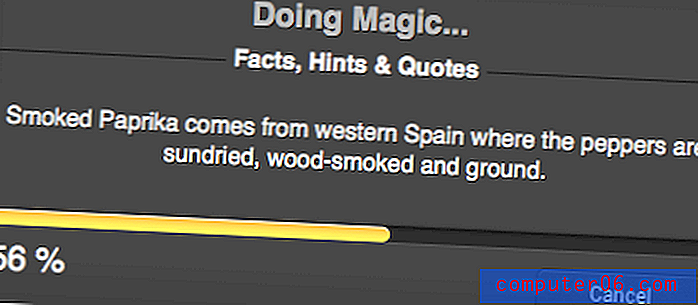
Tuttavia, le velocità di elaborazione sono molto elevate (come riferimento, ho un MacBook da 8 GB di RAM a metà 2012) e di solito hai a malapena il tempo di leggere il fatto prima che finisca il caricamento.
Cancellare
La cancellazione è la funzione principale di Snapheal. Ti consente di selezionare oggetti e sostituirli con contenuti dell'area circostante.
Questo video offre un'ottima introduzione agli strumenti di cancellazione:
https://youtu.be/wDuNvral3PI
Ecco un'istantanea del pannello degli strumenti di cancellazione. Contiene diverse modalità di selezione, precisione e opzioni di sostituzione.
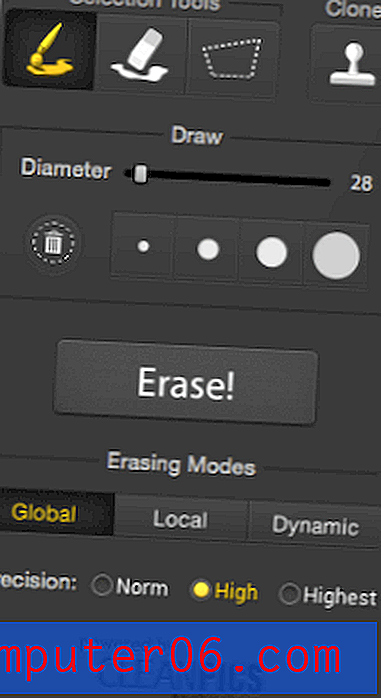
Il primo strumento è il pennello. Per usarlo, è sufficiente fare clic con il tasto sinistro del mouse e trascinare il mouse sulle aree che si desidera cancellare.
Lo strumento lazo è più a destra. Ti permette di disegnare attorno ad un'area che vuoi cancellare. Il collegamento delle estremità della linea del lazo selezionerà l'area contenuta.
Lo strumento centrale è la gomma di selezione. Questo strumento consente di ottimizzare le selezioni. Quando selezioni qualcosa, verrà evidenziato in una maschera rossa per differenziarlo dal resto dell'immagine prima della rimozione.
Dopo aver selezionato ciò che si desidera rimuovere, fare clic sul grande pulsante "Cancella". I risultati sono influenzati dalle opzioni di sostituzione e precisione scelte.
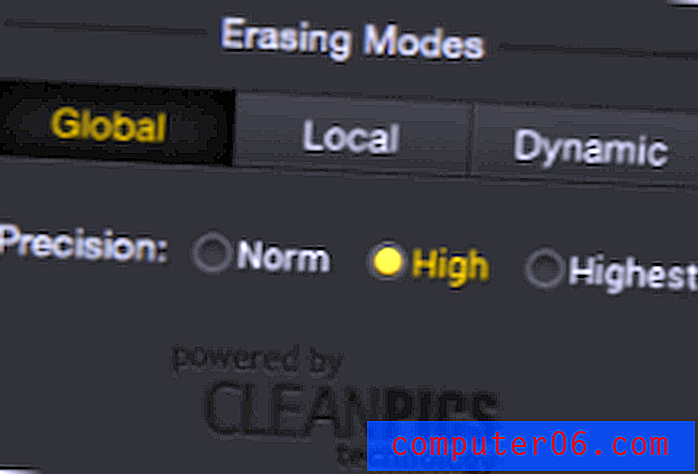
La modalità globale sostituisce il contenuto utilizzando il materiale dell'intera immagine, mentre locale disegna su pixel vicino all'oggetto selezionato. Dynamic utilizza un mix di entrambi. Il livello di precisione si riferisce a quanta specificità è necessaria per rimuovere la selezione (contrasta nettamente dallo sfondo o si fonde?).
Una volta effettuata la cancellazione, dovrai attendere alcuni secondi per vedere il risultato. Ecco come appariva quando ho rimosso uno spettatore da una parte della mia immagine in un parco a tema.



Come puoi vedere, il risultato finale è stato abbastanza pulito. L'ombra in cui sarebbero stati i suoi piedi è in qualche modo distorta, ma la cancellazione di nuovo qui risolverà ciò. Se guardi da vicino, una persona sullo sfondo aveva anche le gambe duplicate, ma non il busto, questo è dovuto alla modalità di campionamento locale. Tuttavia, ciò è molto meno evidente se si considera che fa parte di un'immagine molto più grande.
Il programma è più efficace su sfondi più uniformi, ma se si verificano problemi, è possibile utilizzare manualmente lo strumento timbro clone nell'angolo destro del pannello di cancellazione per coprire le aree.
Funziona come lo strumento di clonazione in qualsiasi altro programma di fotoritocco. Si seleziona un'area di origine, quindi si copia il contenuto nella nuova posizione desiderata.
Ritoccare
Dopo aver rimosso tutto ciò che non desideri, potresti voler ritoccare la tua foto per creare effetti artistici o modificare sezioni specifiche. Simile alla mascheratura di un livello in Photoshop in modo che le modifiche influiscano solo su parte dell'immagine, la funzione di ritocco richiede di selezionare una parte dell'immagine prima di apportare modifiche.
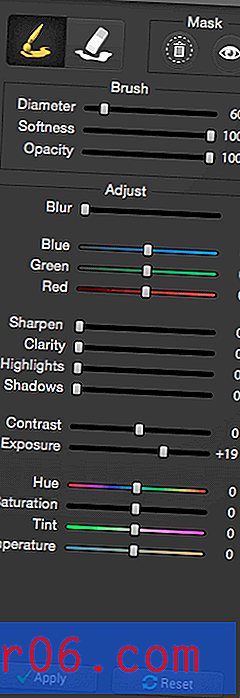
La maschera è rossa, come per le selezioni quando si rimuovono i contenuti, ma è possibile disattivare la visibilità per consentire una visione chiara delle modifiche. Utilizzando i dispositivi di scorrimento, è possibile apportare correzioni di colore e tonalità standard a una parte dell'immagine senza modificare l'intera composizione. Con qualsiasi cosa, dalle tonalità alle ombre, dovresti essere in grado di creare qualsiasi effetto desiderato. Per esempio, ho usato questa funzione per selezionare una parte di una palma e modificarla in un colore magenta brillante. Mentre ciò sarebbe chiaramente inutile nella modifica effettiva dell'immagine, dovrebbe darti un'idea di come la funzione influenzi solo un'area.

Regolare
Mentre potresti voler eseguire le regolazioni finali in un altro programma con strumenti dedicati, Snapheal CK offre un pannello di regolazione rudimentale per apportare modifiche alla composizione e ai colori dell'intera immagine.
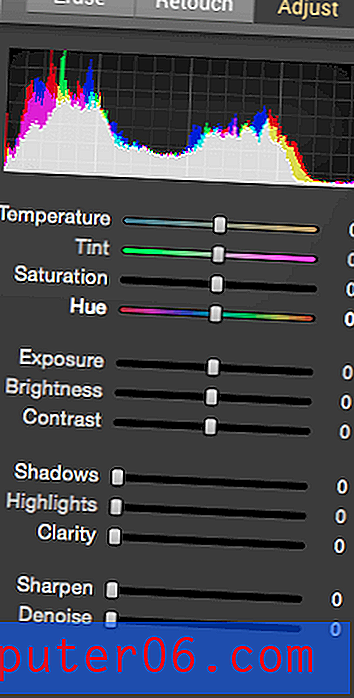
Non ha funzionalità di curve o livelli, ma sarai in grado di modificare alcuni standard di fotoritocco come contrasto, ombre e nitidezza. In combinazione con altri strumenti, questo può creare un ottimo tocco finale alla tua immagine.
Come puoi vedere qui, ho la mia immagine originale, completa di molti estranei casuali e elementi di sfondo indesiderati. È anche un po 'duro per gli occhi a causa della luminosità e del contrasto tra il verde della scena e l'azzurro del cielo.

Usando la gomma e le regolazioni, ho creato questa immagine mostrata di seguito. I colori sono leggermente più realistici e più caldi. Ho rimosso alcuni grandi gruppi di turisti e una delle montagne russe sullo sfondo sul lato destro.

Il risultato finale ha richiesto solo circa 30 minuti per creare dall'inizio alla fine. Probabilmente sarebbe stato fatto più rapidamente se avessi saputo esattamente cosa stavo cercando. Mentre ci sono alcune imperfezioni, in particolare vicino al bordo destro delle montagne russe principali, l'immagine complessiva è pulita e semplice.
Esporta e condividi
Quando l'immagine è completa, ti consigliamo di esportarla facendo clic sull'icona nella parte superiore sinistra del programma. Ciò farà apparire una piccola finestra con opzioni di esportazione e condivisione.
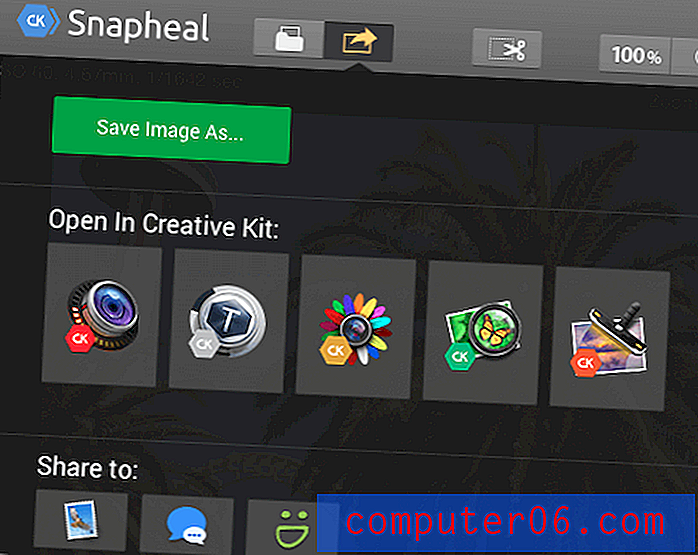
Hai tre opzioni principali:
- Salva la tua immagine come file condivisibile che può essere riutilizzato (ad esempio jpeg, PSD).
- Apri la tua immagine in un altro programma Macphun (avrai bisogno delle altre app Macphun preinstallate).
- Condividilo direttamente su una piattaforma social come Mail o Messaggi.
Qualunque cosa tu scelga, probabilmente vorrai creare una copia del file come backup usando "Salva immagine con nome". Quando scegli questa opzione, ti verrà chiesto di nominare il tuo file e scegliere un percorso di salvataggio.
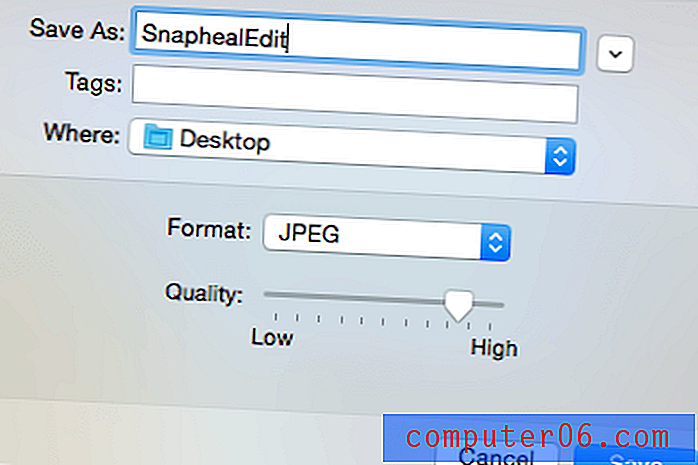
Avrai anche molte opzioni per i tipi di file. Sono disponibili le classiche opzioni JPEG, PNG e TIFF, insieme al PSD più avanzato se si desidera riutilizzare l'immagine e modificarla nuovamente in un secondo momento. Puoi persino salvare come PDF.
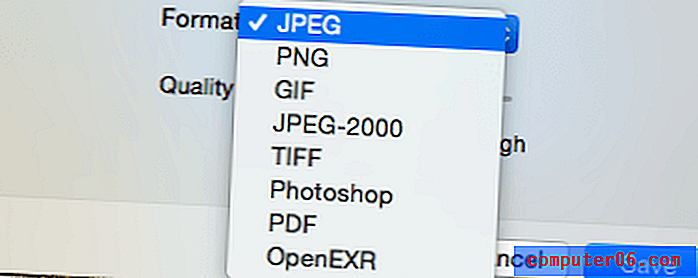
Indipendentemente da ciò che scegli, il tuo file verrà salvato immediatamente e puoi continuare a modificare o passare all'attività successiva.
Se vuoi continuare a lavorare con un programma Macphun Creative Kit, puoi utilizzare la seconda opzione e scegliere quella con cui vuoi lavorare. Questo invierà il file e aprirà immediatamente il programma selezionato, risparmiando tempo e problemi.
Puoi anche esportare direttamente su Mail, Messaggi o SmugMug. Questo è fantastico se stai cercando feedback senza creare una versione permanente della tua immagine. Tuttavia, probabilmente vorrai salvarne una copia per ogni evenienza.
Snapheal copre tutte le basi quando si tratta di esportare, quindi non rimarrai bloccato con una grande immagine in un formato inutilizzabile.
Ragioni alla base della mia recensione e valutazioni
Efficacia: 4/5
Snapheal è estremamente efficace nella rimozione di oggetti indesiderati dalle immagini. Con più modalità di selezione e modalità di riempimento del contenuto, di solito sostituisce il contenuto in modo tale da non sapere che ci fosse qualcosa in primo luogo. Anche il processo è molto veloce. Tuttavia, più complessa è la tua immagine, più problemi avrai. Più un oggetto contrasta dallo sfondo su cui è impostato, più facile sarà effettuare una sostituzione. In alcuni casi, tuttavia, avrai difficoltà a utilizzare le funzioni automatiche e dovrai fare un uso intensivo del timbro clone, riducendo la produttività.
Prezzo: 3, 5 / 5
Molti considererebbero $ 49 un po 'caro per un programma con uno scopo specifico nel fotoritocco, ma Snapheal CK è all'altezza delle sue affermazioni e offre un eccellente software. Inoltre, l'utilizzo del link di sconto ti darà una riduzione significativa dei prezzi e renderà il programma molto più competitivo. È anche una delle opzioni più avanzate e pulite attualmente disponibili, quindi se hai costantemente bisogno di una soluzione per rimuovere oggetti fotografici, Snapheal sarebbe probabilmente l'opzione migliore.
Facilità d'uso: 5/5
A colpo sicuro, Macphun crea prodotti puliti e facili da usare come Aurora HDR e Luminar. Un layout coerente per tutti i loro prodotti semplifica la transizione tra i programmi o ne apprende uno nuovo. Snapheal non fa eccezione, con una barra degli strumenti prominente e un semplice pannello di modifica. Tutto è estremamente intuitivo e si può iniziare con il programma senza leggere alcun materiale tutorial. Mi è particolarmente piaciuto il modo in cui l'interfaccia è divisa. Vengono visualizzate solo le barre degli strumenti rilevanti per un'azione specifica. La divisione tra cancellazione, ritocco e regolazione è organizzata in modo tale da non aver bisogno di strumenti da più pannelli contemporaneamente, il che impedisce strumenti sepolti e nascosti.
Supporto: 5/5
Le risorse di supporto per i prodotti Macphun sono abbondanti e Snapheal CK ha una vasta gamma di opzioni di supporto disponibili per gli utenti. La sezione FAQ per il prodotto è descrittiva e ben scritta, facilitando la ricerca e la risoluzione del problema. Se non riesci a trovare la risposta, puoi sempre contattare l'assistenza clienti via e-mail, che produce risposte rapide e descrittive. Ad esempio, ho inviato la seguente query e ho ricevuto una risposta in meno di 24 ore:
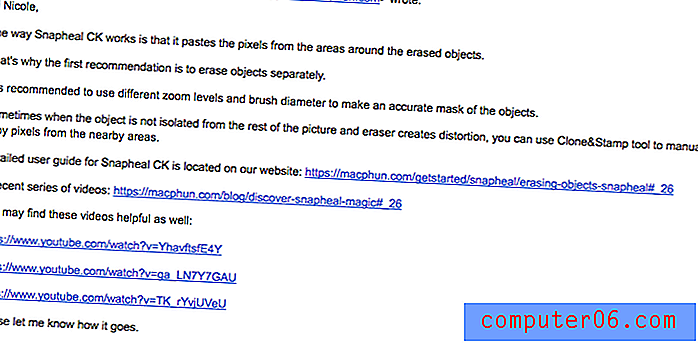

Non solo la risposta è stata dettagliata ed esplicativa, Macphun ha fornito collegamenti a numerosi video tutorial per ulteriori riferimenti, nonché dettagli sull'accesso ai materiali scritti FAQ. L'ho trovato estremamente utile e sono rimasto molto soddisfatto della loro risposta. Nel complesso, Snapheal CK ha un sacco di supporto per tenerti sulla buona strada con il programma.
Alternative Snapheal (per Windows e Mac)
Adobe Photoshop CC (Mac e Windows)
Le versioni più recenti di Photoshop hanno creato un po 'di brio con l'aggiunta di "riempimento consapevole del contenuto", una funzione che funziona in modo simile alla funzionalità di rimozione di Snapheal. Anche se potrebbe non valere la pena acquistare $ Photoshop per 20 $ al mese per questa funzione, se hai già il programma con cui vale la pena sperimentare. Leggi la nostra recensione completa di Photoshop CC qui.
Movavi Photo Editor (Mac e Windows)
Un marchio meno conosciuto, ma caratterizzato ancora da un design pulito e dalla possibilità di rimuovere oggetti indesiderati dalle foto, Movavi ti aiuterà a ripulire rapidamente le foto. Puoi scaricarlo gratuitamente, ma la versione a pagamento costa circa $ 40.
Inpaint (Mac, Windows, Web)
Funzionando solo per rimuovere oggetti in una foto, Inpaint è disponibile su più piattaforme per $ 19, 99. Puoi prima provare il programma se non sei sicuro. Esistono anche diversi pacchetti per funzionalità di foto multiple e modifica in batch.
Conclusione
Se sei mai stato fotobombato - anche se involontariamente, umano, animale o parte del paesaggio - un elemento indesiderato può rovinare un'immagine altrimenti perfetta. Snapheal ti consente di ripristinare l'immagine che stavi cercando di scattare sostituendo il contenuto indesiderato con pixel dell'area circostante in modo che corrispondano al resto dell'immagine.
È un'ottima app per tutti, dai blogger di viaggio che catturano la bellezza della loro destinazione agli agenti immobiliari che rimuovono oggetti personali da un'immagine ai fotografi di ritratto che cancellano i segni della pelle sul viso di un soggetto. Snapheal fa il suo lavoro in modo efficace ed è estremamente veloce e facile da usare. L'app fornisce anche alcuni strumenti extra per effettuare regolazioni di colore e tonalità dopo aver rimosso tutte le funzioni indesiderate. Lo consiglio.
Ottieni Snapheal
0/5 (0 Recensioni)