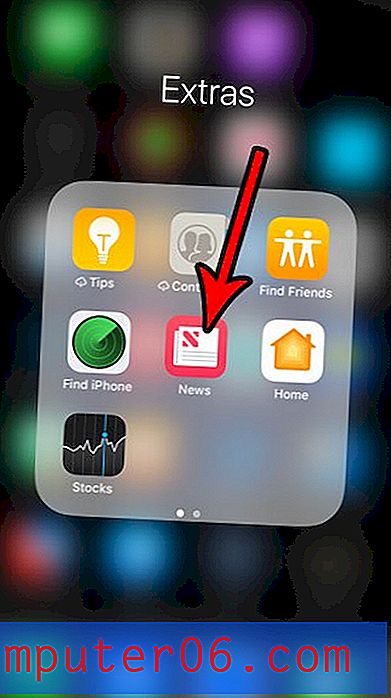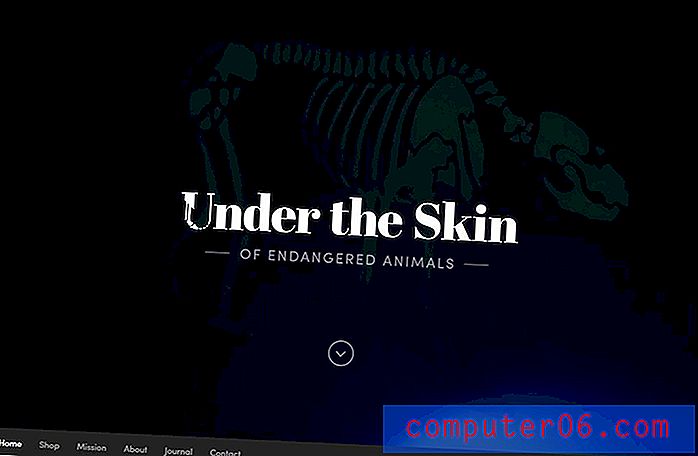Utilizzare un'interruzione di colonna per passare a un'altra colonna in Word 2010
I documenti a più colonne di Microsoft Word sono utili in molti scenari di elaborazione testi. Sfortunatamente, a causa della combinazione di formattazione messa in atto da Microsoft Word e dalle colonne, la loro navigazione può essere un po 'un mal di testa. Fino a quando non modifichi il modo in cui la formattazione viene visualizzata sulla tua pagina, non vedrai i segni di formattazione sulla pagina, quindi non saprai da dove inizia la colonna successiva. Se le idee del layout dipendono dal controllo completo su quale contenuto appare in quale colonna, ciò può rendere difficile una sessione di modifica. Fortunatamente è possibile inserire un'interruzione di colonna nella colonna di Word in qualsiasi momento, il che consente di dettare il punto nel documento in cui Word inizierà una nuova colonna.
Inserisci un'interruzione di colonna in Word 2010
Indipendentemente dal numero di colonne presenti nel documento, l'interruzione di colonna sposta il cursore nella parte superiore della colonna successiva e il tasto successivo premuto verrà visualizzato in quella posizione. L'interruzione di colonna si trova nella parte inferiore della colonna come qualsiasi altro oggetto documento e non è possibile aggiungere nulla al di sotto di essa. Tuttavia, puoi aggiungere contenuto sopra l'interruzione di colonna, che spingerà la colonna verso il basso. Questo è un fatto utile per sapere se decidi che devi aggiungere qualcosa a una delle tue colonne precedenti e sei preoccupato di come influenzerà il resto del tuo documento.
Inizia il processo di aggiunta di un'interruzione di colonna al documento di Word 2010 facendo doppio clic sul documento per aprirlo in Microsoft Word 2010. Nota che questo documento dovrà già essere formattato con colonne se l'interruzione di colonna deve funzionare. Se non si dispone già di colonne, è possibile aggiungere la formattazione facendo clic sulla scheda Layout di pagina nella parte superiore della finestra, facendo clic sul menu a discesa Colonne nella sezione Imposta pagina della barra multifunzione, quindi scegliendo il numero di colonne desiderate nel tuo documento.
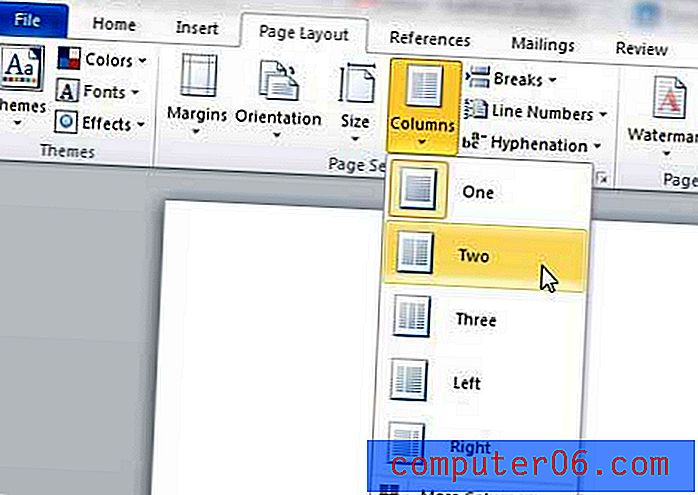
Passare al punto nel documento in cui si desidera iniziare un'altra colonna.
Fai clic sul menu a discesa Interruzioni nella sezione Imposta pagina della barra multifunzione, quindi fai clic sull'opzione Colonna .
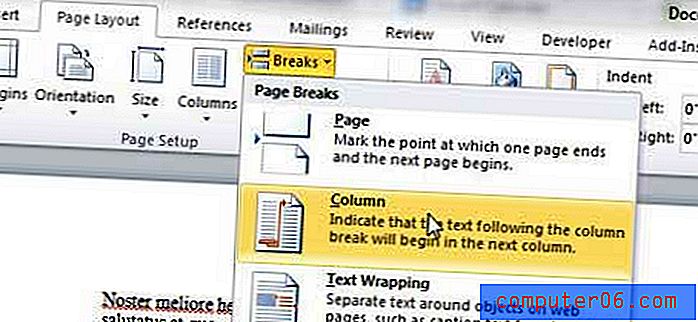
Qualsiasi testo dopo il punto di interruzione prescelto verrà visualizzato nella colonna successiva, così come qualsiasi altra digitazione eseguita dopo il punto di inserimento dell'interruzione di colonna. Per ottenere una migliore comprensione visiva della posizione dell'interruzione di colonna, è possibile fare clic sulla scheda Home nella parte superiore della finestra, quindi fare clic sul pulsante Mostra / Nascondi nella sezione Paragrafo della barra multifunzione.

In questo modo vengono visualizzati tutti i segni di paragrafo e i simboli di formattazione normalmente nascosti nel documento, incluse le interruzioni di colonna che è possibile aver inserito.